Reducir el tamaño del video con VLC y Advanced Video Reducer
Por Manuel Gonzalez • 2025-09-02 11:48:18 • Proven solutions
VLC Media Player es un reproductor muy eficaz que no sólo puede reproducir audio y video, sino también redimensionar, cortar y convertir videos. Sin embargo, no muchos conocemos las capacidades de compresión de video VLC. Aquí, presentaremos tres métodos específicos sobre cómo utilizar VLC para reducir el tamaño del video, y sobre un reductor de tamaño de video que es mejor utilizar en lugar de VLC para tu referencia.
(Aquí tienes más información sobre el compresor de video)
Cómo reducir el tamaño de un video con una alternativa a VLC - Wondershare UniConverter
Encuentra más ideas de videos de la Comunidad de videos de Wondershare.
- Parte 1. VLC Comprimir video a un tamaño más pequeño
- Parte 2. Cambiar la velocidad de bits/trama de video
- Parte 3. VLC Redimensión de Videos Cortando Segmentos de Video Innecesarios
- Parte 4. La mejor alternativa a VLC para comprimir videos fácil y rápidamente
AniSmall para Desktop
perder calidad.
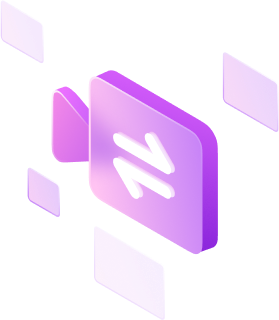
Parte 1. VLC Comprimir video a un tamaño más pequeño
Teniendo en cuenta que algunos formatos como MKV y AVI ocupan demasiado espacio, es inteligente convertir video a formatos de menor tamaño como FLV, WMV, etc. Entonces te alegrará saber que VLC te permite convertir archivos de video/audio sin tener que instalar ningún otro software adicional y te permite reducir el tamaño del video hasta cierto punto. A continuación se muestra el tutorial detallado sobre cómo VLC convierte videos.
Paso 1: Descarga, instala y abre VLC Media Player.
Paso 2: Ve a Menú y haz clic en Media > Convertir/Guardar y selecciona el video que necesites pinchando en Añadir > Convertir/Guardar cuando hayas terminado.
Paso 3: Selecciona el tipo de perfil con el que quieres convertir el video.
Paso 4: Inicia Compresión de video VLC, y selecciona el botón Inicio.
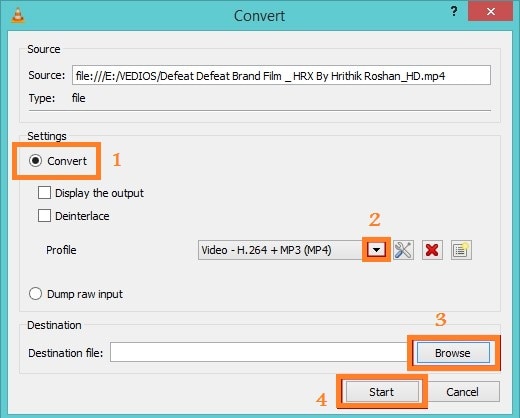

Consejo
Si no estás satisfecho e incluso te has sentido un poco decepcionado por la calidad del video comprimido, tranquilízate, pues hay múltiples caminos perfectos (con las mejores herramientas en línea) preparados para tu elección, con los que podrás disminuir fácilmente el tamaño del video sin pérdida de calidad>>
Parte 2. Cambiar la velocidad de bits/trama de video
Los distintos parámetros de video, como la frecuencia de imagen, la resolución, etc., también influyen en el tamaño del video. Así que otra forma de utilizar VLC para ganar más espacio en tu dispositivo de memoria y facilitar la subida a cualquier sitio web como YouTube es cambiar los parámetros del video como la velocidad de fotogramas, tasa de bits.
Repite el tutorial de conversión de video a un formato de menor tamaño de la Parte 1 y, a continuación, haz clic en Configuración en la sección de perfil y, a continuación, haz clic en la pestaña Codificador de video , e introduce la altura y la anchura del video. Ten en cuenta que la relación de aspecto debe ser la misma que antes para mantener la mejor calidad.

Parte 3. VLC Redimensión de Videos Cortando Segmentos de Video Innecesarios
Para reducir el tamaño del video, también puedes utilizar VLC para cortar las partes no deseadas y generar un nuevo video. Los pasos detallados son los siguientes.
Paso 1: Abre VLC Media Player, haz clic en Menú > Ver menú > Controles avanzados.
Paso 2: Reproduce el video que quieras y pulsa el botón Grabar en la escena que quieras recortar y detenlo donde quieras recortar pulsando el mismo botón.
Paso 3: El video se guardará automáticamente en Biblioteca > Videos para Windows7, 8, y Mis documentos > Mis videos en Windows XP.

Parte 4. La mejor alternativa a VLC para comprimir videos fácil y rápidamente
Efectivamente, VLC Media Player es uno de los mejores reproductores de video gratuitos. Aún así, no es el mejor reductor de video, ya que sólo utiliza algunos ajustes básicos en lugar de ajustes avanzados para reducir el tamaño del video. Por lo tanto, recomendamos un compresor de video como alternativa - Wondershare UniConverter, la caja de herramientas de video todo en uno capaz de convertir, comprimir, descargar, editar, grabar y mucho más. Podrás comprimir archivos de video y audio en más de 1000 formatos, cambiando la resolución de video, la velocidad de bits, el codificador, el formato y otros parámetros. Descarga gratis esta alternativa al compresor VLC en tu Windows/Mac y sigue los sencillos pasos que se indican a continuación.
 Wondershare UniConverter - Tu Completa Caja de Herramientas de Video para Windows/Mac
Wondershare UniConverter - Tu Completa Caja de Herramientas de Video para Windows/Mac

- Admite más de 1000 formatos de medios para convertir, como MP4/MKV/AVI/MOV/MP3/WAV y muchos más.
- Puedes cortar no solo audio WAV, sino también archivos multimedia en más de 1000 formatos de archivo.
- Edita videos con funciones de corte, recorte, efecto, rotación, añadir marcas de agua, entre otras.
- La herramienta de compresión de video hará que un archivo de video de gran tamaño sea más pequeño apropiado para tu dispositivo.
- Caja de herramientas con funciones adicionales, que incluyen Creador GIF, Reparador de metadatos de medios, Grabador de CD, Convertidor de Imagen, etc.
- SO soportado: Windows 10/8/7/2003/Vista/XP, Mac OS 10.15 (Catalina), 10.14, 10.13, 10.12, 10.11, 10.10, 10.9, 10.8, 10.7, 10.6.
Cómo reducir el tamaño de un video con una alternativa a VLC - Wondershare UniConverter
Paso 1 Añadir videos a Wondershare Video Compressor
En primer lugar, tendrás que descargar e instalar la aplicación en tu PC/Mac. Entonces pasa a abrirlo y ve a la opción Compresor, y luego haz clic en el botón Añadir archivos. Verás una ventana que muestra los archivos de video de tu ordenador. Sólo tienes que seleccionar los videos que deseas reducir en tamaño del y haz clic en Abrir para cargar los videos.
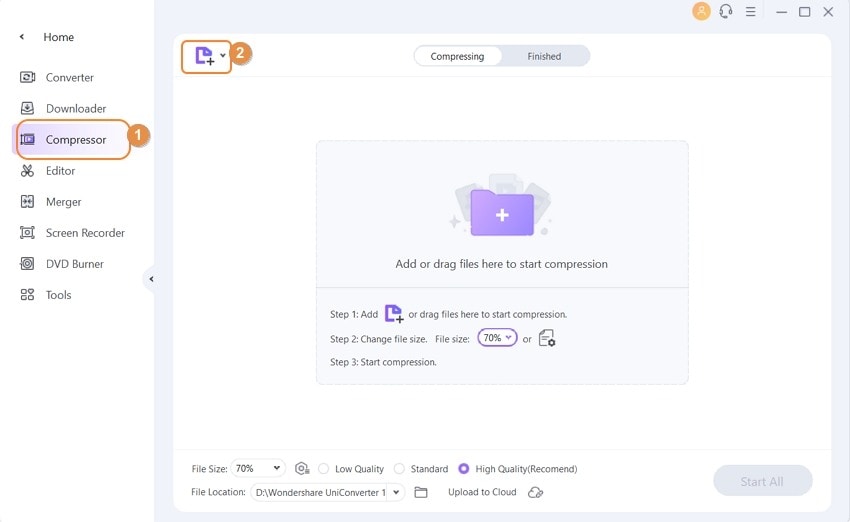
Paso 2 Reduce tu video de diferentes maneras
Con Wondershare UniConverter, puedes reducir el tamaño de tu video a través de 3 aspectos: comprimir videos a archivos de pequeño tamaño directamente; recortar o recortar el video con funciones de edición inteligentes; y convertir el video a un formato de video con un tamaño más pequeño (ajustar los parámetros de video como resolución, velocidad de fotogramas, codificador y más).
- Comprime videos a archivos de pequeño tamaño directamente: Elige Compresor de video, haz clic en el signo "+" para añadir archivos, luego haz clic en el icono de configuración y se abrirá una nueva ventana emergente. Mueve el control deslizante situado bajo el Tamaño de archivo para seleccionar el tamaño y la calidad deseados. Si eliges la Tasa de bits como Tasa de bits constante la tasa de bits cambiará en consecuencia con el arrastre del deslizador. Incluso puedes cambiar el formato y la resolución según tus necesidades. Haz clic en el botón OK para confirmar la configuración.
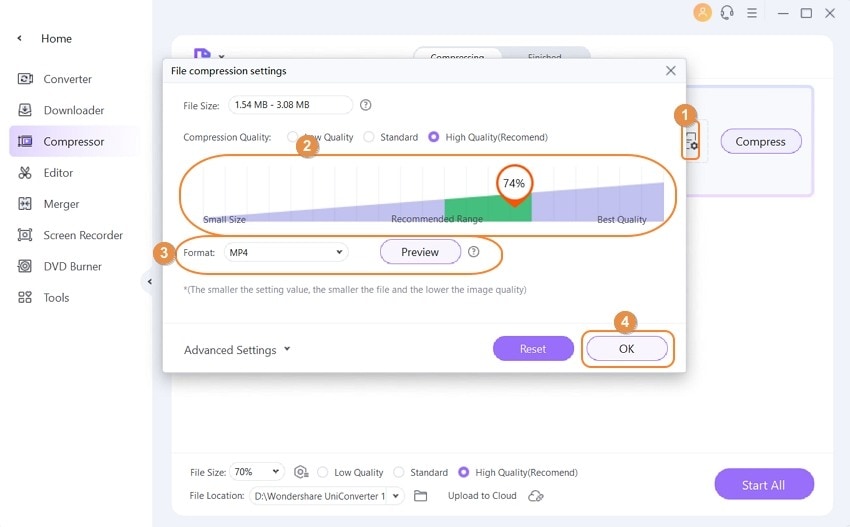
- Convierte el video a un formato de video con un tamaño menor (Ajusta los parámetros del video): Para reducir aún más el tamaño del video, elige la opción Conversor de video , haz clic en el botón Añadir archivos para abrir el archivo que quieres reducir. A continuación, haz clic en el icono configuración en la pestaña de destino para obtener una ventana de configuración, donde puedes elegir la calidad, cambiar la resolución, y más manualmente o mover la barra de progreso para cambiar todos los parámetros.
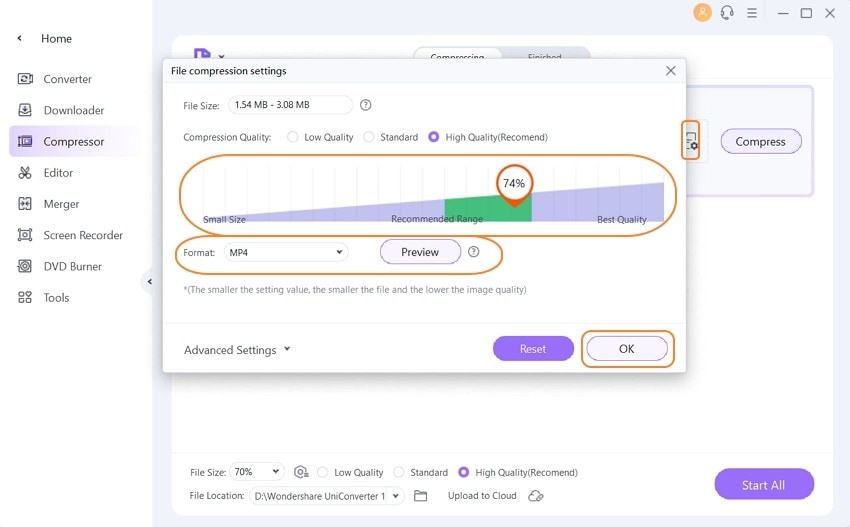
- Recortar o cortar video: Haz clic en el icono Cortar o Recortar bajo la miniatura del video para entrar en la ventana de recorte o corte para cambiar el tamaño del video. Aprende a editar video >.
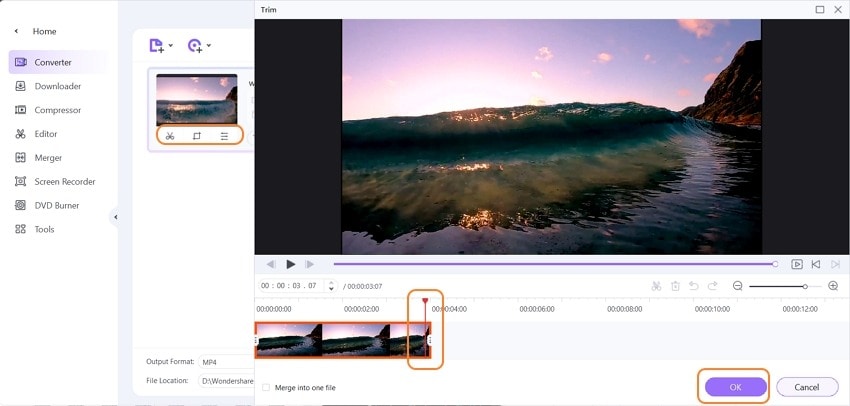
Paso 3 Empezar a reducir el tamaño del video
Verás que el tamaño del video se ha reducido una vez realizados todos los ajustes. Si seleccionas la opción de Compresor de video para comprimir los videos directamente, haz clic en el botón Comprimir o en el botón Iniciar todo, y la alternativa VLC empezará a reducir el tamaño del video rápidamente.

Si seleccionas la opción Convertidor de video para comprimir los videos antes de convertirlos, haz clic en el botón Convertir o Iniciar todo, y la alternativa VLC empezará a reducir el tamaño del video rápidamente.


Consejo
Si buscas una forma más natural de comprimir un video sin funciones de edición, ve a la sección Caja de herramientas y elige la opción Comprimir video para Comprimir el tamaño del video fácilmente >>.
Conclusión:
Así que si quieres hacer que VLC reduzca el tamaño del video y reproduzca tus videos HD sin requisitos de edición avanzados, VLC Media Player es una buena opción. Pero si tienes requisitos de alto nivel para reducir el tamaño del video, te sugerimos que utilices Wondershare UniConverter.
Manuel Gonzalez
staff Editor