Los mejores compresores de video gratuitos para Windows y Mac | Sin pérdida de calidad
¿Alguna vez has grabado un video pero no has podido compartirlo porque el tamaño del archivo era demasiado grande para las redes sociales o el correo electrónico? No estás solo. Aunque los videos de alta calidad son estupendos, su tamaño puede ser una carga. Aquí es donde entra en juego el software gratuito de compresión de videos. Tiene herramientas que pueden reducir el tamaño de un video y mantener una calidad apreciable. Así podrás compartirlos donde quieras.
Pero con tantas opciones, encontrar la adecuada puede ser frustrante. Por eso estamos aquí, para facilitarte la búsqueda. Tanto si eres un editor ocasional como un creador de contenido, estos software recomendados son soluciones valiosas para ti. Así que sigue leyendo para conocer herramientas de compresión gratuitas que ofrecen resultados impresionantes con una pérdida de calidad mínima.
-
¿Cómo escoger el mejor software gratuito de compresión de videos?
En este artículo
Parte 1: Los mejores compresores de video gratuitos para Windows
Ahora que hemos explorado cómo elegir un software gratuito de compresión de video, vamos a profundizar en las mejores opciones disponibles para los usuarios de Windows.
1. UniConverter: Encabeza la lista de software gratuito de compresión de videos
Wondershare UniConverter es la herramienta definitiva para los usuarios de Windows. Al funcionar como una completa suite de video, este software va más allá de la simple compresión. UniConverter es excelente para reducir el tamaño de tus videos sin sacrificar la calidad. Con sus controles fluidos y sencillos, su interfaz es increíblemente fácil de usar, incluso para los principiantes. Además, proporciona múltiples funciones de personalización y herramientas de IA, resolviendo todas tus necesidades de edición de video bajo una única interfaz.
¿Cómo comprimir un video en Windows con UniConverter?
Paso 1 Instala y sube videos
Primero, Descarga Descarga Descarga UniCoverter para Windows e instálalo. Después, regístrate si quieres tener acceso completo a las funciones gratuitas. Abre la plataforma, dentro de la interfaz, verás opciones como "convertidor", "descargador" y "compresor". Haz clic en la última y sube tu archivo a través del icono "+". También puedes utilizar la opción de arrastrar y soltar para este fin.
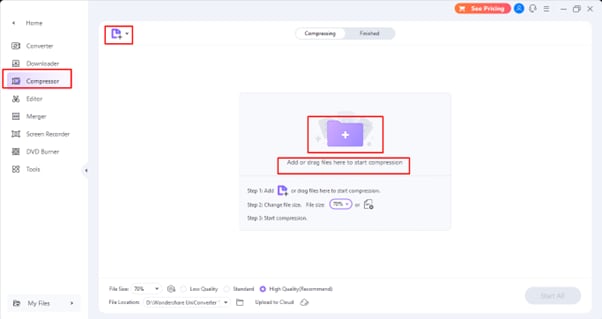
Paso 2 Personaliza la configuración de la compresión
En el siguiente paso, puedes personalizar los ajustes, ya que UniConverter te da un control completo. Haz clic en el icono de configuración que hay justo al lado del botón de compresión. Ahora puedes elegir cuánto quieres reducir el tamaño del video. Por ejemplo, puedes elegir entre el 19% y el 100%. También puedes establecer el formato de salida, si quieres un MKV, MP4 o MOV, etc.
En la configuración avanzada, tienes la flexibilidad de controlar la velocidad de fotogramas, la resolución, tasa de bits, etc. Antes de la conversión, también puedes previsualizar los 20 segundos de video para ver el aspecto final de tu video comprimido.
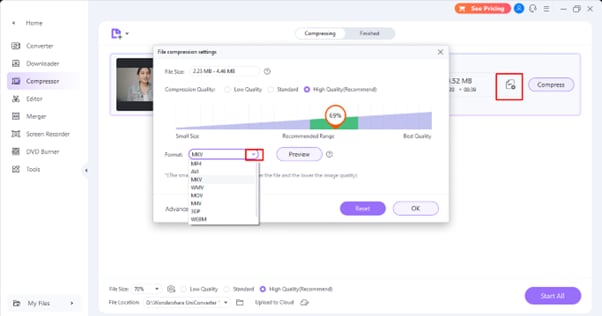
Paso 3 Empieza a comprimir el video
El siguiente paso es iniciar el proceso de conversión. Sólo tienes que presionar el botón "Convertir" y dejar que UniConverter se encargue del resto. Si subiste más de un video y los convertiste a la vez, sólo tienes que presionar "Iniciar todo". Sin embargo, para ello tienes que pasar a la versión Premium, que merece la pena, ya que obtienes acceso a muchas otras funciones sin ningún tipo de limitaciones.
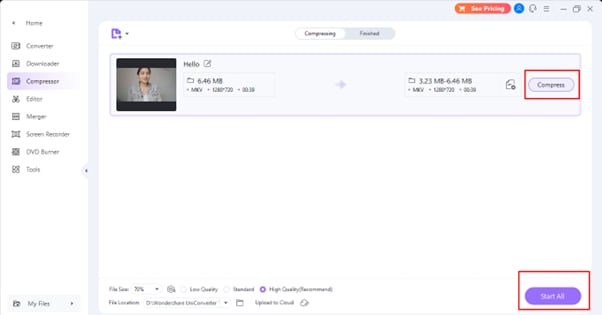
Paso 4 Accede al archivo comprimido
Después de comprimir correctamente, UniConverter mostrará el archivo completado en la pestaña "Finalizado". Puedes hacer clic derecho en el video comprimido y elegir "abrir en carpeta" para localizarlo en tu computadora. Ahora ya puedes compartir tus contenidos o almacenarlos en la nube sin preocuparte de las limitaciones de espacio.
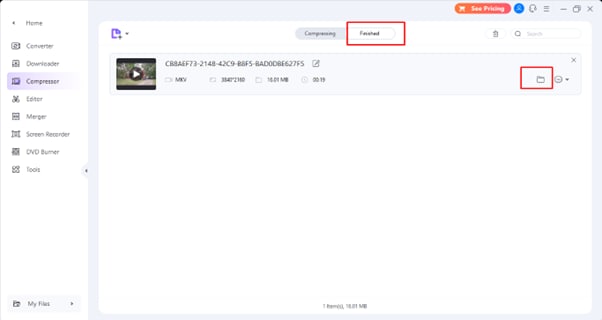
Consejos adicionales para comprimir videos en Windows rápidamente con UniConverter
- Puedes comprimir varios videos a la vez, y UniConverter se encargará de todos al mismo tiempo. Esto te ahorra mucho tiempo.
- UniConverter proporciona preajustes de conversión, fáciles de elegir, que aceleran todo el proceso.
- Revisa si la tarjeta gráfica de tu computadora puede utilizar la aceleración por hardware. Esta tecnología ayuda a UniConverter a trabajar más rápido, especialmente con archivos de video grandes, trasladando las tareas a la tarjeta gráfica para un procesamiento más rápido.
- Si quieres reducir el tamaño de los archivos, céntrate en ajustar la tasa de bits o la resolución. Por lo general, no es necesario cambiar otros parámetros, como la velocidad de fotogramas, para conseguir tiempos de procesamiento más rápidos.
2. Clipchamp
Clipchamp es otro software gratuito de compresión de video, que ofrece herramientas de edición de video y compresión. Con Clipchamp, los usuarios pueden cortar, recortar y ajustar tus videos, añadir efectos visuales o de audio y comprimir el tamaño del archivo. Tanto si necesitas crear un video rápido para las redes sociales como preparar una presentación profesional, Clipchamp puede ayudarte.
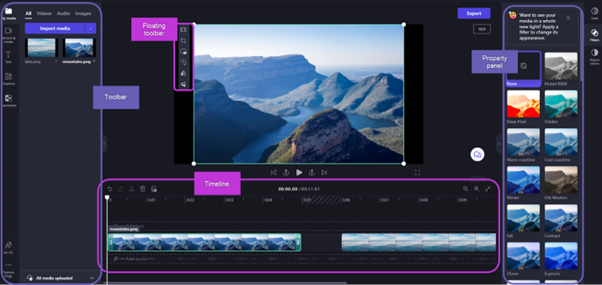
3. VideoProc
VideoProc es otro software gratuito de compresión de videos si buscas una plataforma con muchas funciones y un procesamiento rápido. Este software admite múltiples formatos de video y tiene funciones de edición, además de compresión.
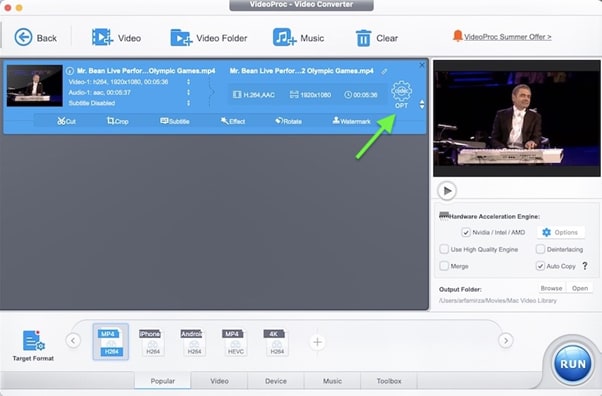
4. VideoSmaller
VideoSmaller es una opción excelente para los usuarios que buscan un compresor ligero y sencillo. Es una gran opción para las personas que valoran la sencillez, porque es un software compresor de video gratuito para computadora y proporciona una navegación fácil a través de su interfaz.
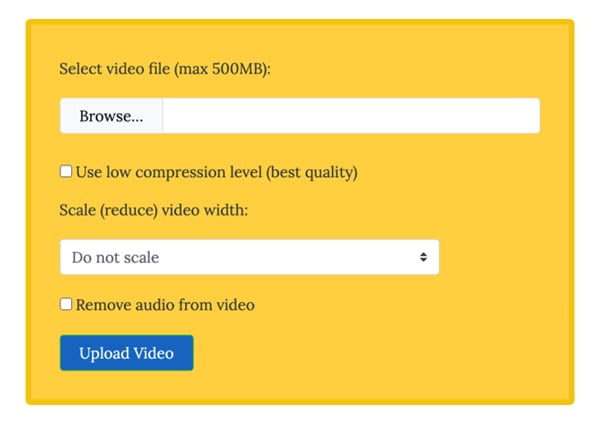
Parte 2: Los mejores compresores de video gratuitos para Mac
Si eres usuario de Mac, echa un vistazo a la siguiente sección para ver los 5 mejores compresores de video gratuitos diseñados para reducir esos pesados archivos de tu Mac.
1. UniConverter: El compresor de video más confiable para Mac
Hemos examinado muchas opciones, pero Wondershare UniConverter es el mejor software gratuito de compresión de videos que existe. No solo funciona excepcionalmente bien en Windows, sino que la versión para Mac proporciona una gran experiencia, modificada también para los usuarios de Apple. UniConverter es una herramienta útil para gestionar grandes bibliotecas de videos en tu Mac, porque te permite reducir significativamente el tamaño de los archivos de video sin sacrificar la calidad.
¿Cómo comprimir un video en una Mac utilizando UniConverter?
Paso 1 Subir archivos desde tu dispositivo Mac
Dirígete al sitio web de Wondershare UniConverter y descarga la versión para Mac descarga la versión para Mac descarga la versión para Mac del software. Sigue las instrucciones en pantalla para un proceso de instalación sin problemas.
Inicia UniConverter en tu Mac y navega hasta la sección "Compresor". Haz clic en el botón "Añadir archivos" para navegar por tu Mac y seleccionar el video que quieras comprimir. O, para añadir tus videos más rápidamente, utiliza la función de arrastrar y soltar.
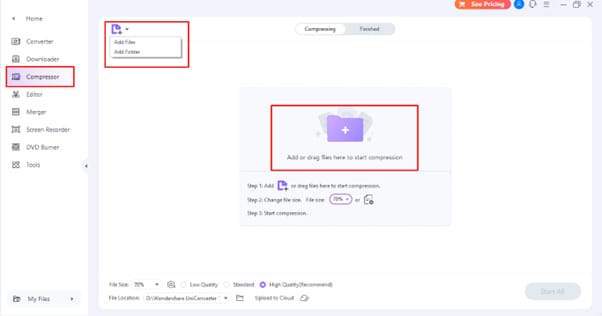
Paso 2 Selecciona los ajustes de compresión que desees
A continuación, ¡puedes adaptar la compresión a tus necesidades! Elige un porcentaje para decidir cuánto necesitas comprimir (50% o más). Puedes ir más allá y probar diferentes resoluciones, formatos, tasas de bits y frecuencias de fotogramas. Elige la calidad que necesitas, de alta a baja.
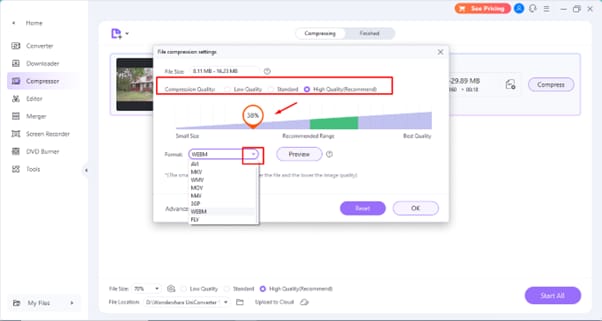
Paso 3 Comprimir el video
Una vez que estés satisfecho con la configuración, haz clic en el botón "Iniciar todo" situado en la esquina inferior derecha. UniConverter hará su magia, reduciendo el tamaño de tus archivos de video y manteniendo la calidad en tu Mac.
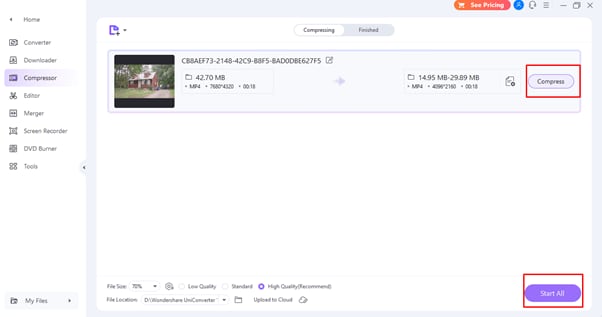
Paso 4 Localiza el archivo o guárdalo en la nube
Una vez que UniConverter termine de comprimir tu archivo, lo verás en la sección "Finalizado". Haz clic derecho en el video comprimido y selecciona "abrir en carpeta" para encontrarlo en tu Mac. Además, puedes subir el video comprimido directamente a diferentes plataformas de almacenamiento en la nube para compartirlo o acceder a él fácilmente.
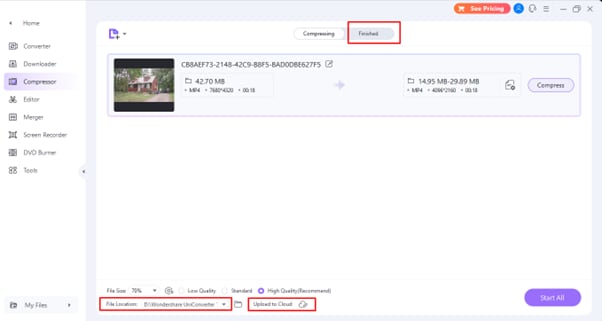
2. QuickTime
Aunque no es específica para comprimir videos, los usuarios de Mac ya tienen instalada una herramienta muy útil: QuickTime Player. Te permite hacer ediciones de video sencillas y, por supuesto, también comprimir videos.
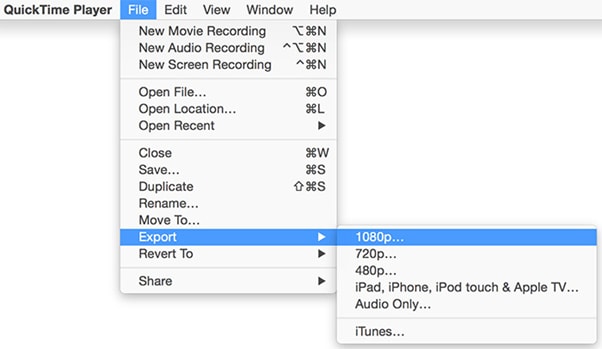
3. Zamzar
Zamzar es otro compresor de video gratuito para Mac que proporciona servicios basados en la nube y te permite convertir una amplia gama de archivos sin esfuerzo y sin requerimientos de instalación. Zamzar no solo te permite comprimir videos, sino que también ofrece un montón de otras funciones que hacen que la conversión de archivos sea pan comido.
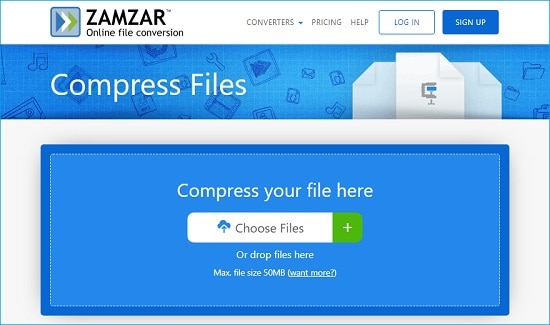
4. Handbrake
Los usuarios de Mac que quieran una opción gratuita con muchas funciones pueden probar Handbrake. Es de código abierto y tiene un montón de herramientas que van más allá de la mera compresión de videos. También incluye varias opciones de codificación y conversión de formatos.
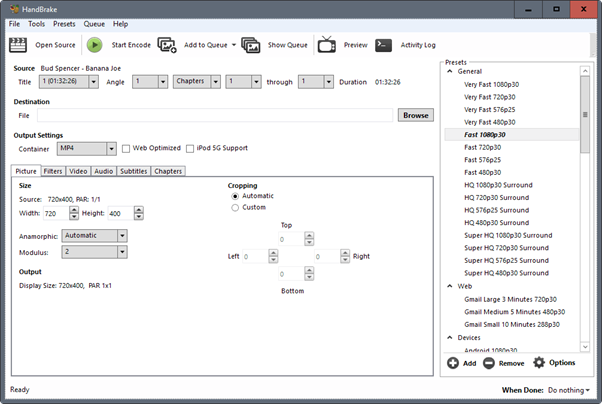
5. Aiseesoft Video Converter Ultimate
Si buscas una alternativa mejor que otras plataformas, prueba Aiseesoft Video Converter Ultimate, que tiene elementos de edición potentes pero accesibles. Puedes comprimir no solo tus archivos pesados, sino también cortar, recortar y eliminar marcas de agua.
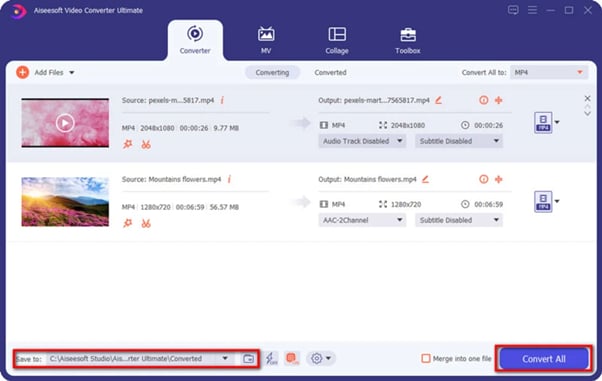
Parte 3: Conclusión
Almacenar y compartir archivos de video de gran tamaño puede ser molesto. Afortunadamente, UniCoverter está ahí para ayudarte como software gratuito de compresión de videos. Tiene características de primera categoría y te da acceso completo a cada herramienta. Además, puede comprimir varios archivos y admite más de 1000 formatos de salida.
Por tanto, UniConverter te impresionará consistentemente por su facilidad de uso. Ofrece una fantástica mezcla de funciones tanto para Windows como para Mac, lo que lo convierte en el campeón de los compresores de video de alta calidad. Así que, la próxima vez que un video sea demasiado grande, descarga UniConverter y experimenta un proceso de conversión sin problemas.

