4 Opciones Para Convertir MP3 a WAV (Gratis y en línea)
Por Manuel Gonzalez • 2025-10-23 19:09:30 • Soluciones
Hablando de archivos de música, MP3 y WAV son los dos formatos más utilizados. La principal diferencia entre ellos radica en que el MP3 es un archivo comprimido de audio con pérdida, mientras que los archivos WAV no están comprimidos y no tienen pérdida de naturaleza. Como resultado, los archivos MP3 son más fáciles de transferir y cargar a través de Internet y los archivos WAV pueden almacenar información más detallada. Además, cuando desee crear bucles de audio perfectos para animaciones o proyectos flash, el formato WAV es la opción correcta. Un formato de archivo WAV es capaz de almacenar LPCM, ADPCM así como datos codificados en MP3, y facilita la inserción de archivos de música en PPT. No importa qué kbps sea un archivo MP3, no va a sonar mejor que un archivo WAV. Así que para todos los entusiastas de la música que desean tener la mejor calidad de audio, convertir MP3 a WAV es la mejor solución. En el siguiente artículo, analizaremos 4 formas viables de convertir MP3 a WAV.
- Parte 1. Convierta MP3 a WAV en iTunes
- Parte 2. Convierta MP3 a WAV con Wondershare UniConverter
- Parte 3. Convierta MP3 a WAV a través del Reproductor de Windows Media
- Parte 4. Convierta MP3 a WAV con 3 Herramientas en Línea Gratuitas
- Parte 5. Conocimiento Extendido sobre la Conversión de MP3 a WAV
Parte 1. Convierta MP3 a WAV en iTunes
Los archivos de audio MP3 se pueden convertir a formato de archivo WAV usando iTunes y los pasos para convertir MP3 a WAV iTunes se enumeran a continuación:
Paso 1. Inicia iTunes en tu PC. Haga clic en Editar > Preferencias.
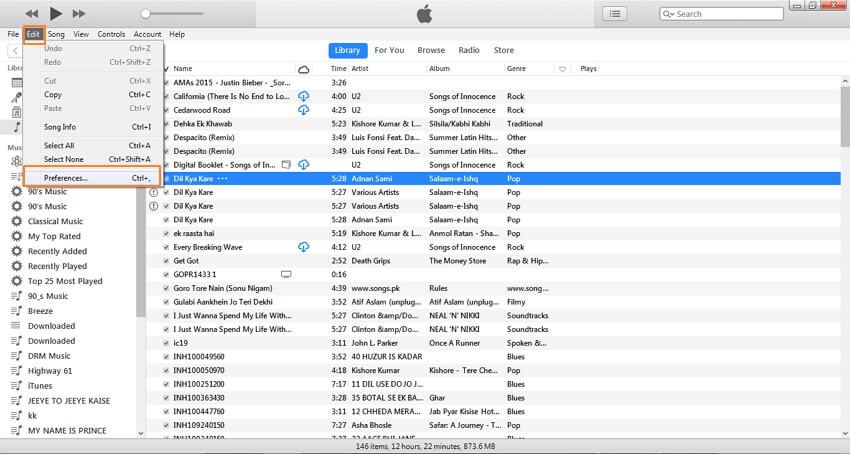
Paso 2. En la ventana emergente, seleccione la pestaña General y presione Configuración de importación .
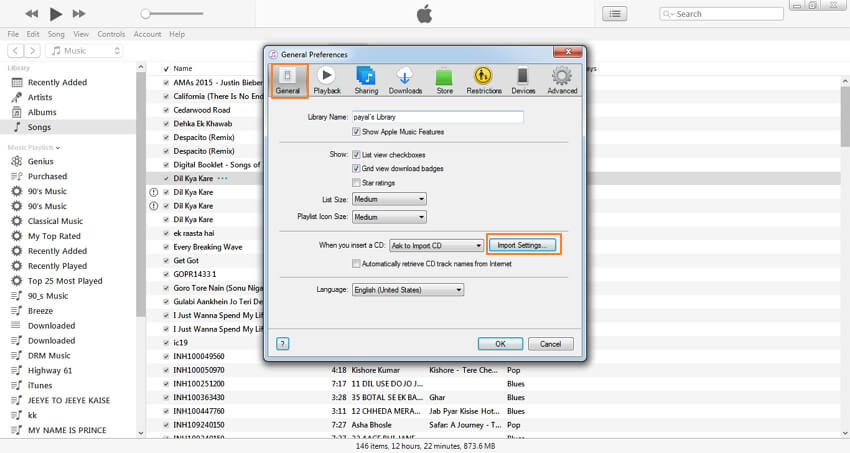
Se abrirá otra ventana emergente justo cuando se muestre la captura de pantalla, desde donde seleccione Codificador WAV en el menú desplegable junto a la opción Importar usando . Haga clic en Aceptar para continuar.

Paso 3. Seleccione un archivo MP3 de la biblioteca de iTunes o agregue el archivo deseado desde su PC. Haga clic en Archivo > Convertir > Crear versión WAV .

Se creará un nuevo archivo con el mismo nombre en formato WAV. Puede hacer clic derecho en el archivo y comprobar su formato. Así, iTunes demuestra ser un simple conversor de MP3 a WAV.

Parte 2. Convierta MP3 a WAV con Wondershare UniConverter
La mejor opción para convertir MP3 a formato WAV es utilizar un programa avanzado como Wondershare UniConverter, ya que garantiza la mejor conversión de calidad en poco tiempo. Esta brillante herramienta se ocupa de todas las necesidades de conversión de archivos de la manera más profesional y simple, y admite más de 1000 formatos para la conversión de archivos, incluidos los formatos predefinidos para una variedad de dispositivos. Las características adicionales que vienen con el programa incluyen:
 Wondershare UniConverter
Wondershare UniConverter
Su Caja de Herramientas de Video Completa

- Convierte a más de 1000 formatos, como AVI, MKV, MOV, MP4, etc.
- Convierta a preajustes optimizados para casi todos los dispositivos
- Conversión por lotes que procesa múltiples archivos a la vez
- La tecnología APEXTRANS líder garantiza una compresión sin pérdidas 30 veces más rápida que otros convertidores
- Edita, mejora & personaliza tu archivo de videos
- Grabar video en DVD reproducible con una atractiva plantilla de DVD gratis
- Descargar o grabar videos de más de 10000 sitios para compartir videos
- La versátil caja de herramientas incluye la reparación de metadatos de video, Creador de GIF, transmisión de video a TV, convertidor de VR y grabador de pantalla.
- Transfiera archivos a discos duros externos, unidades flash USB, dispositivos Android, dispositivos Apple y otros dispositivos
- Sistema Operativo Compatible: Windows 10/8/7/Vista/XP, y Windows 10 (32 bit & 64 bit), mac OS 10.15 (Catalina), 10.14, 10.13, 10.12, 10.11, 10.10, 10.9, 10.8, 10.7, 10.6
Video Tutorial para Convertir MP3 a WAV en Windows
Guía paso a paso sobre cómo convertir MP3 a WAV con Wondershare UniConverter
Paso 1 Añadir Archivos MP3
Descargue, instale y abra el programa Wondershare en su PC. En la interfaz del programa principal, haga clic en la pestaña ![]() Convertir para navegar y agregar el archivo MP3 desde tu PC.
Convertir para navegar y agregar el archivo MP3 desde tu PC.

Paso 2 Seleccione WAV como Formato de Salida
Una vez que se agregue el archivo MP3 al programa, haga clic en el menú desplegable junto a Convierta todos los archivos a: y seleccione WAV y calidad de archivo desde la pestaña Audio.

Paso 3 Convierte MP3 a WAV
Finalmente, haga clic en Convertir Todo para iniciar el proceso de conversión de MP3 a WAV.

Una vez que el archivo MP3 se haya convertido con éxito al formato WAV, puede verificarlo en la pestaña Convertido .
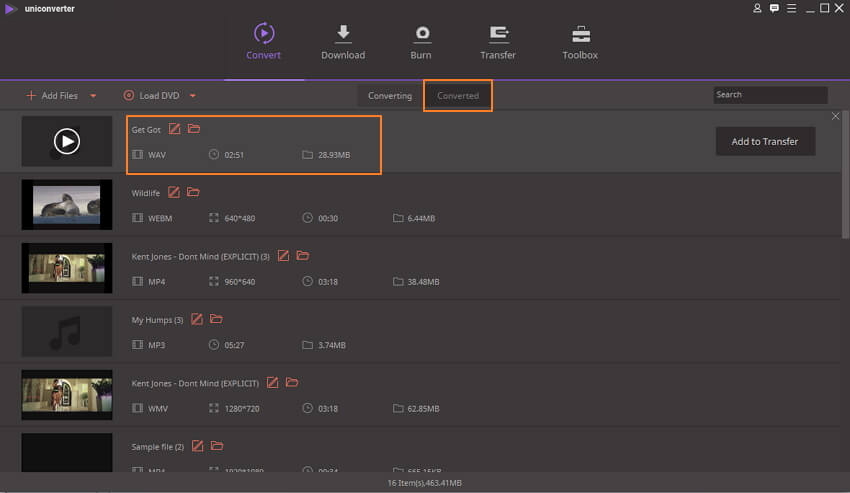
Parte 3. Convierta MP3 a WAV a través del Reproductor de Windows Media
Si está buscando una solución simple y gratuita para convertir MP3 a WAV, Windows Media Player también es una opción decente. Las instrucciones detalladas son las siguientes.
Paso 1. Abra Windows Media Player en su PC y seleccione el menú Grabar en la ventana lateral derecha.
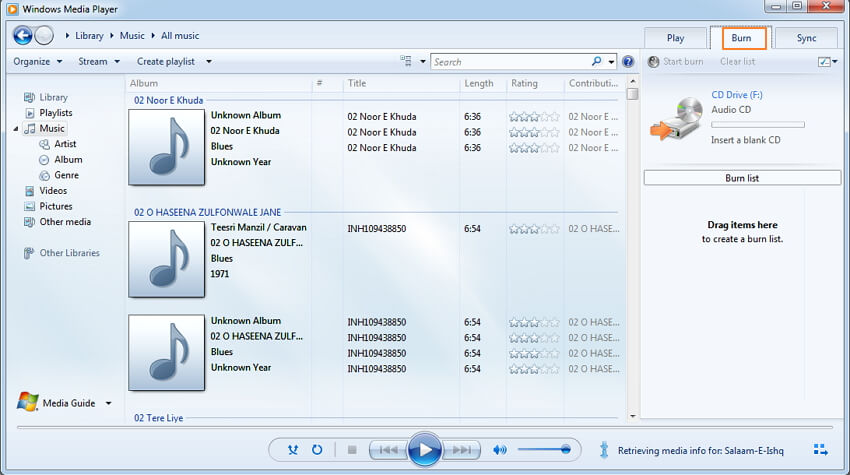
Paso 2. En la biblioteca, seleccione los archivos MP3 que se convertirán al formato WAV y arrástrelos a la lista de grabación en la ventana del lado derecho.

Paso 3. Haga clic en Organizar > Opciones para obtener otra ventana emergente.
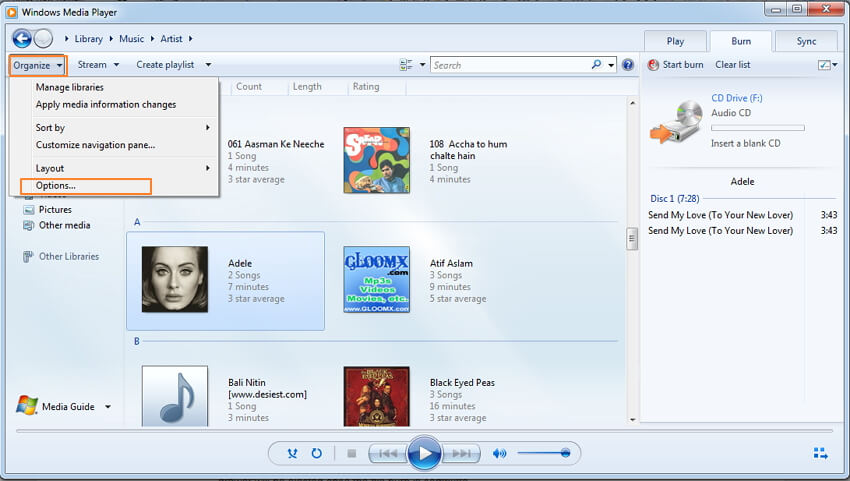
Seleccione la pestaña Copiar Música y seleccione el formato WAV (sin pérdida) en la opción Configuraciones de Copiado, luego haga clic en Aplicar para continuar.

Paso 4. Inserta un CD en blanco en tu PC y presiona el botón Comenzar Grabación . El CD comenzará a grabarse y los archivos MP3 se convertirán y guardarán en formato WAV.

Parte 4. Convierta MP3 a WAV con 3 Herramientas en Línea Gratuitas
Si tiene algunos números de archivos que necesitan conversión sin ninguna configuración avanzada, las herramientas en línea resultan ser una opción adecuada. Estas herramientas son fáciles de usar, están disponibles de forma gratuita y no necesitan descarga ni instalación. Los 3 mejores convertidores gratuitos de MP3 a WAV se enlistan a continuación.
1. Online UniConverter (originally Media.io)
Este convertidor de MP3 a WAV en línea es un programa gratuito que es fácil de usar y permite convertir una gran variedad de formatos a archivos de audio WAV, MP3, WMA y OGG. Además de los archivos, su URL también se puede importar. El programa también permite seleccionar la calidad del archivo de salida y facilita la descarga del archivo convertido desde la propia interfaz.

Paso 1. Abre http://media.io/ en tu PC.
Paso 2. Haga clic en Seleccionar archivos para cargar y agregue los archivos MP3 que desee desde su PC.
Paso 3. Seleccione WAV como el formato de salida y seleccione la calidad del archivo de salida.
Paso 4. Haga clic en Convertir para iniciar el proceso.
2. Zamzar
Zamzar es otro convertidor de MP3 a WAV en Línea muy utilizado que es de uso gratuito y es compatible con una amplia gama de formatos. El programa presenta una interfaz simple, admite más de 1200 formatos y es rápido. Los archivos se pueden agregar directamente desde la PC o su URL también se pueden importar. El archivo convertido se envía a su dirección de correo electrónico deseada.

Paso 1. Abre http://www.zamzar.com/ en tu PC.
Paso 2. Haga clic en Seleccionar archivos para buscar y agregar los archivos MP3 que desee desde la PC.
Paso 3. Seleccione el formato WAV en la lista de formatos de audio.
Paso 4. Ingrese su dirección de correo electrónico para recibir el enlace de descarga del archivo de video convertido.
Paso 5. Haga clic en Convertir para iniciar el proceso.
Una vez que se complete la conversión, el enlace para descargar el archivo WAV se enviará al correo electrónico que dejó en el Paso 4.
3. Convertio
Este es otro convertidor decente de MP3 a WAV que admite una variedad de formatos. Además de los archivos locales y la URL, el programa también permite agregar archivos de Dropbox y Google Drive para fines de conversión. Convertio permite agregar varios archivos a la vez para el procesamiento por lotes. Una vez que los archivos se convierten, se pueden guardar en PC, Google Drive o Dropbox.

Paso 1. Abre https://convertio.co/ en tu PC.
Paso 2. Haga clic en Seleccionar archivo para convertir para buscar y agregar archivos MP3 desde la PC.
Paso 3. Seleccione WAV de la lista de formatos de audio como archivo de salida.
Paso 4. Haga clic en Convertir para iniciar el proceso.
Una vez que el archivo se convierte de MP3 a WAV, se puede descargar desde la interfaz del programa.
Parte 5. Conocimiento Extendido sobre la Conversión de MP3 a WAV
Al comienzo de este artículo, ya hemos discutido las razones más comunes por las cuales las personas prefieren convertir MP3 a formato WAV. Sabemos que MP3 es un archivo comprimido con pérdida, convertirlo a WAV no ayudará a recuperar su resolución completa que existía originalmente . La compresión de archivos MP3 es básicamente una compresión destructiva donde hay un cambio permanente y una pérdida de datos que se decide por el algoritmo de compresión. Una vez comprimido, el archivo original no se puede recrear o reconstruir, incluso si no está comprimido a través del formato WAV. Aquí debe entenderse bien que cualquier imperfección que exista en el archivo MP3 permanecerá allí incluso después de convertirlo a WAV, pero seguramente no empeorará .
Manuel Gonzalez
staff Editor