Cómo Convertir MP3 a Tono de Llamada iPhone con Eficacia
Por Manuel Gonzalez • 2025-09-02 09:45:55 • Soluciones
Hoy en día, las personas están dispuestas a crear tonos de llamada personalizados a partir de las pistas favoritas que los hacen brillar desde otros. A través de la personalización, puede convertir su canción favorita, música o una canción en un tono de llamada. Para ahorrar tiempo, recopilamos 2 formas muy utilizadas para crear tonos de llamada de música para iPhone para su orientación.
- Parte 1. Cómo Hacer Tonos de Timbre Musicales para iPhone usando GarageBand
- Parte 2. Cómo Convertir el Tono de llamada de MP3 a iPhone con iTunes
Parte 1. Cómo Hacer Tonos de Timbre Musicales para iPhone usando GarageBand
La opción más conveniente y rápida para convertir el MP3 en tono de llamada es aprovechar GarageBand, la estación de trabajo de audio digital para dispositivos iOS desarrollada y vendida por Apple, que destaca en la creación de podcasts según sus preferencias. A continuación se encuentran las instrucciones detalladas sobre cómo convertir tonos de llamada de MP3 a iPhone con GarageBand.

Consejos
Antes de comenzar, debe aprender cómo agregar la música MP3 deseada a la biblioteca de música del iPhone desde la PC. Wondershare Transferir MP3 a iPhone sería la mejor opción, ya que transfiere fácilmente archivos entre la PC y el dispositivo móvil (ambos compatibles con iOS y Android). Recuerde instalarlo en su PC antes de comenzar el proceso.
Paso 1 Transferir MP3 hacia Biblioteca de Música iPhone
Primero, conecte su iPhone a la PC con Wondershare Transferir MP3 a iPhone instalado y ejecute el programa. Luego seleccione Transferir en la parte superior y haga clic en ![]() para agregar el archivo MP3 deseado desde la PC. Una vez cargado, presione Transferir para comenzar a transferir MP3 al iPhone. Para obtener más información, consulte cómo transferir video a un dispositivo iOS .
para agregar el archivo MP3 deseado desde la PC. Una vez cargado, presione Transferir para comenzar a transferir MP3 al iPhone. Para obtener más información, consulte cómo transferir video a un dispositivo iOS .
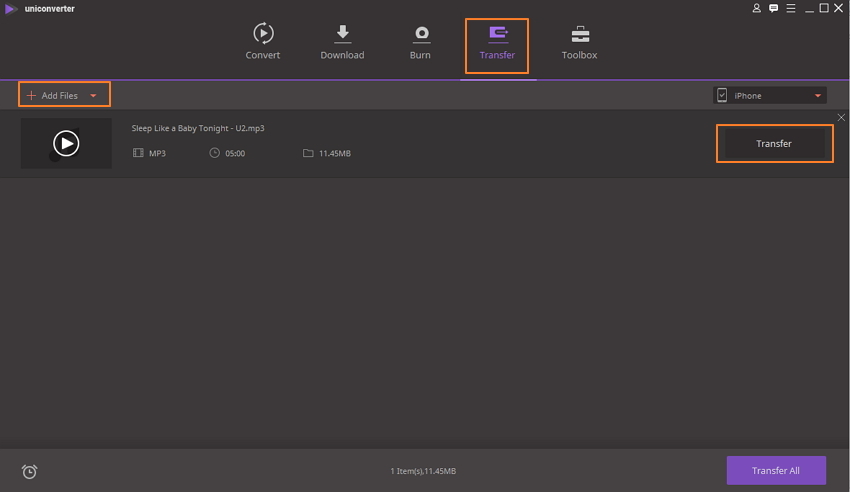
Paso 2 Abra la aplicación GarageBand y seleccione el archivo de música
- Instale GarageBand en su iPhone y ábralo más tarde, presione el botón Ver en la esquina superior izquierda.
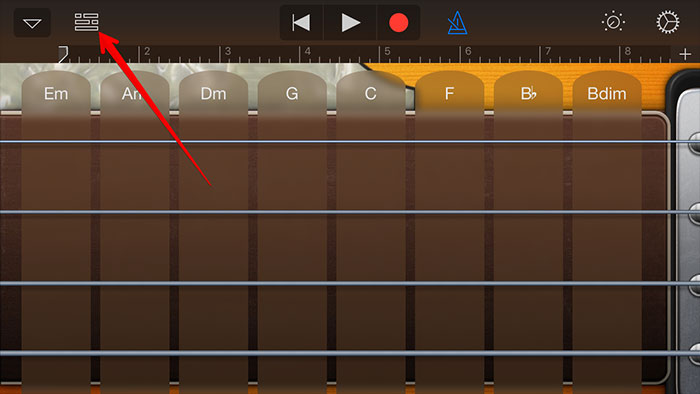
- A continuación, haga clic en el icono del navegador de bucles en la esquina derecha de la interfaz de la aplicación.
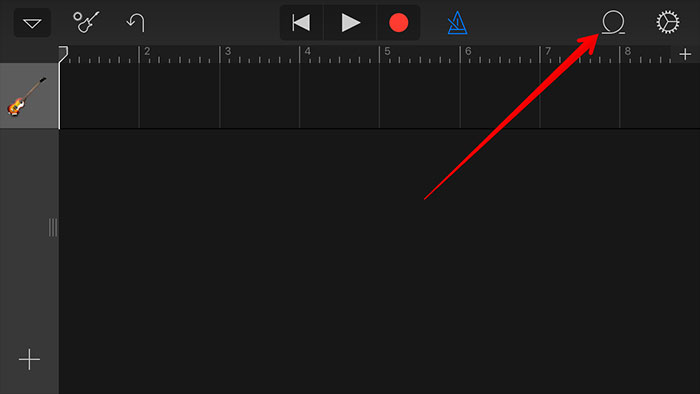
- Haga clic en Música > pestaña Canciones para previsualizar toda la música disponible.

- Presiona la canción que desea convertir a tono de llamada.

Paso 3 Añadir Canción a GarageBand y Convertir a Tono de Llamada de iPhone
- Arrastre el archivo de música seleccionado hacia la izquierda o hacia la derecha para agregarlo a GarageBand. Tenga en cuenta que puede editar la longitud del archivo de música, sea lo que sea demasiado largo o demasiado corto.

- Haga clic en el icono desplegable en la esquina superior izquierda y seleccione una de las opciones dadas para verificar el tono de llamada creado. Haga clic en el icono desplegable en la parte superior izquierda para seleccionar Mis Canciones , y podrá ver el tono de llamada creado. Al tocar en su título cambiaría el nombre del tono de llamada.

- Mantenga presionada la miniatura de la canción de tono de llamada creada para abrir el menú de dos filas, luego haga clic en el icono Compartir del menú para abrir una nueva ventana para compartir.

- Seleccione el icono de tono de llamada de la ventana de la aplicación.

- Aparecerá la ventana Exportar Tono de Llamada , desde donde se muestra el nombre deseado del tono de llamada. Haga clic en Exportar y el tono de llamada se exportará correctamente al tono de llamada del iPhone.

Paso 4 Selecciona Tono como Estándar, Texto o para Contacto
Elija la opción Usar sonido como ... en el cuadro de diálogo y aparecerá una nueva ventana emergente.
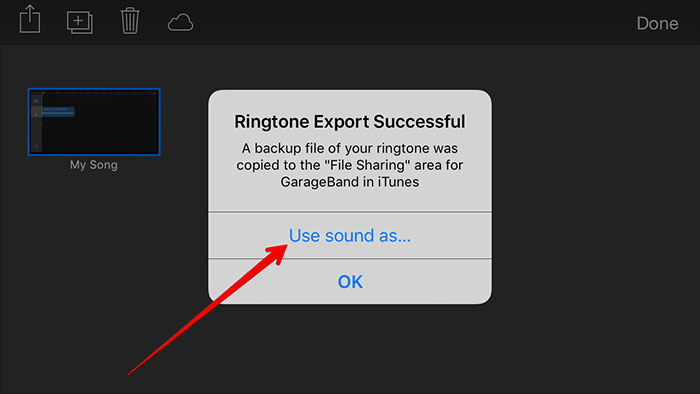
Seleccione entre las opciones dadas de Tono de llamada estándar, Tono de texto estándar, Asignar a Contacto y finalmente presione Listo . Alternativamente, puede seleccionar el tono de llamada desde Configuración > Sonidos > Tono de llamada en tu iPhone.
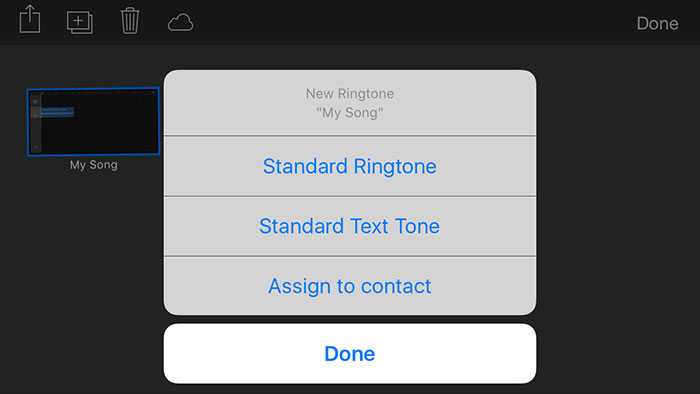
Parte 2. Cómo Convertir el Tono de llamada de MP3 a iPhone con iTunes
Además de Garageband, iTunes también funciona como un convertidor gratuito de MP3 a tono de llamada que te libera de la descarga o instalación de programa de terceros. Si tiene un montón de archivos MP3 para convertirlos en tonos de llamada de iPhone, la siguiente guía paso a paso sería de gran ayuda.
Paso 1 Inicia iTunes y selecciona la música MP3 a partir de la cual deseas crear un tono de llamada. También puede agregar la canción desde su PC haciendo clic en Archivo > Añadir archivo a la biblioteca.
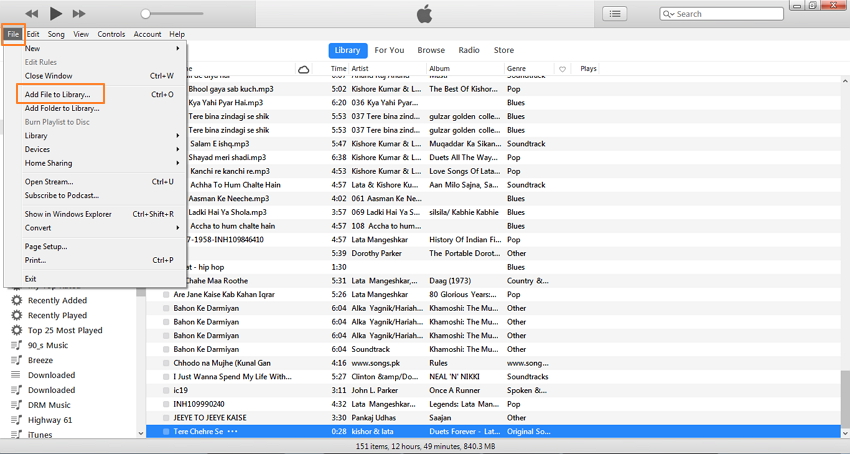
Paso 2 Haz clic derecho en la canción y elige Obtener información .
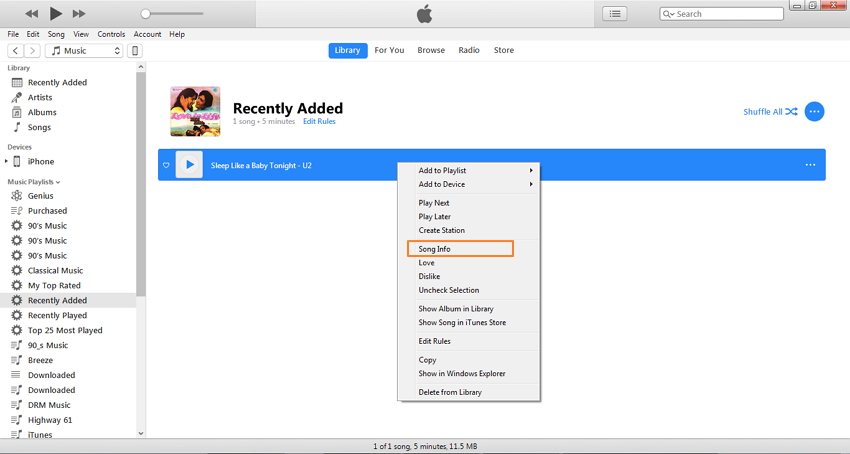
Vaya a la pestaña Opciones e ingrese el tiempo de Iniciar/Detener para la parte de tono de llamada que desea, haga clic en Aceptar para continuar.
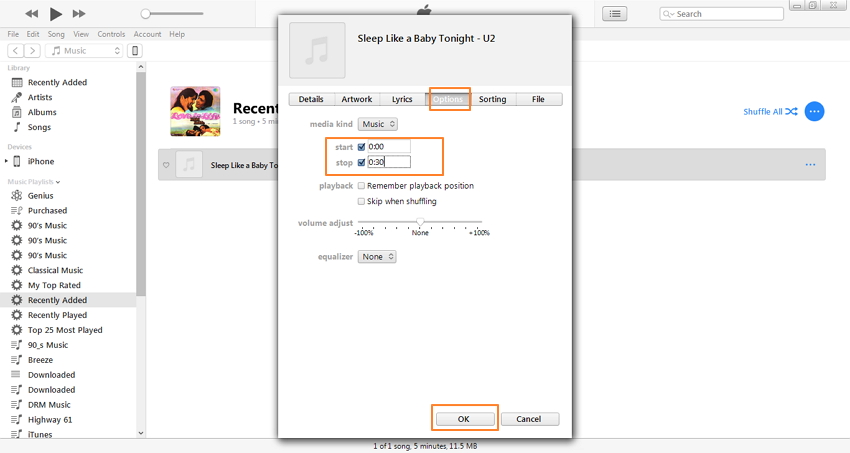
Nota: La duración máxima del tono de llamada creado a partir de la canción puede ser 30 segundos . Asegúrese de que la duración entre Inicio y Fin sea de 30 segundos.
Paso 3 Se creará un archivo duplicado de la canción con el mismo nombre. Seleccione la canción duplicada y vaya a Archivo > Convertir > Crear versión de AAC para crear la versión de AAC.
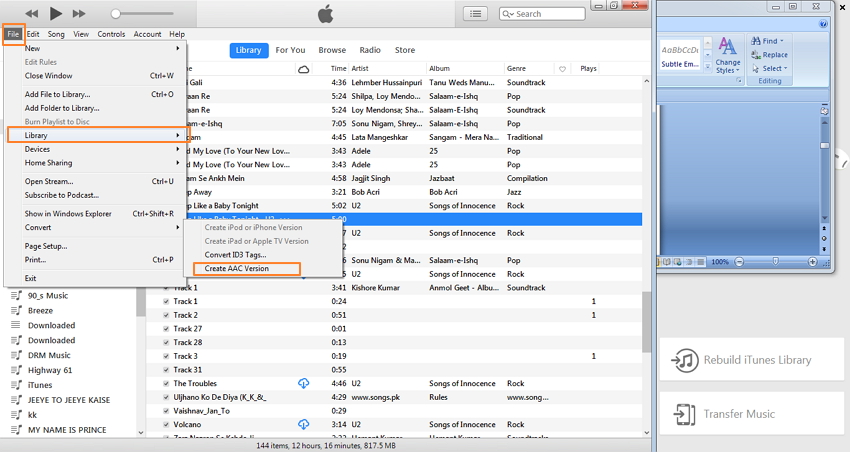
Paso 4 Haz clic derecho en la versión AAC de la canción y selecciona Mostrar en el Explorador de Windows .
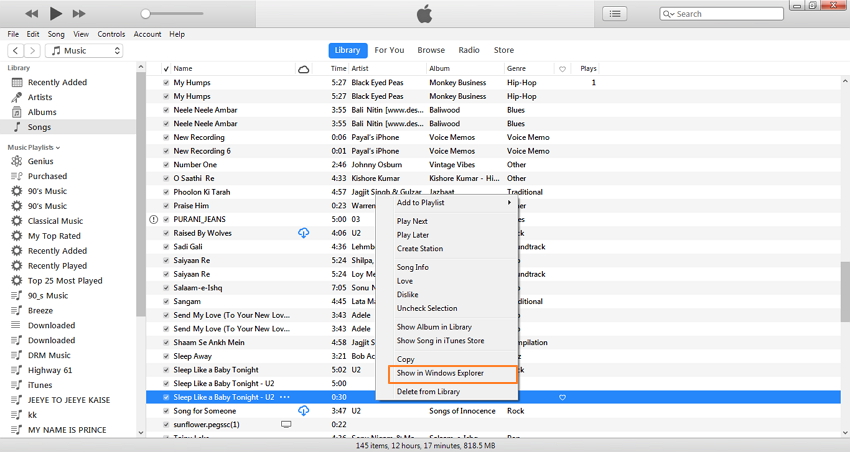
El archivo se abrirá en el Explorador de Windows, cambie el formato de archivo de .m4a a .m4r.
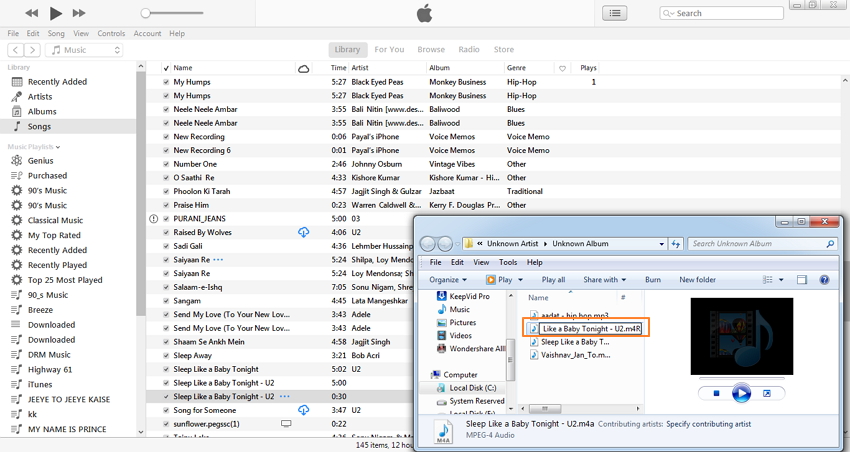
Nota: iTunes clasifica las canciones y los tonos de llamada según la extensión del archivo. Teniendo en cuenta que el formato AAC crea un archivo en la extensión .m4a y el tono de llamada en .m4r, cambiar la extensión del archivo AAC es bastante esencial para convertir MP3 a un tono de llamada de iTunes.
Paso 5 Conecte el iPhone a iTunes, arrastre y suelte el archivo .m4r de la PC a la pestaña Tonos del iPhone.
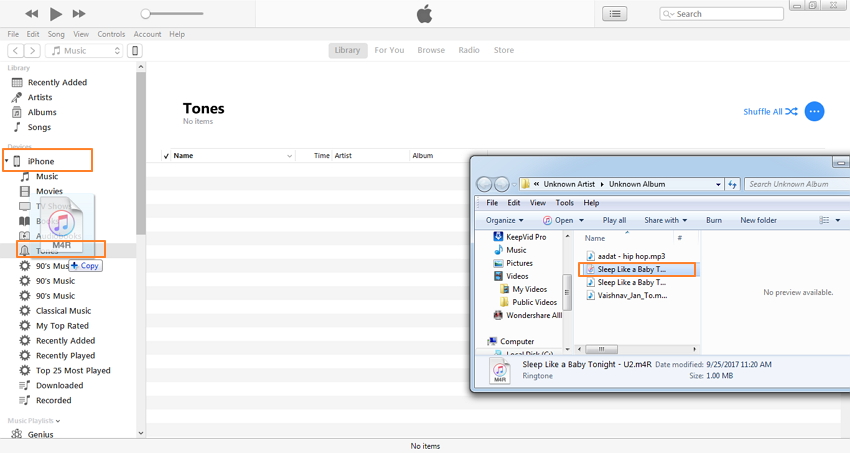
El tono de llamada se agregará correctamente a la lista de tonos de llamada del iPhone. ¿Entonces no más problemas y preocupaciones sobre cómo convertir tonos de llamada de MP3 a iPhone? iTunes está a su servicio y es gratuito.
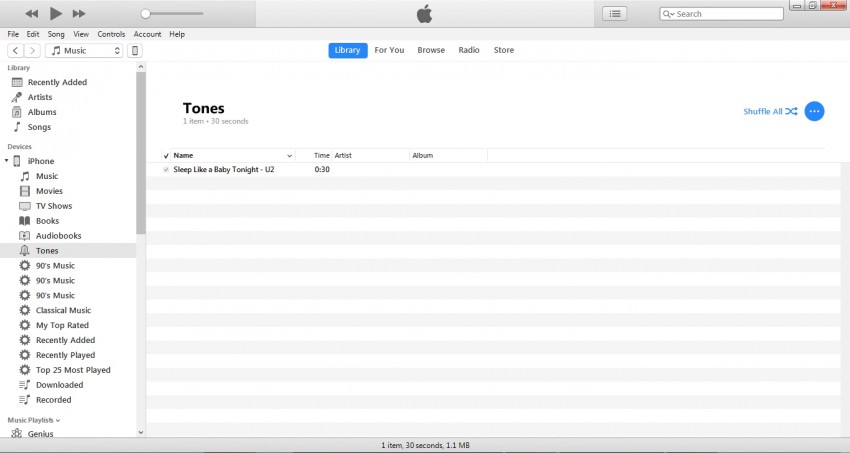
¡Eso es! Ahora debe tener una idea detallada sobre cómo convertir MP3 a tono de llamada para iPhone. En realidad, hay conversores de tonos de llamada MP3 adicionales en línea, pero pocos de ellos convierten MP3 al formato .m4r (tono de llamada predeterminado del iPhone) directamente. ¡Así que elige iTunes o GarageBand para hacer que tu música favorita sea el tono de llamada del iPhone y diviértete!

Manuel Gonzalez
staff Editor