Por Manuel Gonzalez • 2025-09-02 09:51:00 • Soluciones
¿Por qué los archivos Fraps son tan grandes? ¿Cómo puedes hacerlos más pequeños? --- Desde el sitio web de Quora
Fraps es un programa de captura de video que podemos usar para crear películas desde cualquier sitio web. Fraps no se puede comprimir porque no hay suficiente tiempo disponible para grabar el video y codificar al mismo tiempo. Es por eso que muchos archivos de video Fraps son demasiado grandes, principalmente si los graba con alta resolución. Por lo general, los archivos Fraps están en formatos AVI después de grabar un video. Por lo tanto, significa que el archivo será grande, para comprimir videos Fraps , puede usar un convertidor de video para resolver el problema del tamaño de los archivos.
Fraps (un nombre derivado del ingles marcos por segundo) es un programa de referencia para aplicaciones 3D o videojuegos con la capacidad de capturar (tanto pantalla como video). Se ejecuta en segundo plano y es configurable para comenzar a la par con el sistema operativo. Como todos los programas de captura, este, como la mayoría, debería usarse para capturar videos cortos, ya que una vez que se usa la función de grabación, el FPS disminuye rápidamente y la aplicación del juego o video sufre una disminución de fps (si tiene una máquina adecuada, no sucede). El programa ofrece un mejor rendimiento si la función VSYNC está desactivada. Pero si grabamos un juego completo, el tamaño de los archivos fraps aumentarán, así que tenemos que comprimir el video para ahorrar espacio.
- Parte 1. Cómo comprimir videos Fraps
- Parte 2. Cómo evitar archivo de video Fraps grandes - Usando una alternativa a Fraps
Parte 1. Cómo comprimir videos Fraps
Fraps es una aplicación de Windows que permite a los usuarios ver cuántos fotogramas por segundo salen de su tarjeta gráfica, capturar capturas de pantalla de videojuegos y grabar videos de los juegos que se están reproduciendo. Fraps hace archivos relativamente grandes del juego en grabación, sin embargo mantener archivos grandes y pesados en una computadora podría obstruir el disco duro y dificultar la descarga, por lo que hay aplicaciones que pueden comprimir videos Fraps a un tamaño manejable.
Para una buena compresión de videos Fraps , puedes usar Wondershare UniConverter. Con este programa, puede convertir sus videos a casi todos los formatos disponibles, ya sea en audio o video. El programa es muy rápido y tiene pasos simples para comprimir el video Fraps. También puede agregar subtítulos a los videos o compartirlos en sus redes sociales. Además, puede resaltar a la hora de convertir videos para YouTube, incluso en formato MP4 con resolución 4K.
 Wondershare UniConverter
Wondershare UniConverter
Herramienta de compresión de videos Fraps

- Comprima videos en diferentes formatos, como AVI, MKV, MOV, MP4, etc.
- Comprima videos Fraps mediante la personalización de los parámetros de video como resolución, velocidad de cuadros, velocidad de bits, etc.
- Velocidad de conversión 30 veces más rápida que otros convertidores comunes.
- Comprima videos Fraps cortando o recortando videos.
- Grabe video en un DVD reproducible con una atractiva plantilla de DVD gratuita.
- Descargue o grabe videos de sitios para compartir videos.
- La versátil caja de herramientas incluye la reparación de metadatos de video, creador de GIFs, conversión de video a TV, convertidor de realidad virtual y grabador de pantalla.
- Sistema operativo compatible: Windows 10/8/7 / XP / Vista, mac OS 10.15 (Catalina), 10.14, 10.13, 10.12, 10.11, 10.10, 10.9, 10.8, 10.7, 10.6
Guía paso a paso sobre cómo comprimir videos Fraps con Wondershare UniConverter:
Paso 1 Importe el video Fraps al compresor.
Después de descargar e instalar el registro en Wondershare UniConverter, puede abrirlo y hacer clic en la opción Convertir que esta en la sección Convirtiendo y luego hacer clic en Añadir Archivos y seleccione video Fraps para comprimir.

Paso 2 Selecciona el formato correcto.
Vaya hacia el lado derecho de Convertir todos los archivos a , verá un triángulo invertido, debe hacer clic para abrir la opción Formatos. Haga clic en la pestaña Vídeo y seleccione el formato que desee, como MP4, etc. Siga el siguiente paso para comprimir videos de Fraps .
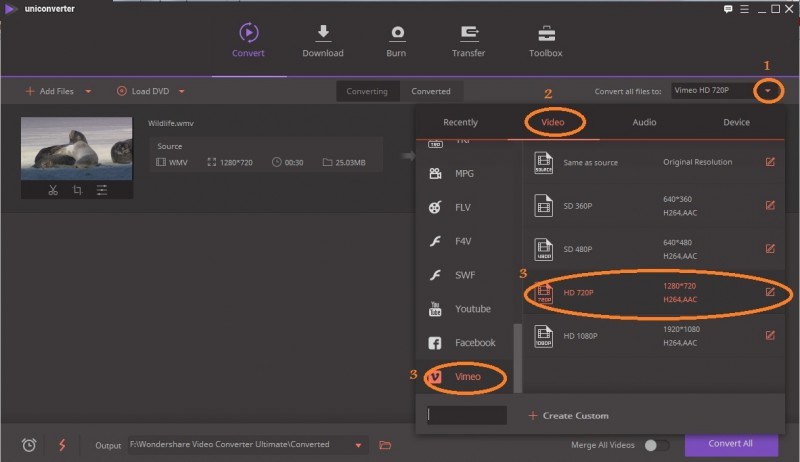
Paso 3 Personaliza los parámetros de video para la compresión.
Después de esto, haga clic enCrear Personalizado y se abrirá la ventana de Configuraciones. Aquí puede manipular la resolución, velocidad de fotogramas, audio, velocidad de bits y más para ajustar la compresión del video Fraps . Alternativamente, seleccione la opción que necesita como Alta Calidad o Tamaño Pequeño y el archivo de video se reducirá automáticamente. Cuando termine la configuración, haga clic en Crear.

Paso 4 Comienza la compresión del video Fraps
El video estará listo con sus nuevos parámetros, por lo que simplemente haga clic en Convertir Todo para empezar a comprimir videos Fraps. Cuando termine, puede encontrar sus videos Fraps comprimidos haciendo clic en la pestaña Convertidos o en el icono de la carpeta en la parte inferior de la interfaz principal.

Muy fácil, ¿no es asi?
Parte 2. Cómo evitar archivo de video Fraps grandes - Usando una alternativa a Fraps
Debe tener en cuenta que el nombre Fraps se ha derivado del proceso Fotogramas Por Segundo y es uno de los programas más avanzados para asegurarse de que el sistema se mantenga al límite y la captura de pantalla se realice de la mejor manera.
No negaremos que Fraps ofrece una calidad de imagen innegablemente perfecta, pero a cambio, necesita una computadora capaz de capturar un giga por minuto de video y un disco duro que también lo soporte, ya que también depende de los fps del juego puede llegar a ocupar más.
Tienes algunas alternativas a Frap que te ayudarán con la compresión de video Fraps con buena calidad, por ejemplo; recomendaríamos el programa Wondershare UniConverter que también puede grabar videos y aquí queremos mostrarte los pasos para hacerlo.
Pasos sobre cómo grabar videos con la alternativa Fraps:
Paso 1 Abra el programa y vaya a la interfaz de Grabar.
Abra Wondershare UniConverter. Haga clic en Descargar>Grabar Video.

Paso 2 Ajuste la configuración para la grabación.
Ajuste el cuadro para grabar, tiene 3 formas: arrastre el icono de cruz en el centro para mover todo el cuadro, pellizque el borde del cuadro para que coincida con la pantalla de video en línea o ingrese el ancho y alto exactos para establecer el área de grabación. Puede configurar el temporizador de grabación, el botón de acceso directo y otra información general, como la ubicación del archivo, la velocidad de fotogramas y la calidad para comprimir videos fraps .

Paso 3 Comienza a Grabar videos Fraps.
Ahora puede comenzar a grabar, solo tiene que hacer clic en el botón rojo REC. Puede detener la grabación haciendo clic en el botón Detener o presionar el botón Esc. Cuando esté listo, puede cambiar el nombre, reproducir o transferir el video. Finalmente, para ver el video, haga clic en la pestaña Finalizado para encontrarlo.
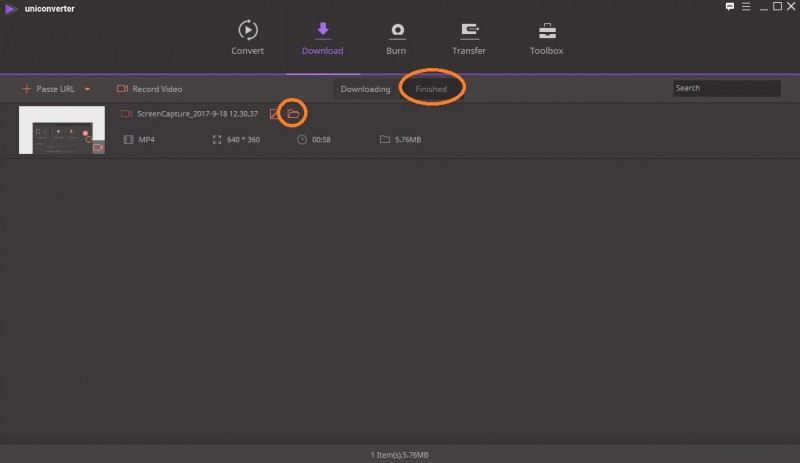
Fraps es uno de los programas más populares para grabar videojuegos con alta calidad y significa que necesita mucho espacio en su memoria. Puede grabar 120 imágenes por segundo, pero tal vez su problema es que no puede comprimir videos.
El video que grabamos con Fraps no está comprimido, por lo tanto, pesa mucho. Un video de 30 segundos a pantalla completa pesaría alrededor de 300 MB, por lo que es necesario reducir ese tamaño a aproximadamente 20 MB para subirlo a YouTube. Por este motivo, debe usar un programa para comprimir videos Fraps para reducir el tamaño de un video compatible. Así que Wondershare UniConverter sería una mejor opción para competir en los videos Fraps y grabar videos desde la pantalla del escritorio, ahora tiene una versión de prueba gratuita.
