Por Manuel Gonzalez • 2025-10-23 19:09:27 • Soluciones
iPhone puede capturar videos HD (1080p) con el mejoramiento de su cámara para obtener videos e imagenes de alta calidad, pero el tamaño de los archivos es generalmente demasiado grande. Es posible que no desee cambiar esto, pero conservar todos sus videos en el iPhone con ese tamaño ocupará un montón de espacio. A veces, también puede encontrar que sus vídeos son demasiado grandes si está tratando de enviarlos por correo o subirlos a YouTube para compartirlos con otros. Estos problemas no son únicos ya que muchas personas tienen que lidiar con esta situación. Aqui es donde va a ser muy útil una compresión de videos iPhone .
¿Por qué usted necesita comprimir los videos de iPhone?
- Comprime videos iPhone de gran tamaño.
- Ahorre espacio en la memoria de su iPhone.
- Uso compartido de video más fácil para redes sociales o correo electrónico.
- Parte 1. El mejor compresor de video de escritorio: Wondershare UniConverter
- Parte 2. Comprima los videos de iPhone directamente en su teléfono
- Parte 3. Consejos sobre la compresión de videos de iPhone
Parte 1. El mejor compresor de video de escritorio: Wondershare UniConverter
Uno de los mejores compresores de video de escritorio es Wondershare UniConverter. Es un programa de prueba gratuito con una versión de paga tiene funciones útiles para administrar la conversión de videos a diferentes formatos, incluido el pensado para la versión de iPhone, iPad y PC. Tenga en cuenta que este programa funciona excepcionalmente bien para cambiar los formatos de video que incluyen AVI, MOV, MKV, FLV, WMV, MPEG, MPG, etc. Es una gran herramienta y queremos compartirlo con usted si desea comprimir Videos de iPhone para correo electrónico o comprimir video de iPad o más.
Características de Wondershare UniConverter:
 Wondershare UniConverter
Wondershare UniConverter
Su completa caja de herramientas de video (incluye compresor de video para iPhone)

- Puede comprimir videos de iPhone convirtiendo cualquier formato a un tamaño más pequeño como FLV.
- Comprima el video de iPhone convirtiendo videos en audio.
- Puede editar video: cortar, recortar el video iPhone para comprimirlo, también puede aplicar efectos, agregar subtítulos, etc.
- Comprima el video de iPhone personalizando los parámetros de video como tasa de bits, velocidad de cuadros, resolución, etc.
- Grabe video en un DVD reproducible con una atractiva plantilla de DVD gratuita.
- Descargue o grabe videos de sitios para compartir videos.
- La versátil caja de herramientas incluye la reparación de metadatos de video, creador de GIFs, conversión de video a TV, convertidor de realidad virtual y grabador de pantalla.
- Sistema operativo compatible: Windows 10/8/7/XP/Vista, mac OS 10.15 (Catalina), 10.14, 10.13, 10.12, 10.11, 10.10, 10.9, 10.8, 10.7, 10.6
Siga la guía paso a paso para comprimir videos de iPhone con Wondershare UniConverter:
Paso 1 Agregue su video de iPhone a este compresor de videos iPhone.
Una vez que abras, registra Wondershare UniConverter y ve a la pestaña Convirtiendo debajo del menú Convertir.Conecte su iPhone con su computadora. Luego, proceda a hacer clic en el triángulo invertido al lado de Añadir Archivos > Añadir desde Dispositivo y elija el video de la ventana emergente y haga clic en Añadir a la lista de Conversión para cargar el video de iPhone para la compresión.
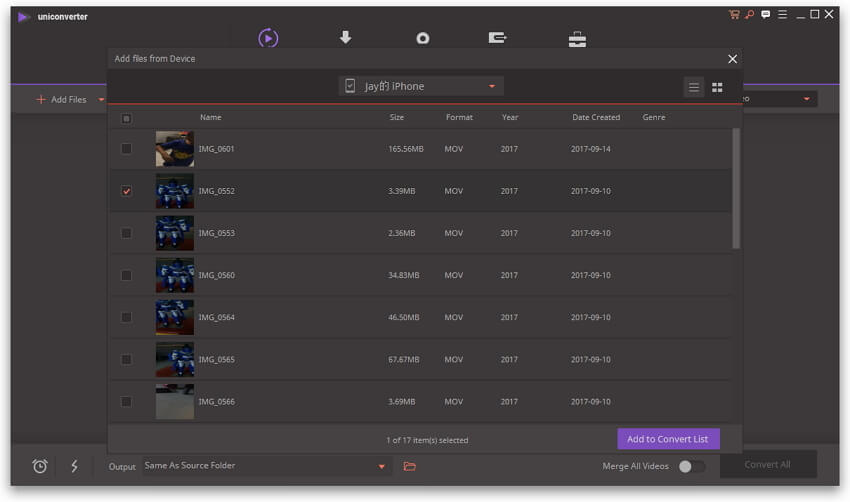
Paso 2 Configure el formato de salida.
Haga clic en el menú desplegable al lado de Convertir todos los archivos en y aparecerá una ventana con formatos. Haga clic en Dispositivo y seleccione Appley luego el modelo de su dispositivo iPhone para seleccionar la configuración de conversión preestablecida.
Si desea cambiar la resolución de video a una configuración personalizada de su elección, debe hacer clic en el ícono pequeño Editar que se encuentra junto al nombre de su dispositivo Apple y configurarlo luego como se muestra en la imagen a continuación.
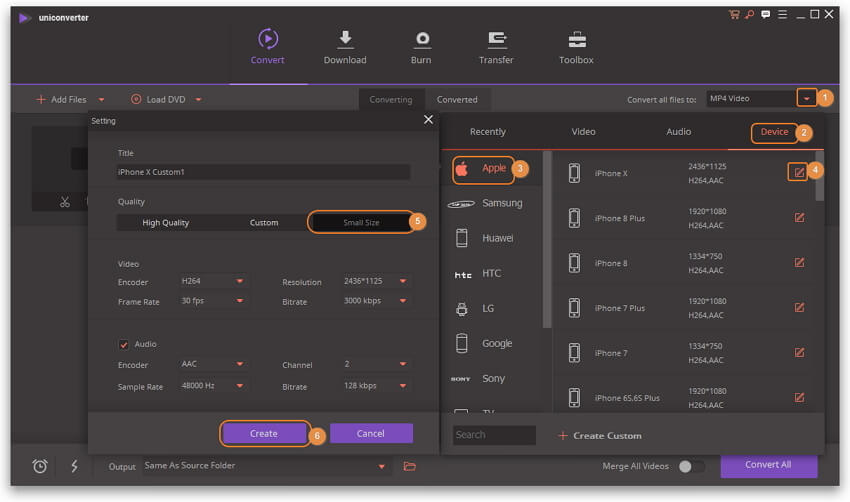
Paso 3Iniciar la compresión de video de iPhone.
Haga clic en Convertir Todo para iniciar la compresión del video iPhone. También puede seleccionarConversión de alta velocidad, todo lo que necesita hacer es encenderlo haciendo clic en el icono.
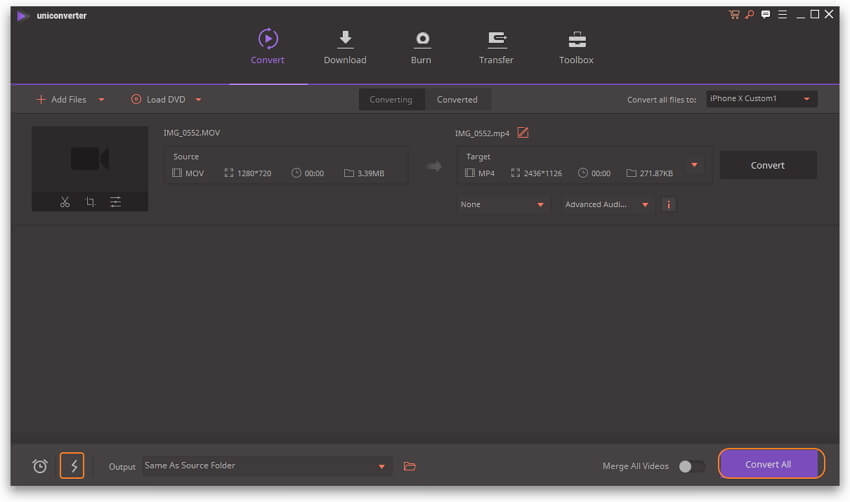
Paso 4 Transfiere el video comprimido de iPhone.
Cuando finaliza la conversión, vaya a la pestaña Convertido para buscar el video comprimido de iPhone y haga clic en Añadir a lista de transferencia para agregar video a la interfazTransferir.Luego, vaya a la interfaz Transferiry confirme el dispositivo iPhone en la esquina superior derecha, y transfiera el video iPhone comprimido a su dispositivo haciendo clic en el botón Transferir.
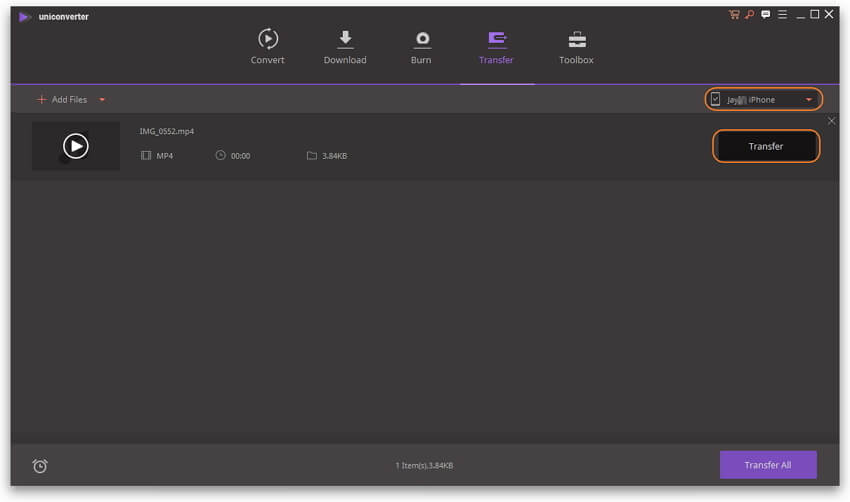
Parte 2. Comprima los videos de iPhone directamente en su teléfono
Hoy, utilizamos muchas formas diferentes de comunicarnos, como WhatsApp. Enviamos fotos, mensajes de voz, videos, etc. a través de esta aplicación y a veces nos encontramos en problemas cuando queremos enviar grandes videos debido a su peso, lo que hace que nuestro dispositivo sea lento. Una buena opción es usar una aplicación de compresión para comprimir archivos grandes directamente en su teléfono y facilitar el envío. Aquí recomendamos la aplicación Video Slimmer para comprimir video de iPhone en su iPhone.
La aplicación Video Slimmer nos permite reducir el tamaño de los archivos de video tomados desde nuestro dispositivo iOS y los reduce al tamaño de archivo más pequeño permitido mientras mantiene una buena calidad de video. Con tan solo unos pocos toques en la pantalla, ahorraremos espacio valioso en el tamaño del archivo de video de iPhone, comprime el video del iPhone , etc.
Cómo comprimir videos de iPhone? Sigue paso a paso:
Paso 1: Ve a tu tienda de Aplicaciones y descarga Video Slimmer.
Paso 2: Cargue el archivo de video que desea comprimir: busque el icono + en la esquina superior derecha y cargue el video en el compresor.
Paso 3: Encuentra el icono Reducir Ahora para proceder a comprimir el video.
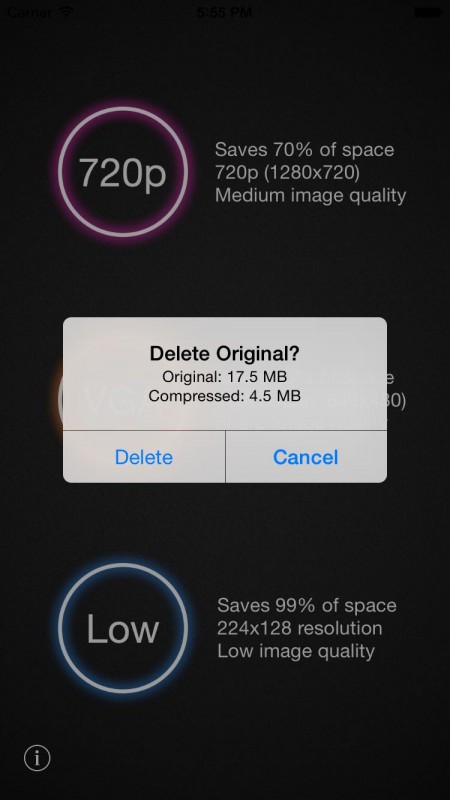
Pros:
- Comprima videos en su iPhone y ahorre 80% de espacio.
- Mantiene la calidad del video original.
- Puede enviar archivos grandes a través de diferentes redes sociales y correos electrónicos.
- Puede hacer una fusión de video para crear una nueva.
- Puede comprimir videos con diferentes formatos.
Contras:
- Puede volverse lento, dependiendo de su dispositivo.
- Dependiendo del video original puede haber un problema con la calidad.
Parte 3. Consejos sobre la compresión de videos de iPhone
Al enviar videos de iPhone, debe asegurarse que el tamaño final no exceda el tamaño máximo de archivo adjunto. Todos los servicios gratuitos de correo electrónico como Yahoo, Gmail y Hotmail solo permiten a los usuarios recibir y enviar archivos adjuntos de 25 MB o menos.
Consejo 1: ¿Cómo verificar el tamaño de los videos de iPhone?
Use la aplicación de correo electrónico:
Paso 1: abre la Aplicación Fotos.
Paso 2: Selecciona Álbum y elige el video.
Paso 3: Selecciona el video.
Paso 4: Selecciona el ícono Compartir
Paso 5: Selecciona Correo y agrega tu dirección de correo electrónico y envíala.
Paso 6: Aquí encontrarás el tamaño del video.

Consejo 2: ¿Cómo reducir la resolución de la cámara del iPhone desde la configuración?
Paso 1: Ve a Configuración.
Paso 2: Selecciona Fotos y Cámara.
Paso 3: Presiona Grabar Video.
Paso 4: Selecciona la resolución preferida.

Consejo 3: ¿Cómo transferir videos desde la computadora al iPhone?
Para transferir videos desde la computadora a su iPhone, puede usar el programa Wondershare UniConverter:
Paso 1 Conecte su iPhone a la PC.
Abra Wondershare UniConverter en su computadora y en la parte superior encontrará la opción Transferir , haga clic en ella. Ahora proceda a conectar su iPhone con la PC mediante el cable USB y descargue el controlador de Apple iPhone. Si su dispositivo tiene una contraseña, siga las instrucciones para desbloquearla y toque la ventana emergente Confiar en la pantalla de su dispositivo.
Paso 2 Ubica el video.
Haga clic en Agregar archivos , seleccione el video que desea importar desde su PC. Ahora debe hacer clic en la opción Convertir y hacer clic en la pestaña Convertido y ahi aparecerá el video convertido, luego haga clic en Añadir para Transferir .
Otra forma de agregar su video es: Ir a la opción Descargar (además de Convertir ) y elija el video descargado o grabado en la pestaña Finalizado y haga clic en Añadir para Transferir .
Paso 3 Transfiere video desde la PC hacia el iPhone.
Haga clic en el botón Transferir en el lado derecho del video que va a transferir o directamente haga clic en Transferir Todo si tiene más de un video que desea transferir por completo. Después de completar la transferencia de video, se guardará automáticamente en su dispositivo iPhone en la sección de la aplicación Video.
Nota: si haces clic derecho en la barra de video, verás algunas opciones como transferir, reproducir, eliminar, etc.
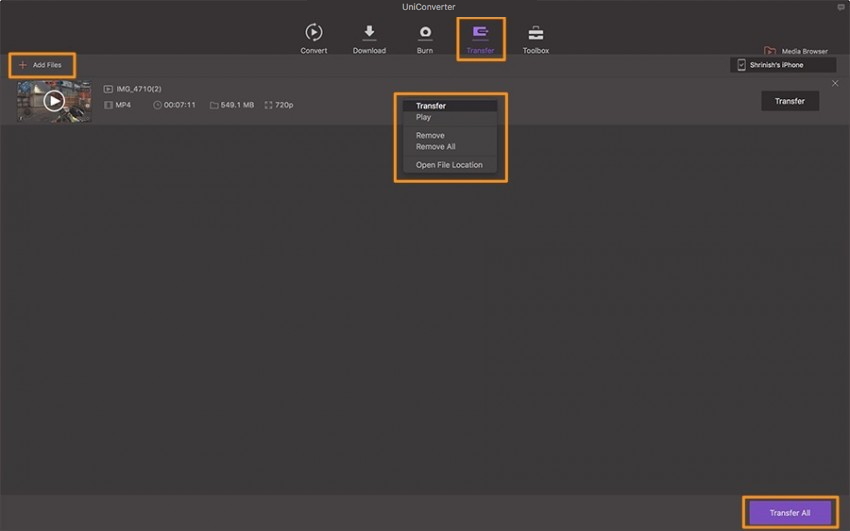
Ahora puede encontrar un programa adecuado de acuerdo a sus requisitos para reducir el tamaño del video del iPhone o comprimir el video del teléfono si lo desea. Debe ser un compresor de video potente y profesional que no solo le permita comprimir videos de iPhone sino que también te ayude a optimizar tus archivos multimedia.
Para reducir el tamaño de un video de iPhone, necesitará la ayuda de un convertidor de video profesional que admite innumerables formatos de video y pueda convertir videos a otros formatos rápidamente con una imagen y sonido de alta calidad. Además de esto, el programa le permite definir parámetros detallados de video y audio para la conversión. Esto es crucial para reducir el tamaño de un video de iPhone o un compresor de video de Apple .
