Cómo Convertir M4P a MP3
Por Manuel Gonzalez • 2025-09-02 09:45:55 • Soluciones
Si necesita convertir archivos M4P a formato MP3 para que sea compatible con su dispositivo móvil, este artículo lo ayudará a encontrar una guía de ayuda completa para saber qué programa es mejor para obtener la conversión más rápida usando un M4P para Herramienta de conversión de MP3 Con nuestra recomendación, ya no tendrá tales problemas. Ahora sigue leyendo y no te pierdas la siguiente información.
- Parte 1. ¿Qué es M4P?
- Parte 2. Cómo Convertir Gratis M4P a MP3 con iTunes
- Parte 3. Convierta Rápidamente el Video Protegido a MP3 con una Herramienta de Terceros (Opcional)
Parte 1. ¿Qué es M4P?
M4P es un popular formato de audio utilizado por Apple en iTunes, por lo que cualquier música descargada de iTunes Store está codificada con el formato MPEG-4 y archivos protegidos por AAC de la compañía. Aunque M4P está disponible para el sistema de dispositivo iOS, la gente todavía prefiere el formato universal de MP3 debido a las razones que se detallan a continuación.
- Los teléfonos inteligentes y los reproductores multimedia utilizan continuamente el formato MP3.
- M4P solo puede ser reproducido con iTunes por Apple, pero no todos poseen un dispositivo iOS.
- Los archivos M4P protegidos no se pueden transferir fácilmente.
- Se requiere la conversión de M4P a MP3 si necesita grabar un CD para reproducirlo con un reproductor universal.
- M4P no es compatible con Windows Media Player, el reproductor multimedia más popular.
Como se mencionó anteriormente, debe comprender que no puede convertir M4P a MP3 a menos que use una herramienta para completar la tarea de conversión de M4P a MP3.
Parte 2. Cómo Convertir Gratis M4P a MP3 con iTunes
Aquí nos gustaría presentarles una forma gratuita de convertir M4P a MP3 con iTunes, incluyendo cómo convertir M4P a MP3 en iTunes y cómo grabar M4P en CD con 2 aspectos de iTunes.
1. Cómo Convertir M4P a MP3 en iTunes
En general, la conversión de M4P a MP3 con iTunes se compone de Descargar iTunes en su Computadora > Seleccione el formato deseado > Convertir los archivos .
Paso 1. En primer lugar, descargue iTunes en función de su sistema informático. Luego ejecútelo después de la instalación y vaya a la pestaña iTunes > Preferencias en Mac, o Editar > Preferencias si estás usando Windows.
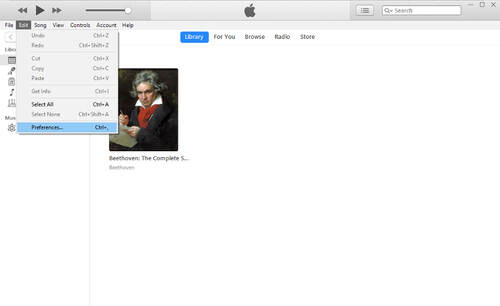
Paso 2. Vaya al botón General y haga clic en Importar configuración , seleccione Codificador MP3 Haga clic en el menú emergente Importar y haga clic en Aceptar para guardar la configuración.
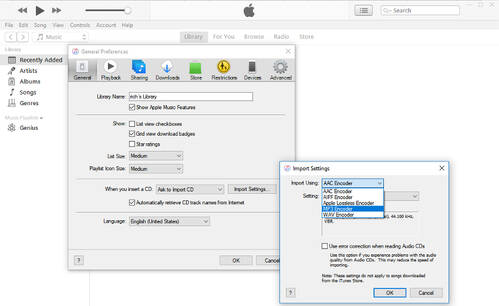
Nota: Si aún necesita importar algunas canciones, puede elegir importarlas y convertirlas al mismo tiempo. Las nuevas canciones se mostrarán como archivos MP3 en tu biblioteca de iTunes.
Paso 3. Seleccione las canciones en su biblioteca, luego haga clic en Archivo > Crear nueva versión > Crear una versión MP3 . Ahora los convertirás, solo espera a que los archivos estén listos y encontrarás tus canciones MP3 en la biblioteca de iTunes después de un tiempo.
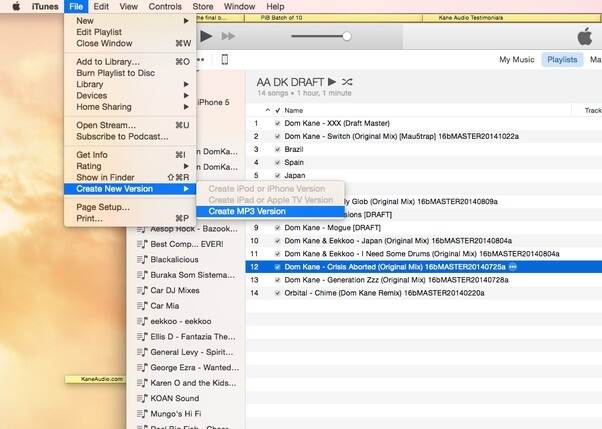
2. Cómo Grabar M4P en un CD con iTunes
iTunes también te permite grabar M4P en un CD con iTunes. Puede seguir el siguiente tutorial para saber cómo proceder con esta nueva etapa: Crear una lista de reproducción para su biblioteca de iTunes > Configure su Grabador > Grabar su lista de reproducción > Diferencia las canciones en tu lista de reproducción > Eliminar canciones duplicadas . Compruebe los pasos con más información detallada y mejor.
Paso 1. Para comenzar, es necesario crear su propia lista de reproducción con sus canciones favoritas haciendo clic en Archivo > Nuevo > Lista de Reproducción y asigne un nombre a su nueva lista para su identificación. Tenga en cuenta que puede agregar entre 18 y 21 canciones a la lista de reproducción.
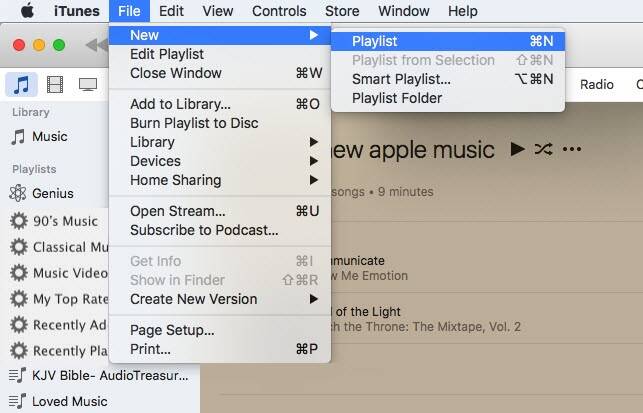
Paso 2. Vaya a Archivo > Grabar Lista de Reproducción en Disco y una ventana llamada Configuración de Grabación debería aparecer en su pantalla. Puede configurar su grabadora aquí seleccionando la velocidad/espacio entre canciones y especificando Formato de Disco . Una vez que haya terminado, seleccione Grabar para continuar.
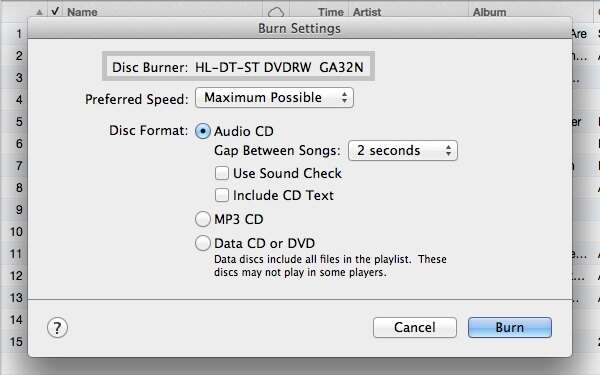
Nota: Si desea cambiar la tasa de bits de fotogramas para una mejor calidad, puede ir a General > Importar configuración y seleccione Codificador MP3 en Importar usando: .
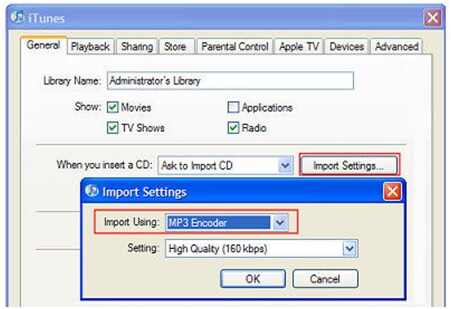
Paso 3. Para reconocer las nuevas canciones convertidas entre todas las canciones DRM existentes, debe ir a la lista de reproducción recién creada y hacer clic con el botón derecho en las canciones para seleccionar Obtener Información , los campos deben estar en blanco. Seleccione DRM o M4P en la sección Comentarios y haga clic en Aceptar para continuar.
Paso 4. Ahora tienes un nuevo CD. Ve a tu nuevo álbum y haz clic en Archivo > Mostrar Duplicados y agrega los comentarios. Proceda a seleccionar todas las canciones DRM, haga clic con el botón derecho y seleccione Eliminar de la Biblioteca .
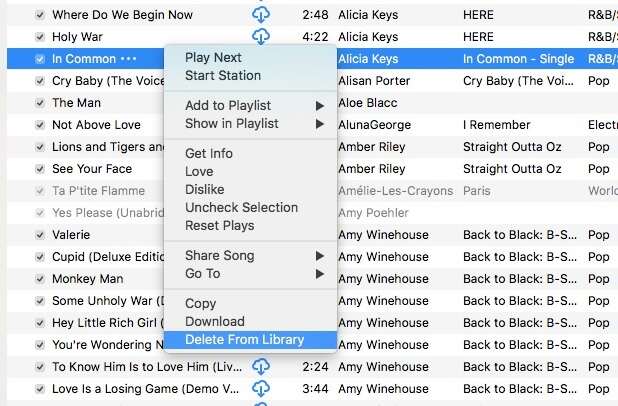
Parte 3. Convierta Rápidamente el Video Protegido a MP3 con una Herramienta de Terceros (Opcional)
El M4P está protegido por FairPlay DRM, cuyo objetivo es proteger los proyectos de Apple para los derechos de autor. Como resultado, muchos dispositivos no reconocen el formato M4P y la gente tiene que buscar un convertidor de terceros para convertir M4P a uno universal como el MP3. En esta sección, nos gustaría sugerirle que utilice Wondershare UniConverter para convertir el formato de video protegido a MP3, ya que convierte más de 1000 formatos a una velocidad 30 veces más rápida que cualquier otro software sin perder la calidad de audio o video.
 Wondershare UniConverter
Wondershare UniConverter
Su Caja de Herramientas de Video Completa

- Convierte a más de 1000 formatos, como AVI, MKV, MOV, MP4, etc.
- Reduzca el tamaño de los archivos recortando el video, ajustando la resolución, la velocidad de cuadros y la tasa de bits
- Grabar video en DVD reproducible con una atractiva plantilla de DVD gratis
- Descargar o grabar videos de sitios para compartir videos
- La versátil caja de herramientas incluye la reparación de metadatos de video, Creador de GIF, transmisión de video a TV, convertidor de VR y grabador de pantalla.
- Transmita sus videos desde Windows o Mac a otros dispositivos, como Chromecast, Roku, Apple TV, Xbox 360 o PS3
- Sistema Operativo Compatible: Windows 10/8/7/Vista/XP, y Windows 10 (32 bit & 64 bit), mac OS 10.15 (Catalina), 10.14, 10.13, 10.12, 10.11, 10.10, 10.9, 10.8, 10.7, 10.6
Ahora siga el siguiente tutorial para aprender cómo convertir M4P a MP3, incluso si está protegido: Descargue Wondershare UniConverter a la computadora > Agrega tus archivos de video > Seleccione MP3 como formato de salida > Iniciar la extracción de MP3 .
Paso 1 Importa archivos al Convertidor M4P a MP3
En primer lugar, descargue e instale el programa en su computadora, ábralo y haga clic en Convertir > Convertir > Agregue Archivos para cargar sus videos M4P deseados, luego haga clic en Abrir para continuar.
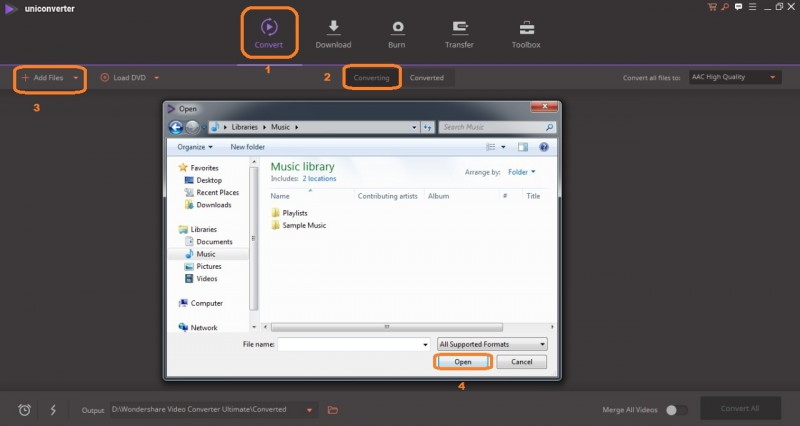
Paso 2 Elija MP3 como Formato de Salida
Haga clic en el ícono![]() al lado de Convertir todos los archivos a: y seleccione Audio > MP3 y elija la calidad que necesite.
al lado de Convertir todos los archivos a: y seleccione Audio > MP3 y elija la calidad que necesite.
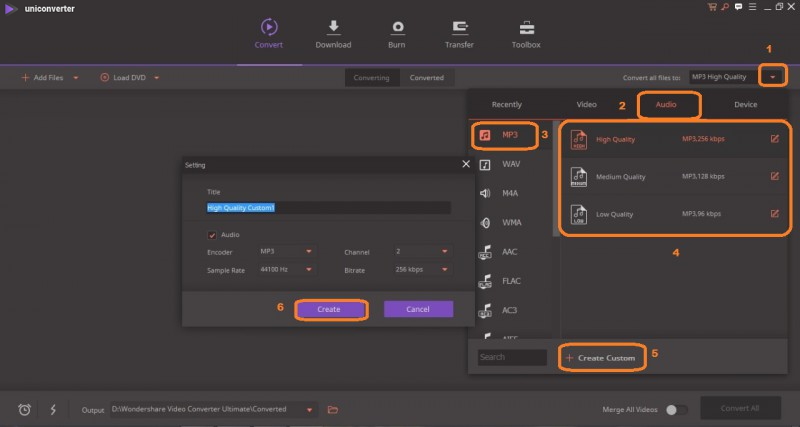
Nota: Si necesita realizar algún ajuste manual, puede hacer clic en + Crear Personalizado para abrir la ventana de Configuración. Cuando finalice la configuración, simplemente haga clic en Crear para continuar.
Paso 3 Convierta M4P a MP3 en Minutos
Seleccione Convertir Todo en caso de que tenga más de un archivo para convertir a la vez. O puede hacer clic en Convertir al lado de cada miniatura de video para convertir el video M4P al formato MP3 uno por uno. Una vez que se complete la conversión de M4P a MP3, puede cambiar a la pestaña Convertido para obtener el audio extraído en MP3.
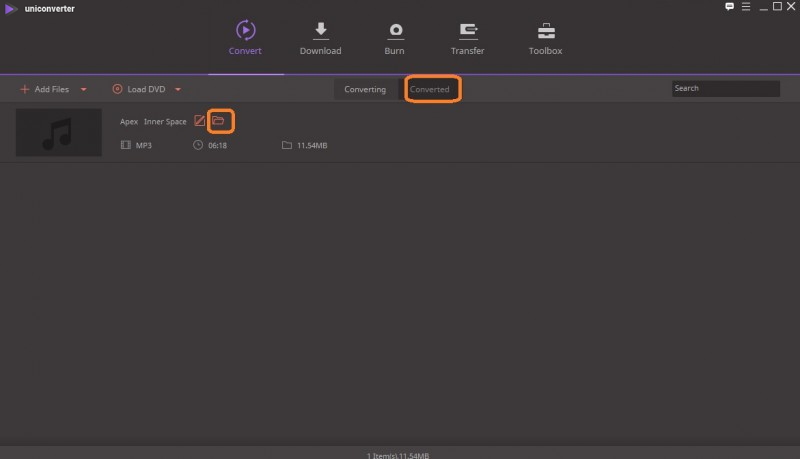
Convertir MP4 a MP3 es muy fácil, ¿no es así? Si necesita convertir M4P a MP3, Linux, Mac o Windows, las opciones que se ofrecen en este artículo son la mejor opción según la calidad y el proceso rápido. Solo necesitas seguir el tutorial para saber cómo convertir M4P a MP3 o con iTunes y notarás la diferencia. Si no quiere perder tiempo, le recomendamos Wondershare UniConverter porque ningún otro programa procesará su tarea más rápido que este.
Manuel Gonzalez
staff Editor