¿Cómo Convertir M4A a MP3 en iTunes (Windows/Mac OS)?
Por Manuel Gonzalez • 2025-10-23 19:09:26 • Soluciones
A pesar de que el formato MP3 es el formato de archivo de audio más ubicuo, con frecuencia te encontrarás con archivos en el formato M4A. Esto se debe a que muchas personas de todo el mundo todavía utilizan el formato M4A. Es posible que no hayas notado la presencia de un archivo M4A en tu dispositivo porque la mayoría de los reproductores multimedia pueden reproducir el archivo y no verás ninguna diferencia entre este archivo y el formato de archivo MP3. Sin embargo, es posible que algunos reproductores de audio no admitan el formato M4A y, en este caso, deberás convertir M4A a iTunes MP3 para reproducir en diferentes dispositivos. En este artículo, aprenderás los 2 métodos principales para convertir M4A a MP3 con iTunes y sin iTunes fácilmente.
- Parte 1. ¿Cómo convertir M4A a MP3 en iTunes (sin DRM)?
- Parte 2. ¿Cómo convertir M4A a MP3 sin iTunes en Windows/Mac?
Parte 1. ¿Cómo convertir M4A a MP3 en iTunes (sin DRM)?
Debido a la incompatibilidad entre los archivos MP3 y M4A, muchas compañías han desarrollado software para tratar de cerrar esta brecha permitiéndote convertir M4A a MP3 en iTunes. Estos archivos convertidos actuarán como cualquier MP3 y se podrán reproducir en prácticamente cualquier dispositivo y cualquier reproductor multimedia. Una de estas aplicaciones y posiblemente la más popular es iTunes de Apple. Como la mayoría de las otras aplicaciones de Apple, iTunes es fácil de usar y nunca decepciona. iTunes convierte M4A a MP3 fácilmente y aquí están los pasos necesarios.
Paso 1: Abre la configuración de importación. Haz clic en el elemento de submenú Preferencia del menú Editar y en la ventana de preferencias resultante, haz clic en el botón Importar . Esto se encuentra en la pestaña general de la ventana de Preferencias.
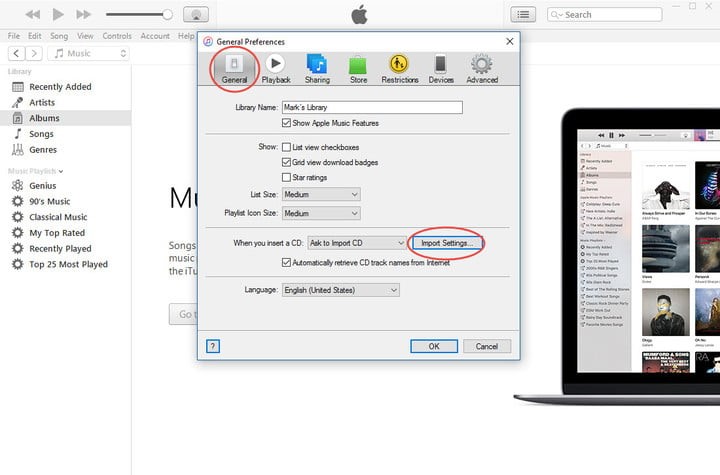
Paso 2: Ajusta la configuración de importación. En el cuadro de diálogo Importar configuración, selecciona Codificador de MP3 en el menú desplegable Importar usando . Elige la tasa de bits más adecuada para ti. Una tasa de bits más alta significa un audio de mayor calidad, pero comprometerá el tamaño. Una tasa de bits de 128 kbps sería el promedio.
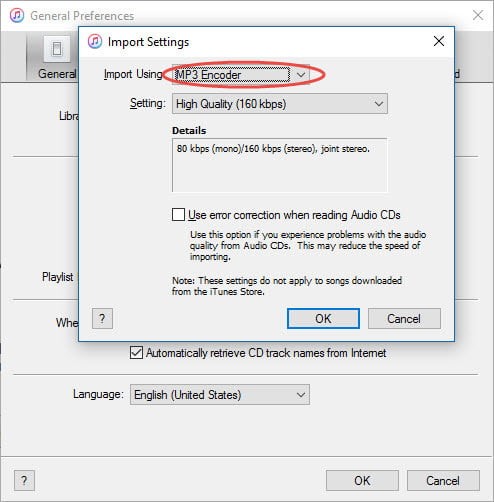
Paso 3: Convierte M4A a MP3. Una vez que todas las configuraciones de importación estén bien y ya esté listo para usar la función iTunes M4A a MP3, agrega M4A a iTunes. Finalmente, haz clic en el elemento del submenú Convertir del elemento del menú Archivo y selecciona la versión Crear iTunes MP3 . Ahora deja que iTunes haga su magia y, al final, encontrarás una versión MP3 del archivo en la misma carpeta que el archivo M4A.
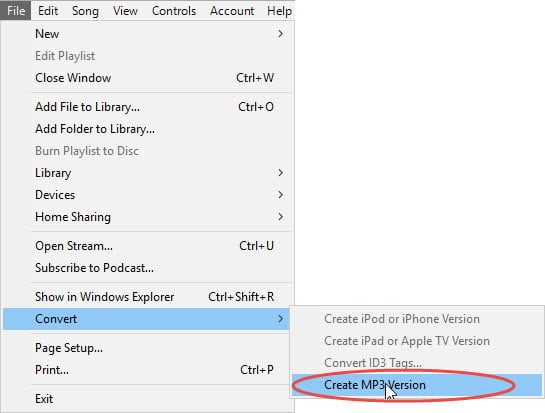
Parte 2. ¿Cómo convertir M4A a MP3 sin iTunes en Windows/Mac?
Es posible que hayas notado que iTunes no fue creado para ser un convertidor de audio, sino más bien un administrador de medios que maneja audio, vídeo, podcasts e incluso TV. Solo admite unos pocos formatos de audio para la conversión y solo puede convertir archivos iTunes DRM-Free que no estén protegidos por derechos de autor. Por otro lado, usar iTunes para convertir M4A a MP3 es más complicado, ¿por qué no encontrar una alternativa más fácil para completar la conversión? Wondershare UniConverter (originalmente Wondershare Video Converter Ultimate) es el mejor conversor de iTunes M4A a MP3, que no solo convierte M4A a MP3 pero también convierte MP3 a M4A para iTunes . Sigue los sencillos pasos a continuación.
 Wondershare UniConverter - El mejor conversor de iTunes M4A a MP3
Wondershare UniConverter - El mejor conversor de iTunes M4A a MP3

- La mejor alternativa de iTunes para convertir M4A a MP3 u otros formatos de audio con simples pasos.
- Admite más de 1,000 formatos de vídeo y audio como MP3, WAV, OGG, WMA, AAC, M4A, etc.
- Personaliza los archivos de audio cambiando el codificador, la velocidad de bits, la frecuencia de muestreo y otros parámetros.
- Velocidad de conversión súper rápida y extracción de audio/vídeo sin pérdida de calidad.
- Descarga archivos de vídeo/audio de más de 10,000 sitios web pegando URLs.
- Transfiere M4A, MP3 y otros archivos de audio de PC/Mac a dispositivos iPhone/iPad/Android fácilmente.
- Caja de herramientas con funciones adicionales que incluyen reparar metadatos de medios, compresor de vídeo, Creador de GIF, Grabadora de CD, etc.
- SO compatible: Windows 10/8/7/XP/Vista, Mac OS 10.15 (Catalina), 10.14, 10.13, 10.12, 10.11 10.10, 10.9, 10.8, 10.7, 10.6
Pasos de cómo convertir M4A a MP3 sin iTunes en Windows/Mac
Los pasos enumerados a continuación se basan en la versión de Mac, sin embargo, los usuarios de Windows también pueden seguirlo de manera similar, ya que tanto la versión de Windows como la versión para Mac de Wondershare UniConverter tienen casi la misma interfaz y funciones.
Paso 1 Agrega archivos iTunes M4A a la alternativa iTunes
Inicia el convertidor Wondershare M4A a MP3 después de la descarga e instalación, selecciona la opción Convertir en la página de inicio. Haz clic en el botón + Agregar archivos para seleccionar los archivos M4A (audio MPEG 4) que deseas convertir. O puedes arrastrar y soltar directamente archivos M4A al programa. Los usuarios de Mac también pueden agregar archivos M4A de iTunes directamente haciendo clic en el botón Media Browser .
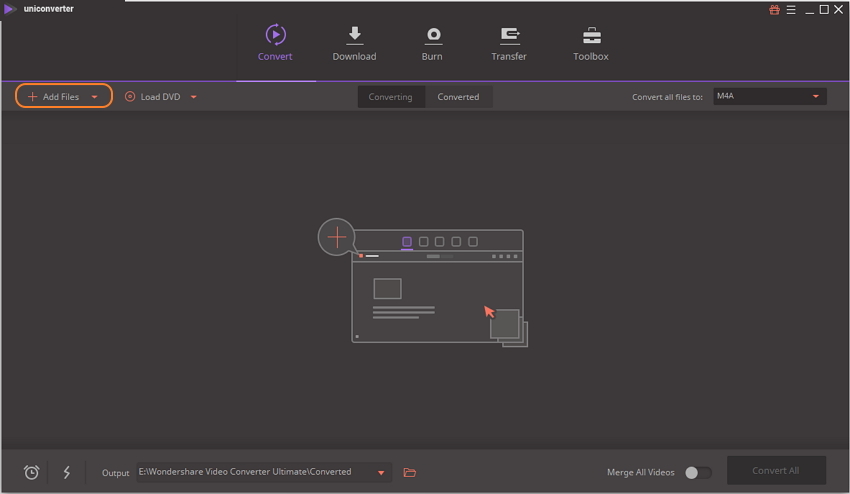
Paso 2 Selecciona MP3 como formato de destino
Haz clic en el botón desplegable junto a la opción Convertir todas las tareas a: en el panel derecho de la ventana, aquí es donde seleccionas MP3 como formato de destino. Busca la opción MP3 en la pestaña Audio y selecciona una resolución. Si estás convirtiendo MP3 a iTunes M4A, el formato del archivo de destino debe ser M4A.
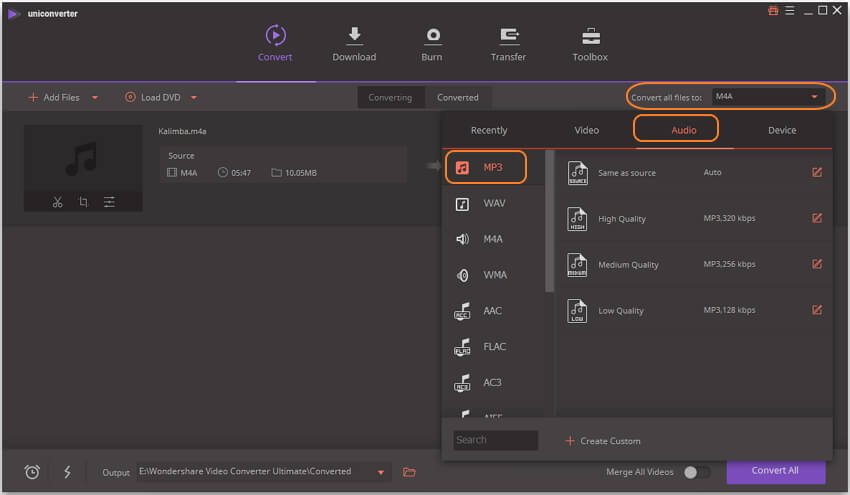
Paso 3 Convierte M4A a MP3 sin iTunes en Windows/Mac
Por último, haz clic en el botón Convertir todo para convertir iTunes M4A a MP3 en Mac con la alternativa a iTunes. El proceso se completará pronto y se encontrará en la pestaña Convertido .
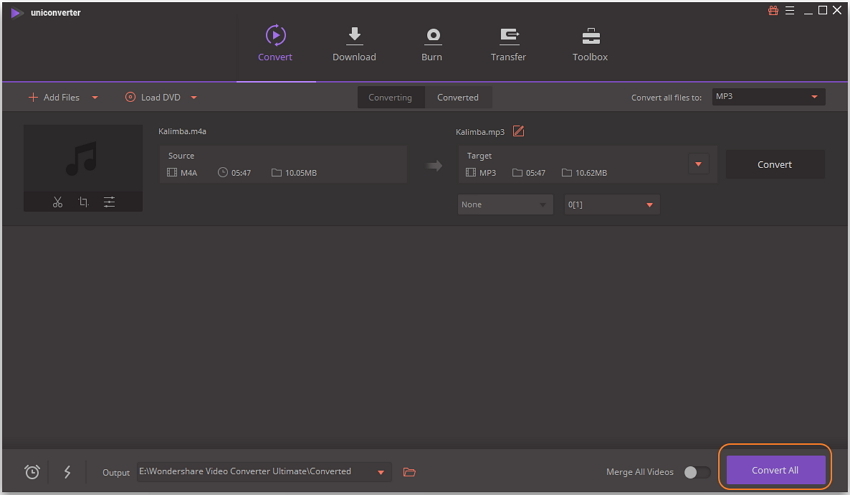
Conclusión: Para resolver los problemas de las funciones limitadas en software como iTunes, Wondershare UniConverter viene muchas funciones con soporte para convertir múltiples tipos de archivos multimedia en un proceso fácil e intuitivo pero aún mucho más poderoso. No tengas miedo de los diferentes tipos de archivos incompatibles como M4A, utilizando Wondershare UniConverter para convertir cualquier archivo multimedia que encuentres en los tipos de archivos en los que esperas que estén.
Manuel Gonzalez
staff Editor