Por Manuel Gonzalez • 2025-10-23 19:09:28 • Soluciones
Para comprimir o reducir un archivo de video, encontrarás muchas opciones disponibles en Internet, el punto no es que no podamos encontrar uno; el punto es encontrar uno muy bueno, encontrar el programa que cubra todos nuestros requisitos al momento de comprimir un video porque no se trata solo de cambiar el formato de video, sino que se trata de muchas otras cosas, como la calidad del comprimido video, ajusta la resolución, ajusta el sonido y muchas otras cosas. Es por eso que aquí queremos presentarle el programa iMovie y enseñarte cómo comprimir video en iMovie y nuestra recomendación sobre una alternativa al video del compresor. Así que no vayas a ningún lado, sigue leyendo la Parte 1.
- Parte 1. Cómo Comprimir Video MP4, MOV, MKV, AVI, etc. en la Alternativa de iMovie
- Parte 2. Cómo Cambiar el Tamaño del Video con iMovie
- Parte 3. La Comparación de las dos Soluciones
Parte 1. Cómo Comprimir Video MP4, MOV, MKV, AVI, etc. en la Alternativa de iMovie
Te recomendamos Wondershare UniConverter para Mac para comprimir video en Mac. Este programa es compatible con muchos formatos y es muy fácil de usar. Te permite convertir/comprimir videos para ahorrar mucho espacio en el dispositivo y compartir tus videos a través de las redes sociales.
 Wondershare UniConverter - Tu Completa Caja de Herramientas de Video
Wondershare UniConverter - Tu Completa Caja de Herramientas de Video

- Convierte video a más de 1000 formatos, como AVI, MKV, MOV, MP4, etc.
- Convierte video a preajuste optimizado para casi todos los dispositivos.
- Velocidad de conversión 30 veces más rápida que otros convertidores comunes.
- Edita, mejora & personaliza tus videos.
- Graba video en un DVD reproducible con una atractiva plantilla de DVD gratuita.
- Descarga o graba videos de sitios para compartir videos.
- La versátil caja de herramientas incluye la reparación de metadatos de video, creador de GIFs, conversión de video a TV, convertidor de realidad virtual y grabador de pantalla.
- Sistema operativo compatible: Windows 10/8/7 / XP / Vista, mac OS 10.15 (Catalina), 10.14, 10.13, 10.12, 10.11, 10.10, 10.9, 10.8, 10.7, 10.6
Sigue el siguiente paso a paso para saber cómo comprimir un video con Wondershare UniConverter
Paso 1 Lanza UniConverter en Mac.
Instala y abre Wondershare UniConverter en tu Mac o Windows. Elige la opción Compresor de Video. Obtendrás una nueva ventana para agregar un video. Haz clic en el signo "+" para abrir el explorador de archivos y selecciona el video que deseas comprimir.
![]()
Paso 2 Personaliza la configuración y comprime el video.
Luego verás la información de tu video agregado, cambiarás los parámetros como el tamaño del archivo, la resolución del video, la tasa de bits y otros para reducir el tamaño del archivo. Puedes verificar el video haciendo clic en el botón Vista previa.
![]()
Paso 3 Comprime tu video.
Finalmente, haz clic en el botón "Comprimir" para cambiar el tamaño del video con UniConverter.
![]()
Parte 2. Cómo cambiar el tamaño del video en iMovie
iMovie es la herramienta básica para editar un video y puede guardarlo como un archivo QuickTime sin perder la calidad. Puedes personalizar tus videos editándolos, recortándolos y redimensionándolos para que se vean únicos. Los videos de iMovie funcionan muy bien con Wondershare UniConverter para Mac porque permite usar muchos formatos diferentes para la compresión de video de iMovie y te ayuda a ahorrar espacio en tu dispositivo de memoria y hacerlo compatible con otros dispositivos como iPhone y Android para compartir nuestra creación.

Para reducir el tamaño de video de iMovie, sigue el siguiente paso a paso con los detalles:
Paso 1: En primer lugar, debes abrir iMovie , luego de eso, importa tus archivos de video y edítalos.

Paso 2: Una vez que hayas terminado con el proceso anterior, debes ir a la opción Compartir , hacer clic en Exportar a QuickTime y luego de eso, seleccionar la opción botón.
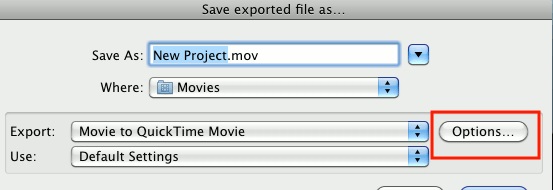
Paso 3: Ahora, debes visitar la sección Video y luego seleccionar la opción Tamaño .
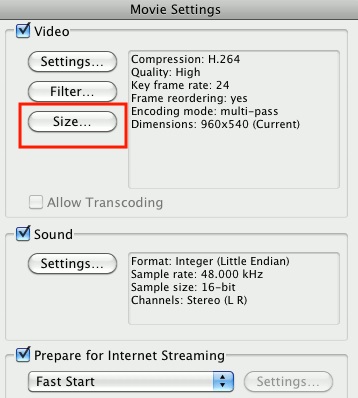
Paso 4: En el menú de dimensiones, debes seleccionar la opción Personalizar desde donde puede cambiar el tamaño del video según tus necesidades. Una vez hecho esto con la configuración de cambio de tamaño, haz clic en Aceptar para confirmarlo.

Al pasar por el proceso anterior, se redimensionará tu video con la ayuda de la herramienta iMovie.
Parte 3. La Comparación de las dos Soluciones
Después de crear y editar un video con iMovie, puedes exportarlo y grabar tu película en DVD. Pero el problema es que iMovie no admite muchos formatos, por lo que es necesario utilizar otro programa como, por ejemplo, Wondershare UniConverter.
Veamos las diferencias entre iMovie y Wondershare UniConverter.
| iMovie | Wondershare UniConverter | |
|---|---|---|
| Grabar en DVD | No todos los formatos | Sí, todos los formatos |
| Descargar videos desde sitios web | No | Sí |
| Conversión de video muy rápida | No | Sí |
| Convertir videos a MOV, MP4, 3GP, iPhone, etc. | No | Sí |
| Transferir videos a dispositivos con un cable USB | No | Sí |
Muchos habrían pensado que al diseñar un sitio web/aplicación y trabajar con videos, se han preguntado qué pueden hacer para que los videos se vean bien (en tamaño) independientemente de la resolución de la pantalla en la que se presentan, ya sea que se trate de un monitor de 20 pulgadas, una tableta o un teléfono inteligente. Puede haber diferentes formas de ampliar o reducir dinámicamente los videos de acuerdo con el tamaño de la pantalla mediante un programa que nos ofrezca una salida de video de buena calidad como Wondershare UniConverter, que nos ofrece muchas opciones buenas como compresión video en iMovie .
El detalle mas importante cuando tenemos que cambiar el tamaño de un video es mantener la calidad y que los formatos deben ser compatibles con diferentes dispositivos para que podamos compartirlo sin problemas a través de diferentes plataformas. Descargue la mejor opción Wondershare UniConverter para tener una versión de prueba gratuita ahora.
