¿Cómo Reducir el Tamaño de los Archivos MOV (Quicktime) Sin Esfuerzo?
Por Manuel Gonzalez • 2025-09-02 09:45:55 • Soluciones
En ocasiones puede que note que sus vídeos QuickTime MOV emplean mucho espacio en su disco duro o dispositivos móviles, o no desea perder mucho tiempo enviándole a alguien un archivo grande, por lo que debería hacer más pequeños a los archivos MOV. Para ayudarle a conseguir eso fácilemente, Wondershare UniConverter puede ser una buena opción. Le permite hacer a QuickTime MOV más pequeño al ajustar la configuración del vídeo de acuerdo a lo que desea. Para su conveniencia, la reducción automática del tamaño del vídeo está disponible en el programa. Ahora revise la guía paso a paso que está a continuación para que aprenda cómo hacer MOV más pequeño utilizando esta poderosa herramienta.
- Parte 1. ¿Cómo Hacer MOV Más Pequeño con el Convertidor de Vídeos Profesional?
- Parte 2. Más Tips para Hacer MOV Más Pequeño
Parte 1. ¿Cómo Hacer MOV Más Pequeño con el Convertidor de Vídeos Profesional?
Antes de que aprendamos a hacer MOV más pequeño, primero vamos a echarle un vistazo a las características principales de Wondershare UniConverter.
 Wondershare UniConverter- Su Caja de Herramientas de Vídeos Completa
Wondershare UniConverter- Su Caja de Herramientas de Vídeos Completa

- Convierta archivos 30 veces más rápido que otros convertidores.
- Convierta vídeos a más de 1000 formatos, como AVI, MKV, MOV, MP4.
- Le permite Editar, Mejorar y Personalizar sus archivos de vídeo.
- Descargue vídeos desde más de 10,000 páginas web donde se comparten vídeos.
- Grabe de forma sencilla los vídeos que se transmiten en línea.
- Grabe y personalice su DVD con un menú de plantillas DVD gratuitas.
- Este programa posee herramientas versátiles que incluyen; arreglar metadatos de vídeos, creador de GIF, transmitir vídeos a TV, convertidor VR y grabador de pantalla.
- Es compatible con los Sistemas Operativos: Windows 10/8/7/XP/Vista, mac OS 10.15 (Catalina), 10.14, 10.13, 10.12, 10.11, 10.10, 10.9, 10.8, 10.7, 10.6
Pasos que Indican Cómo Hacer MOV Más Pequeño con Wondershare UniConverter:
Paso 1 Agregar los archivos QuickTime MOV objetivo.
Descargue y ejecute este programa. Luego haga click en el botón Agregar Archivos para navegar la carpeta de sus archivos y seleccione los archivos MOV a los que les desea reducir el tamaño. Usted puede también arrastrarlos directamente a la ventana principal. Cuando todos los archivos se hayan agregado al programa, puede hacer click en el ícono Play (Reproducir) para previsualizarlos.

Paso 2 Elegir MOV como formato de salida.
Puede seleccionar el formato de video de salida desde el botón Formato de salida. Haga clic en el menú desplegable para abrir la lista de formatos y luego haga clic en la pestaña Video para buscar MOV y elegir una resolución. Puede convertir formatos de video si lo desea.
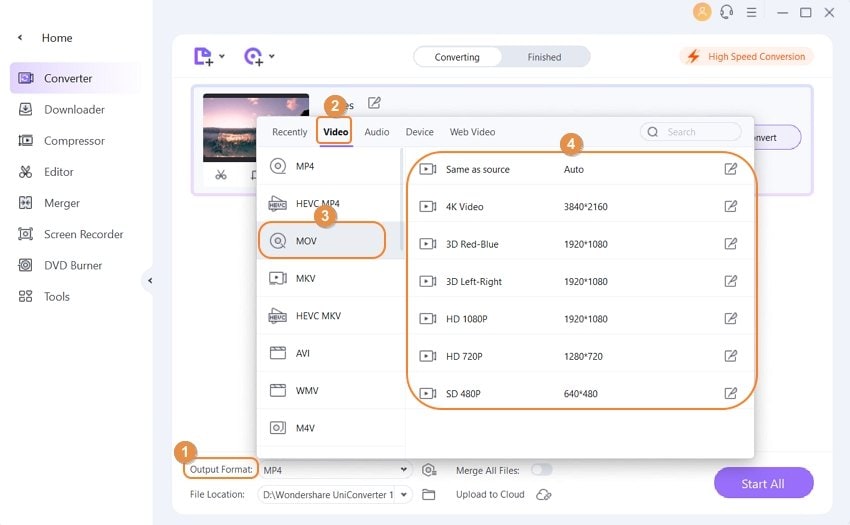
Tips: También puede hacer clic en el ícono de lápiz para obtener la ventana Configuración y cambiar manualmente la configuración como resolución, velocidad de bits, velocidad de fotogramas, codificador.
Paso 3 Personalizar la configuración para reducir el tamaño del archivo MOV.
Haga clic en el icono Configuración para comprimir su archivo MOV cambiando la configuración de formato detallada. Se abrirá una nueva ventana, desde donde puede cambiar fácilmente la resolución de video y la velocidad de bits. Puede obtener una vista previa del video comprimido durante 20 segundos y hacer clic en el botón Aceptar para guardar todos los cambios.

Paso 4 Comenzar a comprimir el archivo MOV.
Encontrará que el tamaño del archivo MOV de destino se reduce después de su personalización, luego haga clic en el botón Convertir para convertir y guardar los archivos MOV recién comprimidos. Para obtener los archivos MOV más pequeños convertidos, puede cambiar a la pestaña Finalizado una vez finalizado el proceso de compresión.

Tips: Existe un método mucho más fácil para comprimir un archivo MOV con Wondershare UniConverter, vaya a Cómo comprimir MOV En tres pasos en Mac > > para conocer los detalles.
Parte 2. Más Tips para Hacer MOV Más Pequeño
A continuación se ha listado algunos útiles tips que le ayudarán a hacer MOV más pequeño.

Tip 1. Comprima los contenidos para ahorrar espacio en el disco.
Una de las maneras más fáciles para hacer que su archivo MOV sea más pequeño es comprimiendo sus contenidos para ahorrar espacio en el disco. Para poder llevar esto a cabo, localice el archivo MOV deseado, haga click con el botón derecho y vaya a Propiedades. A continuación, vaya a General> Avanzadas. Marque la casilla que está junto a “Comprimir contenidos para ahorrar espacio en el disco”. Finalmente, haga click en OK y los archivos serán guardados en una versión de tamaño más pequeño.
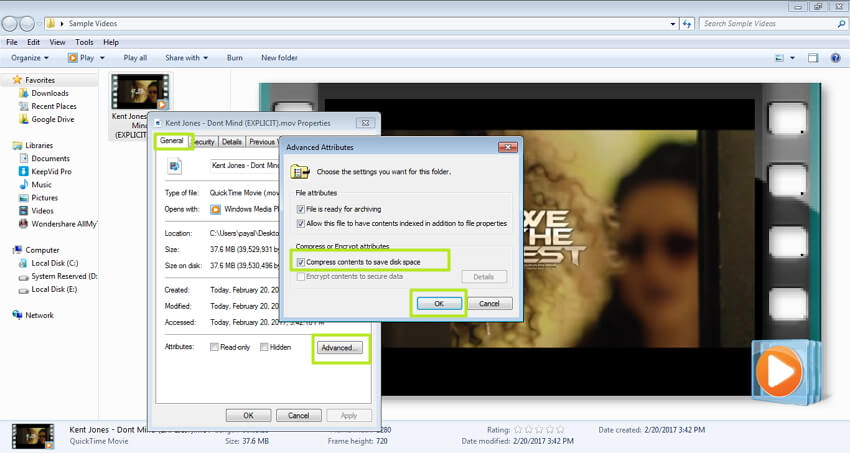
Tip 2. Seleccione para sus archivos formatos de salida de pequeño tamaño.
Hay algunos formatos de salida que consumen más espacio, pero por otra parte hay formatos como FLV que ocupan menos espacio. Entonces usted puede elegir el formato que tenga el tamaño más pequeño. Por ejemplo, puede convertir sus archivos MOV a FLV para que se vuelvan más pequeños sin necesidad de esfuerzos extra.

Tip 3. Ajustar la tasa de fotogramas.
Usted puede ajustar la tasa de fotogramas y otras especificaciones en su archivo MOV, mientras más baja sea la tasa de fotogramas, más pequeño será el archivo. Puede hacer esto en un convertidor de tasas de fotogramas, muchos de los cuales están disponibles en línea. Simplemente importe el archivo, vaya a opción de Configuración del Perfil y cambie las especificaciones. Al entrar en las especificaciones, puede introducir tasas de fotogramas menores para que el tamaño del archivo se haga más pequeño.

Tip 4. Cambiar la resolución de salida.
Agregue sus archivos MOV en QuickTime y edite la resolución de los vídeos haciendo click en Archivo > Exportar y seleccionando la resolución deseada. No la disminuya demasiado o de lo contrario el vídeo se verá pixelado. Reduzca la resolución para que obtenga un archivo más pequeño. Esto también puede llevarse a cabo en un software para la conversión de archivos.
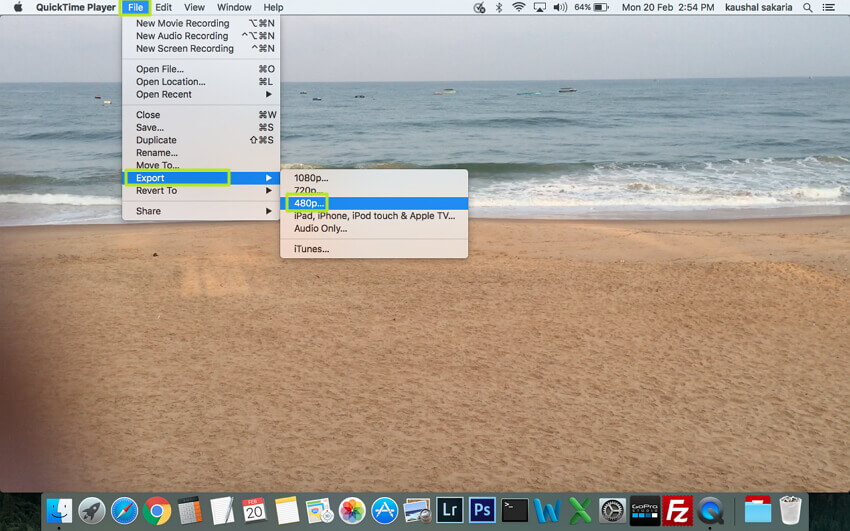
Tip 5. Recortar o Cortar los archivos.
Usted puede descargar un software para la compresión de archivos MOV o utilice un programa en línea gratuito para cargar su archivo MOV y recortarlo o cortarlo. Simplemente importe su archivo al programa y recorte/corte para hacerlo más pequeño en términos de tamaño. También se pueden recortar archivos utilizando el reproductor QuickTime.
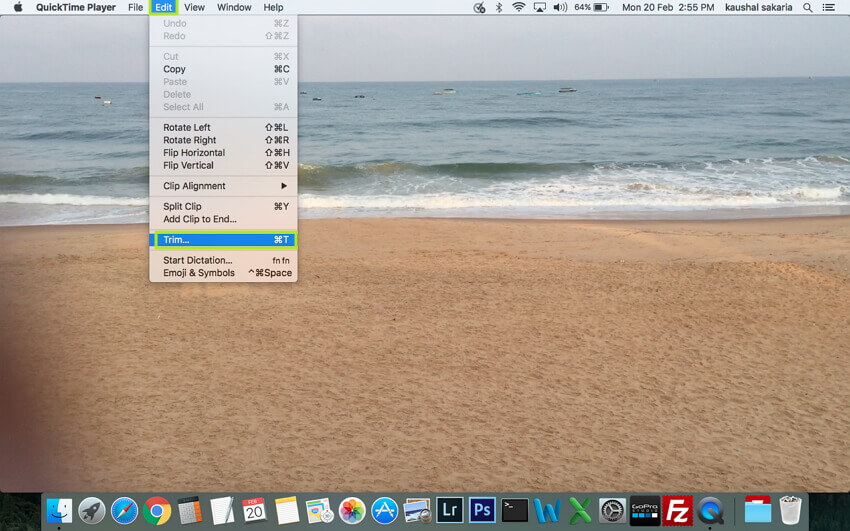
Manuel Gonzalez
staff Editor