Por Manuel Gonzalez • 2025-09-02 09:51:00 • Soluciones
Recientemente recibimos muchas consultas de los usuarios sobre cómo arreglar "Archivos .FLV No Reproducen Vídeo" utilizando VLC media player, considerando que VLC es uno de los reproductores multimedia más populares, nos gustaría proporcionar esta guía. rápida para ayudarte a reproducir vídeos .FLV en VLC media player, ya sea que VLC muestra pantalla en negro o avisa que no hay vídeo
- Parte 1. Por qué VLC Muestra Pantalla en Negro al Reproducir Archivos de Película
- Parte 2. Las 3 Principales Soluciones para Solucionar el Problema "VLC FLV No Hay Vídeo"
- Parte 3. Mejor Solución para Reproducir FLV Sin Problemas con VLC
Parte 1. Por qué VLC Muestra Pantalla en Negro al Reproducir Archivos de Película
Este problema es bastante común entre los usuarios de VLC, reciben este mensaje de error cada vez que intentan reproducir un archivo de película Hasta ahora solo hay una solución oficial disponible.
Solución: Inicie VLC media player y vaya a la opción Herramientas>Preferencias>Vídeo Aquí desmarque la opción "Salida de Vídeo Acelerada". Luego reproduce tu archivo de película de nuevo para ver si esto funciona.
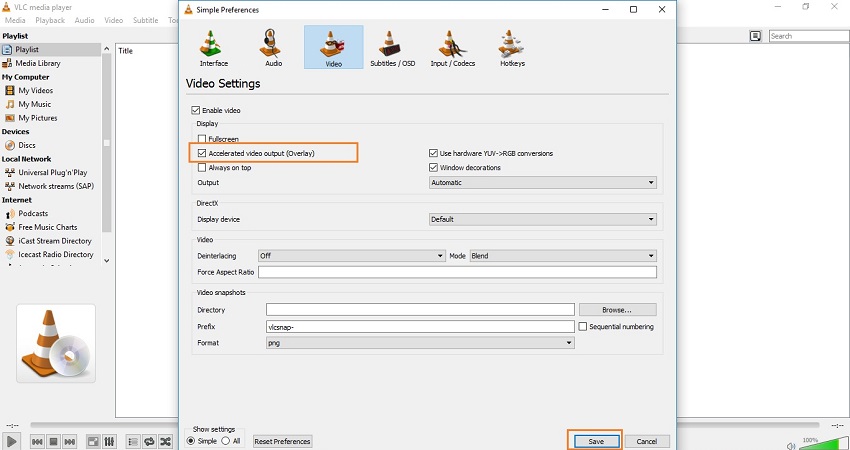
Parte 2. Las 3 Principales Soluciones para Solucionar el Problema "VLC FLV No Hay Vídeo"
Este problema también es enfrentado por muchos usuarios de VLC. Los usuarios han intentado una variedad de soluciones para resolver este problema, pero no se resuelve. La cuestión es que este problema es enfrentado en los dispositivos de Windows y FLV está reproduciéndose perfectamente en Windows Media Player, pero no en VLC. Así que ahora vamos a decirte algunas soluciones para solucionar este problema.
Solución #1: Cambiar el Modulo de Salida del Reproductor VLC
Entre en Herramientas>Preferencias>Vídeo y marque las opciones delante de Salida. Cambie la opción Salida de la lista desplegable e intente volver a reproducir tus vídeos
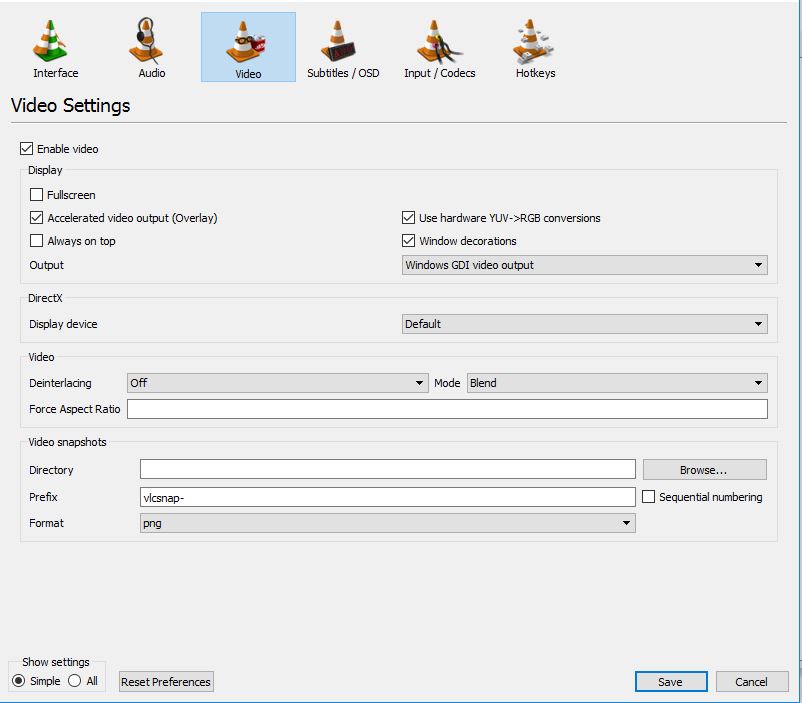
Solución #2: Cambiar "Superposición de Salida de Vídeo"
Si la Solución # 1 no funciona, puedes probar esta solución Esta opción está disponible en Vídeo>Configuración General de Vídeo Bajo "Pantalla" hay tantas opciones disponibles. Ahora desmarque la opción "Salida de Vídeo Acelerada (Superposición)" si está marcada. Luego de desmarcarlo, intente reproducir tu vídeo de nuevo.
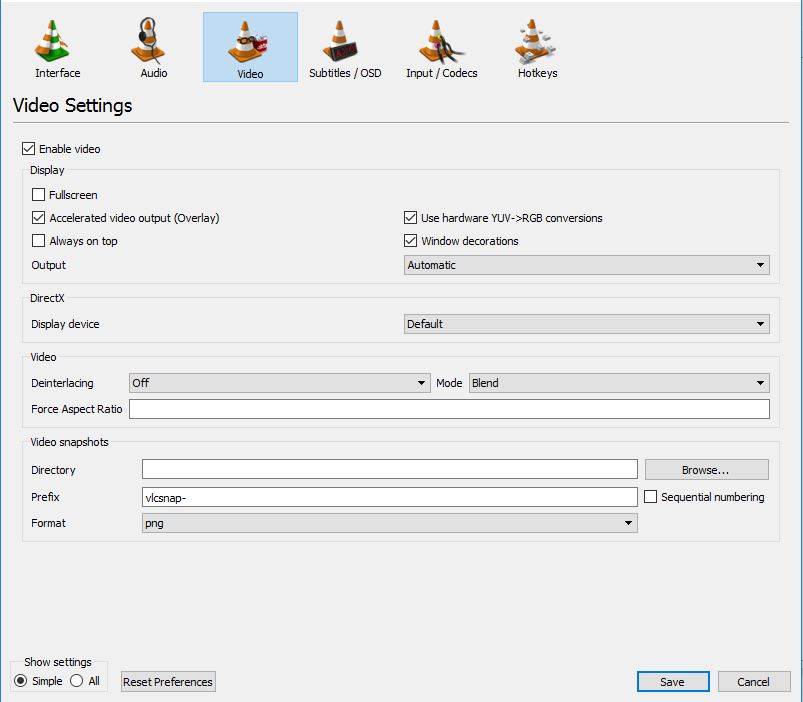
Solución #3: Cambiar el Modulo de Salida
Puedes intentar cambiar el módulo de salida a openGL para recuperar tu vídeo Esta opción está disponible en Herramientas>Preferencias>Vídeo En frente de la salida haz clic en el menú desplegable y seleccione "Salida de Vídeo OpenGL". Ahora intenta volver a reproducir tu vídeo en VLC.
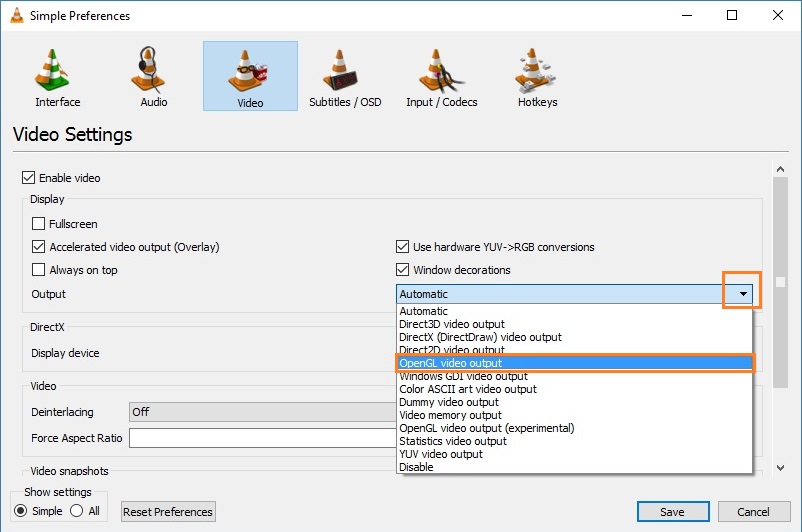
Parte 3. Mejor Solución para Reproducir FLV Sin Problemas con VLC
Si estás cansado de reproducir archivos .FLV utilizando VLC media player o no poder reproducirlos en VLC, entonces Wondershare UniConverter es la mejor solución para ti. Más potente de lo que dice su nombre, no es solo un convertidor de vídeo, sino un reproductor de vídeo que reproduce archivos FLV directamente en la interfaz del software. Este software tiene muchas otras características y puedes utilizarlo tanto en Windows y Mac.
Wondershare UniConverter - Su Caja de Herramientas de Vídeo Completa
- Reproducir vídeos FLV sin problemas como un reproductor de vídeo exhaustivo.
- Convierta archivos FLV a otros formatos compatibles con VLC u otros 1000+ formatos.
- Velocidad de conversión 30X más rápida que cualquier convertidor convencional.
- Editar, mejorar & personalizar tus archivos de vídeo
- Descarga vídeos desde 1000+ sitios populares de intercambio de vídeos
- Quemar y personalizar tu vídeo a DVD con un menú de plantillas de DVD gratuito
- Transmite tus vídeos a otros dispositivos incluyendo TV Apple, Xbox, Chromecast y más.
- OS Soportados: Windows 10/8/7/XP/Vista, para mac OS 10.10 o superior
Como Reproducir FLV Sin Problemas con VLC Utilizando Wondershare UniConverter
Paso 1 Descargue e instale el programa en tu computadora o Mac para comenzar a reproducir FLV con Wondershare UniConverter. Puedes instalar este programa a través del botón de descarga de arriba y luego siga las instrucciones en pantalla. Ahora ejecútelo y veras una interfaz como la siguiente captura de pantalla.

Paso 2 Agregue archivos FLV haciendo clic en el botón Agregar Archivos o arrastrando y soltando en la pestaña Convertir.

Paso 3 Una vez agregado veras un botón de reproducir en el vídeo agregado.
![]()
Paso 4 Haz clic en el botón Reproducir, los archivos FLV comenzaran a reproducirse en una nueva ventana emergente.
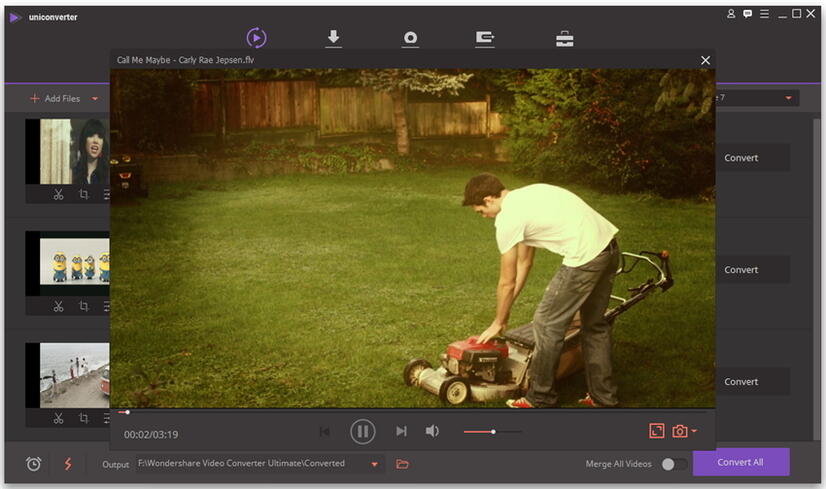
La manera de arriba es para reproducir FLV en Wondershare UniConverter directamente. Si deseas reproducir estos archivos solo en VLC, puedes hacerlo mediante la conversión de archivos a otros formatos compatibles con VLC. Wondershare UniConverter soporta la conversión a150+ formatos de vídeo y audio. Confía en mí, puedes convertir fácilmente FLV y reproducir con VLC yendo a la pestaña Convertir del software.

