Por Manuel Gonzalez • 2025-09-02 09:51:00 • Soluciones
¿Cómo pasar de VLC a MP4?
En el mundo digital, la versatilidad de nuestros archivos multimedia es crucial. ¿Quieres aprender cómo convertir videos de VLC a MP4 para disfrutar de una mejor compatibilidad y calidad? Con el convertidor VLC Media Player a MP4 y las herramientas avanzadas de Wondershare UniConverter, podrás realizar la converción de tus archivos con un clic. En este artículo, te mostraremos los pasos simples para pasar de VLC a MP4, y te compartiremos trucos útiles para que domines esta habilidad. ¡Prepárate para descubrir el arte de convertir videos con éxito y mejorar tu experiencia de entretenimiento!
- Parte 1. Cómo convertir VLC a MP4 con Wondershare Uniconverter
- Parte 2. Cómo convertir videos de VLC a MP4 GRATIS con VLC
Parte 1. Cómo convertir VLC a MP4 con Wondershare Uniconverter
Debido a la diversidad de formatos en los que se encuentran los archivos de vídeo VLC, es fundamental contar con un convertidor poderoso de VLC Media Player a MP4 para tu asistencia. Wondershare UniConverter es tu mejor opcion del convertidor de VLC media player a MP4. En cuestión de segundos, este impresionante convertidor VLC a MP4 te permitirá disfrutar de tus vídeos VLC en tu reproductor MP4, ofreciendo una experiencia visual de alta calidad. La operación es sumamente sencilla y el proceso se realiza a una velocidad asombrosa. Solo es necesario seguir la guía detallada que se presenta a continuación.
Paso 1 Importar archivos VLC para convertir vlc a mp4
Navega a la carpeta que contiene tus archivos de vídeo VLC locales. Y luego selecciona los archivos que deseas, a continuación., simplemente arrástralos al panel de esta aplicación. O puedes hacer clic en el botón ![]() en la interfaz principal para navegar por tu computadora e importar los archivos VLC a este programa para la conversión de vídeo
en la interfaz principal para navegar por tu computadora e importar los archivos VLC a este programa para la conversión de vídeo
Nota: Ve a la pestaña Preferencia > Ubicación, puedes cambiar la carpeta guardada para los archivos convertidos.
![]()
Paso 2 Elige MP4 como formato de salida
Puedes abrir la lista de formatos de esta aplicación haciendo clic en el icono desplegable de Convertir todos los archivos a, y luego selecciona MP4 en la pestaña Vídeo y luego selecciona el pre-ajuste detallado con la información de resolución del codificador.
![]()
Paso 3 Pasar de vlc a mp4
El último paso es presionar el botón Convertir Todo en la esquina inferior derecha de la interfaz principal de este programa. Ahora, esta aplicación. comenzará a convertir vlc a mp4. Y la conversión de vídeo se completará en un minuto. Cuando haya terminado, simplemente ve a la pestaña Convertido, haz clic con el botón derecho en el vídeo convertido y selecciona la opción Abrir la Ubicación del Archivo de la lista desplegable para encontrar los archivos MP4 convertidos para utilizarlos.
Nota: Si quieres reproducir los archivos de salida en algún dispositivo, un paso adicional es transferir los archivos al dispositivo a través de un cable USB.
![]()
Descarga este util convertidor de VLC media player a MP4:
 Wondershare UniConverter
Wondershare UniConverter
Tu Caja de Herramientas de Vídeo Completa

- Convierte vídeo a más de 1000+ formatos, como AVI, MKV, MOV, MP4, etc.
- Convertir vídeo a pre-ajuste optimizado para casi todos los dispositivos.
- Conversión 90X más rápido que cualquier otro convertidor convencional.
- Editar, mejorar & personalizar tus vídeos
- Quemar vídeo a un DVD reproducible con una atractiva plantilla de DVD gratuita.
- Descargar o grabar vídeos desde sitios de intercambio de vídeos
- La caja de herramientas versátil incluye el arreglo de metadatos de vídeo, creador de GIF, emisión de vídeo a TV, convertidor de VR y grabador de pantalla.
- OS Soportados: Windows 10/8/7/XP/Vista, mac OS 10.15 (Catalina), 10.14, 10.13, 10.12, 10.11, 10.10, 10.9, 10.8, 10.7, 10.6
Parte 2. Cómo convertir videos de VLC a MP4 GRATIS con VLC
Paso 1 Importar Vídeo a VLC
En primer lugar, tenemos que abrir nuestro VLC Media Player, y luego de abrirlo, debemos hacer clic en la barra de navegación superior, y hacer clic en el punto "Media", que abrirá un pequeño dropbox.
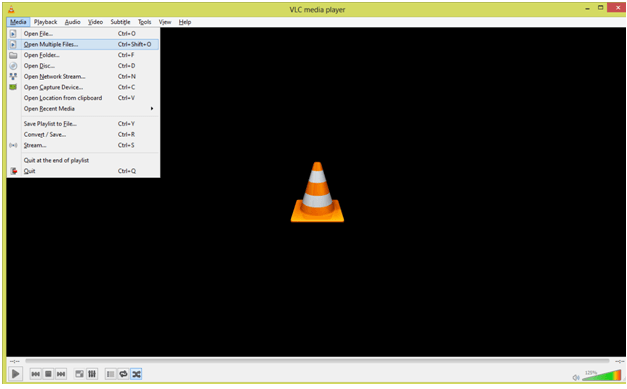
En este dropbox debemos hacer clic en la pestaña "Abrir Archivos Múltiples..." (o utilizar una tecla de acceso rápido Ctrl+Shift+O) y esperar hasta que el menú aparezca en nuestra pantalla.
Paso 2 Ir al menú Convertir
En el menú, que ha aparecido, haz clic en el botón "Añadir" y elija el archivo que necesitas convertir. Después de esto debes hacer clic en la flecha, que se encuentra cerca del botón "Reproducir". Al hacer clic en esta flecha se abrirá un dropbox, en el que deberíamos elegir un enlace, llamado "Convertir", o simplemente utilizar las teclas de acceso rápido Alt+O.
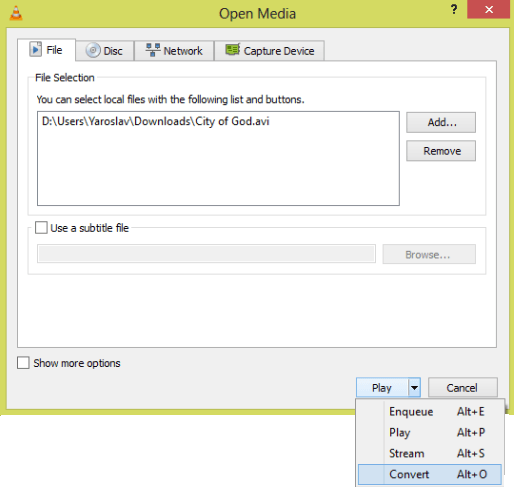
Paso 3 Elige las configuraciones a tu gusto
En el menú, que ha aparecido, verás las siguientes cosas:
La ruta de acceso a la fuente del vídeo, el tipo de este archivo y la configuración, que debemos configurar.
En primer lugar, tenemos que gestionar nuestros perfiles, y elegir cuál nos encaja mejor. En dropbox puedes ver muchos perfiles – para iDevices, TVs, Androids, etc. Pero necesitamos elegir solo uno – se llama "Audio – MP3 (MP4)". Se muestra en la captura de pantalla:
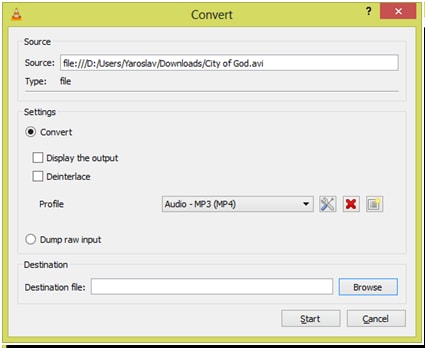
Como te habrás dado cuenta hay algunos botones a la derecha del dropbox, allí hemos elegido el tipo de perfil. Estos botones se utilizan para:
 Presiona para configurar el tipo de códecs de vídeo o audio, que necesitas exactamente para el vídeo o un audio que estás intentando convertir. Por cierto, hay algunas grandes funciones y habilidades para que explores.
Presiona para configurar el tipo de códecs de vídeo o audio, que necesitas exactamente para el vídeo o un audio que estás intentando convertir. Por cierto, hay algunas grandes funciones y habilidades para que explores.
 Elimine el perfil que se elija en el dropbox.
Elimine el perfil que se elija en el dropbox.
 Este se utiliza para crear un nuevo tipo de perfil con la gestión de todos los códecs de audio y vídeo para el archivo que necesitas convertir.
Este se utiliza para crear un nuevo tipo de perfil con la gestión de todos los códecs de audio y vídeo para el archivo que necesitas convertir.
Paso 4 Iniciar el proceso de conversión
Necesitas elegir el archivo de destino, donde toda la información estará contenida. En nuestro caso, podemos utilizar el botón "Examinar", ir al Escritorio, escribir un nombre del archivo, dejarlo ser "container.mp4", y luego de esto, el web debe hacer clic en el botón "Inicio", y el proceso de la conversión de VLC a MP4 comenzará.
El tiempo estimado de la conversión depende de la potencia de tu PC y del tipo de códec que estas utilizando para convertir vlc a mp4.
Conclusión
Después de seguir los sencillos pasos detallados en este artículo, ya podrás convertir vlc a mp4 con facilidad. Uniconverter es la mejor Convertidor para pasar de VLC a MP4 con buana calidad. Prueba esta herramienta GRATIS y descubre por ti mismo las múltiples funciones de convertir que esta herramienta tiene para ofrecer. ¡Considere Uniconverter tu elección número uno!
