Consejos Sobre Cómo Usar VLC para Dispositivos iOS
Por Manuel Gonzalez • 2025-09-02 09:45:55 • Soluciones
VLC es un programa de reproducción de medios gratuito muy popular que puede reproducir casi todos los tipos de archivos multimedia. Recientemente, se está convirtiendo en la mejor aplicación de reproductor de medios para usuarios iOS para reproducir archivos multimedia, por lo que aquí vamos a compartir algunos consejos útiles para usar VLC en su dispositivo iOS a través de este artículo.
- Parte 1. Dónde Descargar VLC para Dispositivos iOS
- Parte 2. 2 Principales Problemas de VLC para iOS
- Parte 3. Cómo Agregar Archivos de Video a VLC para iOS
- Parte 4. Convierta los videos a iPhone y iPad con el Asistente de VLC
- Parte 5. Los 4 Consejos más importantes para usar VLC en el Sistema iOS
Parte 1. Dónde Descargar VLC para Dispositivos iOS
El sistema VLC para iOS está disponible directamente en la tienda de aplicaciones, pero también se puede descargar desde otros canales. A continuación se enumeran algunos recursos confiables donde puede obtener VLC. Pero antes de descargar, asegúrese de que su dispositivo iOS esté ejecutando iOS 7 o posterior.
Parte 2. 2 Principales Problemas de VLC para iOS
Problema nº 1: VLC para iOS de Repente no Tiene Sonido
Estaba usando el reproductor multimedia VLC para reproducir grabaciones de video, pero el reproductor de video VLC para iOS de repente no tiene sonido. Dejó de reproducir sólo el video que puedo ver. Por favor, ayúdame a resolver.
Solución: Primero debe asegurarse de que el sonido principal de su dispositivo esté activado. Si está activado, abra las configuraciones de la aplicación, active la función Audio, luego haga clic en la sección de salida y configúrela como automática.
Problema nº 2: VLC no puede Reproducir Archivos MKV en iPad
el iPad u otros dispositivos iOS vienen con el soporte de decodificación para el hardware que VLC no usa, por lo que a veces los problemas de códec pueden hacer que VLC no pueda reproducir archivos de video en formato MKV. Además, los archivos MKV necesitan mucha potencia de procesamiento para reproducir archivos de video, si su iPad no puede ofrecer esa cantidad de energía, entonces VLC no podrá reproducir archivos MKV en el iPad.
Solución: Si no puede reproducir archivos MKV en el iPad usando el reproductor de medios VLC, puede reproducir estos archivos en el iPad después de convertirlos a otro formato compatible con VLC que puede reproducir con menos procesamiento poder.
Parte 3. Cómo Agregar Archivos de Video a VLC para iOS
Después de resolver las 2 preguntas anteriores, los usuarios aún enfrentan problemas al agregar archivos en el reproductor de medios VLC para iOS. Este problema también es mayor porque, sin saber cómo agregar archivos de video para iOS, no puedes reproducir videos en VLC. Ahora puedes saberlo fácilmente siguiendo los pasos a continuación.
Paso 1 Toca el ícono VLC en tu iPad y ejecútalo. Luego toque el botón lateral superior izquierdo para cargar Wi-Fi, tóquelo para encender el botón de alternar en naranja. Ahora anote la dirección IP en la opción de carga de Wi-Fi.
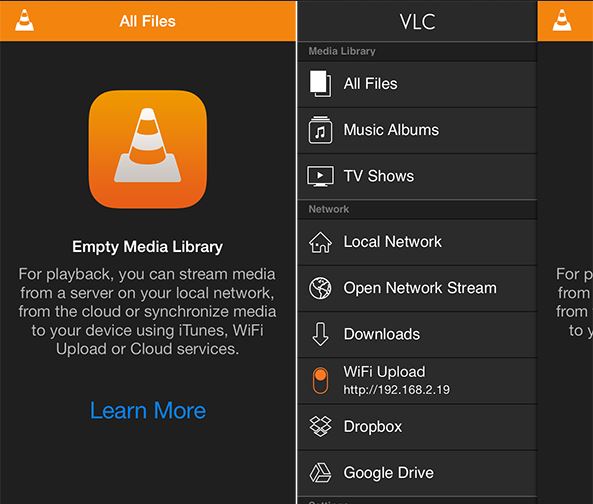
Paso 2 Ahora ve a tu Mac para ingresar esa dirección IP en la barra de direcciones del navegador y presiona enter. Ahora descubra el botón "Cargar archivos" que se parece a la interfaz VLC. Haga clic en este botón para agregar archivos que usted agrega a iPad. También puedes arrastrar y soltar archivos aquí.
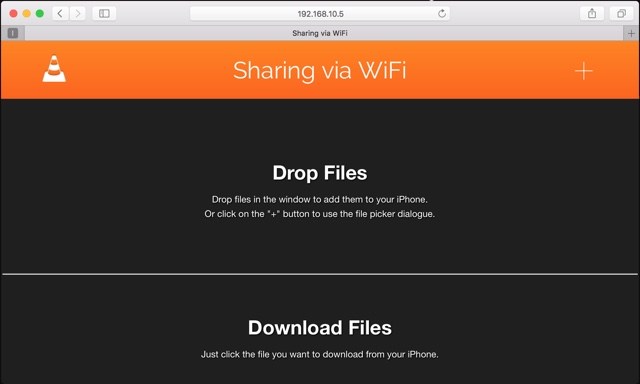
Nota: Para agregar archivos de esta manera, debe conectar ambos dispositivos iOS a la misma red Wi-Fi.
Parte 4. Convierta los videos a iPhone y iPad con el Asistente de VLC
Wondershare Video Converter Ultimate es una completa herramienta de video que te permite convertir tus videos a formatos de iPhone/iPad y otros más de 150 formatos con solo un clic. Este programa es capaz de convertir, descargar, grabar DVD y editar videos también. Así que podemos decir que es una completa herramienta de video. Este programa está desarrollado para sistemas operativos Mac y Windows para ayudar a los usuarios de Windows y Mac a resolver problemas relacionados con los videos. Puede consultar la sección de características de este programa para saber más sobre él.
Wondershare Video Converter Ultimate - El Mejor Asistente de VLC
- Convierta a preajustes optimizados para dispositivos iOS y casi todos los dispositivos móviles.
- Convierte a más de 1000 formatos, como AVI, MKV, MOV, MP4, etc.
- Velocidad de conversión 30 veces más rápida que cualquier convertidor convencional.
- Edita, mejora & Personaliza tu archivo de videos.
- Grabar video en DVD reproducible con una atractiva plantilla de DVD gratis
- Descarga/Graba videos de más de 10000 sitios para compartir videos.
- Busca metadatos para tus películas de iTunes automáticamente.
- La versátil caja de herramientas incluye la reparación de metadatos de video, Creador de GIF, transmisión de video a TV, convertidor de VR y grabador de pantalla
- Sistema Operativo Compatible: Windows 10/8/7/XP/Vista, Mac OS 10.15(Catalina),10.14, 10.13, 10.12, 10.11, 10.10, 10.9, 10.8, 10.7, 10.6.
Cómo Convertir Videos para Dispositivos iOS usando Wondershare Video Converter Ultimate
Paso 1 Descargue e instale el programa Wondershare Video Converter Ultimate en una computadora Mac o Windows. Inícielo después de la instalación, entrará a la pestaña Convertir de forma predeterminada.

Haga clic en el botón Agregar Archivos o arrastre y suelte los archivos debajo de la pestaña Convertir para agregar archivos al programa. Estamos utilizando la forma anterior aquí, haga clic en el botón ![]() y luego localice el archivo desde su disco duro local que no puede reproducir en iPad o iPhone.
y luego localice el archivo desde su disco duro local que no puede reproducir en iPad o iPhone.
Paso 2 Los videos cargados mostrarán sus miniaturas como se muestra en la captura de pantalla. Ahora haga clic en el icono ![]() al costado de Convertir todos los archivos a: obtendrá una lista de formatos de salida como se muestra a continuación. Simplemente haga clic en Dispositivo > Apple > seleccione su dispositivo Apple de destino a la derecha.
al costado de Convertir todos los archivos a: obtendrá una lista de formatos de salida como se muestra a continuación. Simplemente haga clic en Dispositivo > Apple > seleccione su dispositivo Apple de destino a la derecha.

Paso 3 Después de configurar el formato de salida, haga clic en el botón Convertir y el progreso de conversión de video comenzará de inmediato. Cuando se complete la conversión, simplemente cambie a la pestaña Convertido para buscar los archivos de video convertidos.
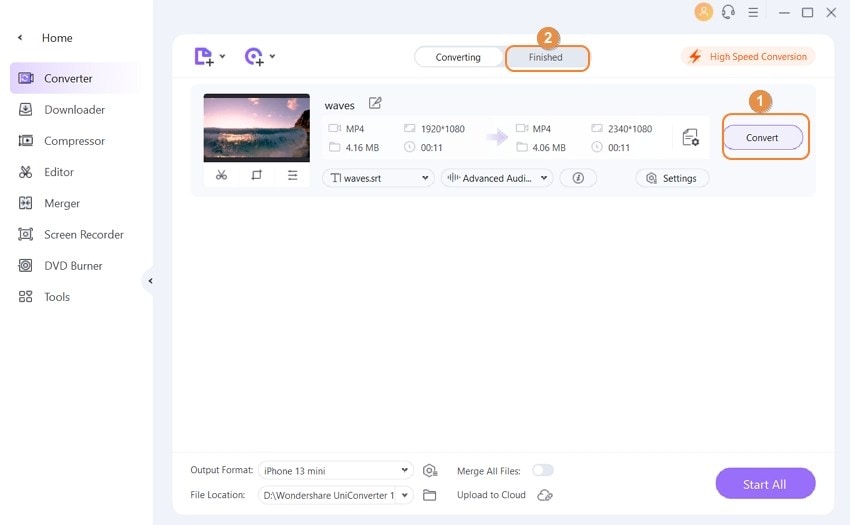
Parte 5. Los 4 Consejos más importantes para usar VLC en el Sistema iOS
Consejo # 1: Descargar videos de Internet
Muy pocos usuarios de VLC saben que también pueden descargar videos usando el reproductor de medios VLC. Todo lo que necesita es averiguar la URL del video que desea descargar. Inicie VLC y toque el menú lateral, luego toque la opción "Descargas" y verá una opción de URL. Ahora simplemente copie y pegue la URL del video en la barra de URL de VLC y comenzará la descarga.
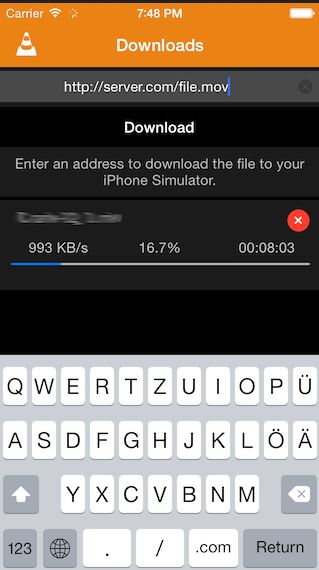
Consejo # 2: Opción de bloqueo de contraseña
El reproductor VLC para dispositivos iOS también le permite proteger videos usando un código de acceso. Simplemente toque en Configuración de VLC en su iPhone o iPad, luego active el bloqueo del código de acceso y le pedirá que ingrese el código de acceso de 4 dígitos.
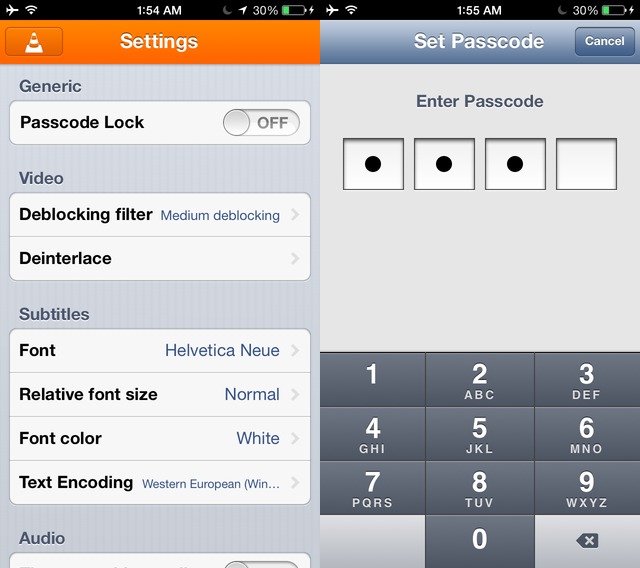
Consejo # 3: Agregar Dropbox Video y Reproducelos en Dispositivos iOS
Mientras usa dispositivos iOS, también puede ver videos de Dropbox en su iPhone, solo toque en el menú lateral en la aplicación VLC, luego toque la opción "Dropbox" e inicie sesión en su cuenta de Dropbox, después de eso puede reproducir videos de Dropbox en el iPhone.
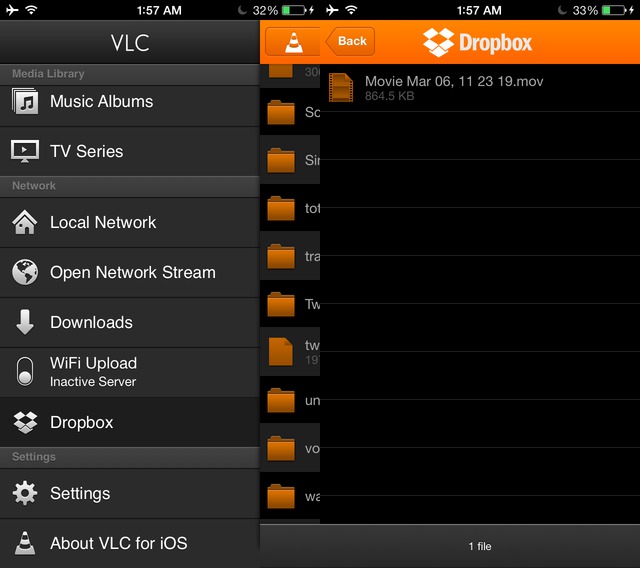
Consejo # 4: Agregar Subtítulos a los Videos de VLC
Si tiene problemas para entender otro idioma que no sea su idioma nativo, puede agregar subtítulos al archivo de video que se está reproduciendo en el reproductor de medios VLC para iOS. Para agregar un archivo de subtítulos externo al reproductor de medios VLC, solo tiene que buscar el archivo de subtítulos y dar el mismo nombre que el nombre del video. Ahora transfiera ese archivo al VLC para iOS usando cualquier medio de transferencia. VLC para iOS detectará automáticamente ese archivo de su sistema y comenzará a reproducir video VLC.
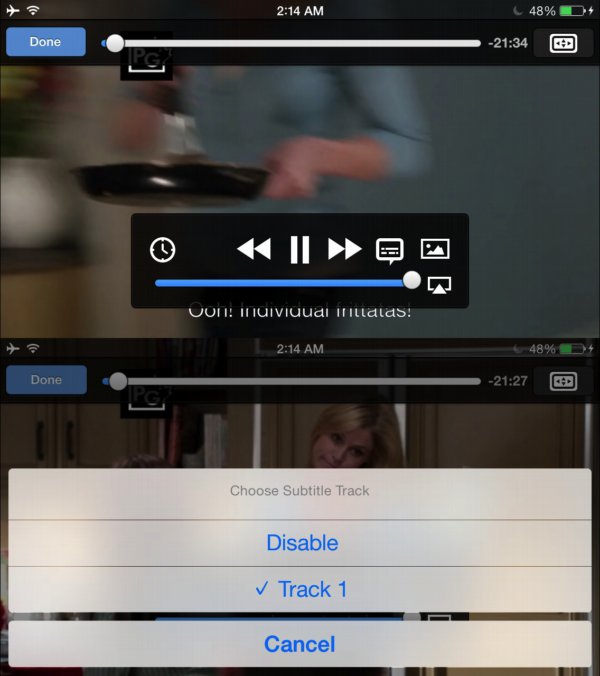

Manuel Gonzalez
staff Editor