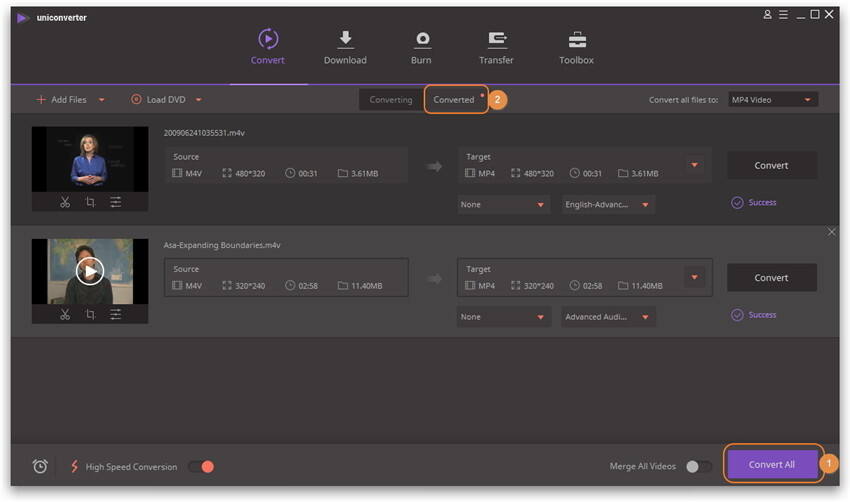Por Manuel Gonzalez • 2025-09-02 09:51:00 • Soluciones
Poderoso y fácil de utilizar como lo es VLC, las posibilidades son que algunos archivos de formato M4V en tu carpeta de vídeo no puedan reproducirse directamente utilizando VLC. Diferente de formatos comunes de vídeo como MP4, MOV, AVI, FLV y WMV, necesitas convertir .M4V a los formatos soportados por VLC. Así que hoy vamos a compartir información sobre cómo puedes reproducir archivos M4V con VLC en tu computadora fácilmente.
- Parte 1. Que Es Un Archivo M4V
- Parte 2. Como Reproducir Archivos M4V con VLC Media Player en Windows
- Parte 3. Como Reproducir M4V con VLC Media Player en Mac
- Parte 4. Por Que No Puede VLC Reproducir Algunos Archivos M4v
- Parte 5. Como Convertir M4V para Reproducir en VLC Media Player
Parte 1. Que Es Un Archivo M4V
El archivo M4V es un formato de vídeo desarrollado por la Corporación Apple para cifrar sus series de TV, vídeos musicales en la tienda iTunes. Este formato es completamente el mismo que el formato de vídeo MPEG-4 e incluso el códec de vídeo excepto por FairPlay DRM copia la protección la cual es proporcionada agregada por Apple, causando que las personas fallen al reproducir estos vídeos con VLC Media Player. Para reproducir estos vídeos de formato M4V necesitas una computadora autorizada con iTunes y la misma cuenta Apple que utilizaste para comprar el vídeo M4V.
Parte 2. Como Reproducir Archivos M4V con VLC Media Player en Windows
VLC Media soporta la mayoría de los formatos de vídeo y audio populares excepto por algunos. El formato M4V es justo una de esas excepciones, es la protección DRM en los archivos de vídeo lo que no hace posible a ser reproducido directamente en el VLC Media Player. Incluso los usuarios no pueden reproducir este formato luego de comprar de la tienda de iTunes Apple. Si estás buscando reproducir un archivo M4V en el VLC Media Player entonces hay buenas noticies para ti, puedes fácilmente. reproducir un vídeo de formato M4V en VLC Media Player convirtiéndolo al formato soportado por VLC primero (salta a la Parte 5 para saber Cómo Convertir M4V para Reproducir en VLC Media Player). o descarga iTunes e inicia sesión en la cuenta Apple que utilizaste para comprar el vídeo en tu computadora Windows.
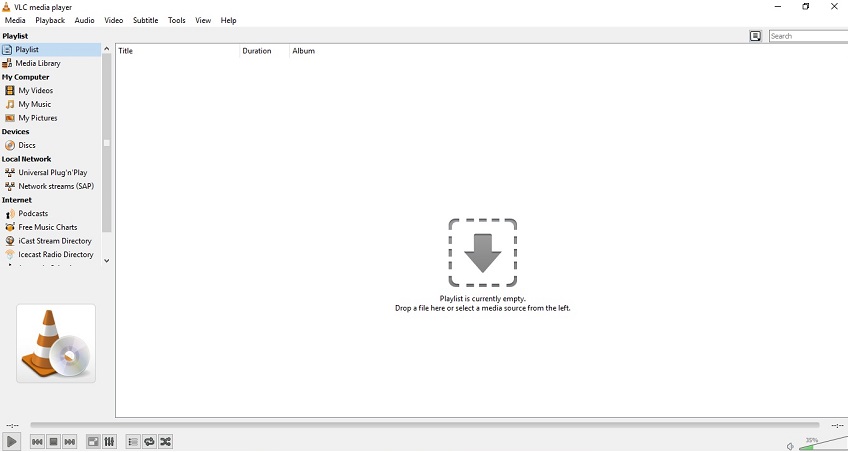
Parte 3. Como Reproducir M4V con VLC Media Player en Mac
Si estas considerando reproducir los archivos M4V vía VLC Media Player, entonces las soluciones correspondientes son justo las que proporcionamos para los usuarios Windows. Necesitas convertir estos archivos a otros formatos, tales como M4V a formato MP4, solo entonces serás capaz de reproducir archivos M4V en VLC Media Player en Mac. Otra manera es iniciar sesión en la cuenta Apple que utilizaste para comprar vídeos desde la tienda iTunes, luego puedes reproducir estos archivos en iTunes, peor nota que esto no re reproducirá con VLC.

Parte 4. Por Que No Puede VLC Reproducir Algunos Archivos M4v
VLC Media Player es un software de reproducción de multimedia de fuente abierta el cual soporta algunos formatos de vídeo Este software soporta solo los formatos MPEG (ES,PS,TS,PVA,MP3), AVI, ASF/WMV/WMA, MP4/MOV/3GP, OGG/OGM/Annodex, Matroska (MKV), WAV (incluyendo DTS). Principalmente, VLC no puede reproducir archivos M4V por defecto. Además, la protección de derechos de autor DRM de archivos M4V de Apple no puede ser eliminada, así que la única manera funcional es convertir .M4V a otros formatos complicados para VLC Media Player.

Parte 5. Como Convertir M4V para Reproducir en VLC Media Player
Wondershare Vídeo Converter Ultimate es un software maravilloso y te permite convertir M4V para reproducir en VLC Media Player. Es tan maravilloso que te permite convertir vídeos M4V a MP4 u otros 150+ formatos en solo unos pocos clics. Este software también actúa como un convertidor de vídeo, quemador de DVD, descargador y un transmisor de vídeo Es una solución de vídeo tan comprensiva que no puedes perderte las siguientes características claves.
 Wondershare Vídeo Converter Ultimate
Wondershare Vídeo Converter Ultimate
Tu Caja de Herramientas de Vídeo Completa

- Convierte archivos M4V a otros formatos soportados por VLC para reproducir: M4V en VLC Media Player.
- Convierte vídeo a más de 1000+ formatos, como AVI, MKV, MOV, MP4, etc.
- Convertir vídeo a pre-ajuste optimizado para casi todos los dispositivos.
- Conversión 30X más rápido que cualquier otro convertidor convencional.
- Editar, mejorar & personalizar tus vídeos
- Quemar vídeo a un DVD reproducible con una atractiva plantilla de DVD gratuita.
- Descargar o grabar vídeos desde sitios de intercambio de vídeo, como YouTube, Dailymotion, Vimeo, etc.
- La caja de herramientas versátil incluye el arreglo de metadatos de vídeo, creador de GIF, emisión de vídeo a TV, convertidor de VR y grabador de pantalla.
- OS Soportados: Windows 10/8/7/XP/Vista, mac OS 10.15 (Catalina), 10.14, 10.13, 10.12, 10.11, 10.10, 10.9, 10.8, 10.7, 10.6
Como Convertir Vídeo M4V y Reproducir en VLC Media Player
Paso 1 Primero que todo, instala el programa vía el botón de descarga a continuación y ábrelo. Puedes ya sea elegir la versión Windows y Mac.
Paso 2 Agregar Archivos M4V.
Después de abrir el programa, entraras a la sección Convertir > pestaña Convirtiendo por defecto. Agrega archivos desde tu computadora local ya sea arrastrando y dejando el archivo o haciendo clic en Agregar Archivos en la interfaz. Una ventana emergente se abrirá, solo necesitas seleccionar los archivos M4V que quieres convertir y hacer clic en el botón Abrir después
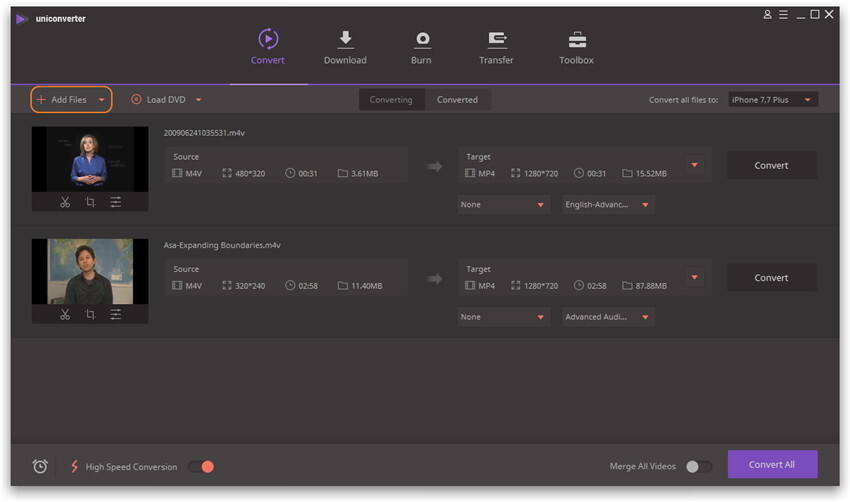
Paso 3 Selecciona el formato de salida.
Una vez tus vídeos M4V son agregados al programa, puedes elegir tu formato de vídeo deseado haciendo clic en el icono desplegable al lado de Convertir todos los archivos a: y selecciona Vídeo> el formato de vídeo como MP4 > la programación detallada. Existen sobre más de 1000 formatos disponibles para tu selección.
Nota: Puedes crear tus formatos de salida personalizados también haciendo clic en el botón Crear Personalizado.
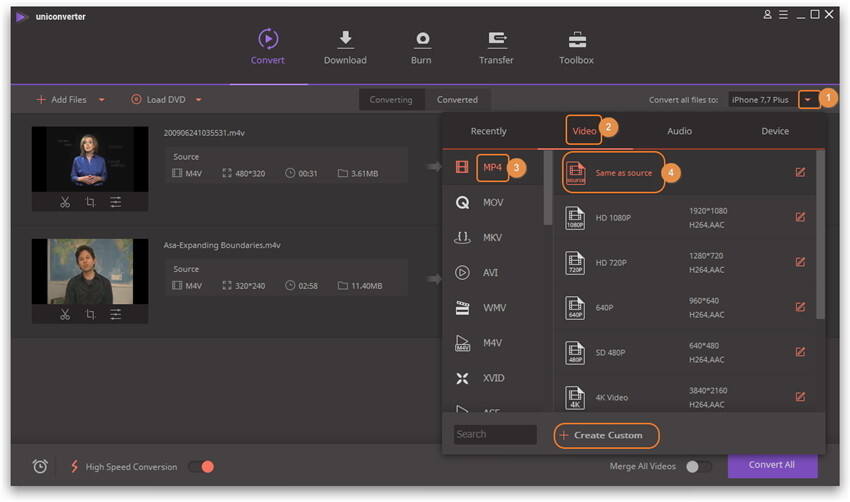
Paso 4 Convertir archivos M4V al formato objetivo.
Finalmente haz clic en el botón Convertir Todo para comenzar el proceso de conversión. Puedes encontrar este botón en la esquina inferior derecha. Luego del proceso de conversión, puedes encontrar los archivos convertidos en la pestaña Convertidos, haz clic derecho en el vídeo y selecciona la opción de Abrir Ubicación del Archivo para encontrar la carpeta de salida.