Microsoft Word incluye una función que permite a los usuarios acelerar su trabajo y aumentar su productividad. Mediante el dictado, los usuarios pueden ahorrarse tener que teclear, lo que aumenta automáticamente su eficacia. Además, las personas con discapacidades como la artritis pueden utilizar la función de dictado de forma muy sencilla. La función voz a texto de Word es muy útil para los principiantes cuyas habilidades de mecanografía aún no están desarrolladas.
Este artículo te guiará sobre cómo utilizar cómodamente la función de voz a texto de Microsoft. Sigue leyendo este artículo para mejorar la productividad de tu trabajo con Microsoft Word.
- Parte 1. Lo que debes saber sobre la conversión de voz a texto de Microsoft
- Parte 2. Cómo iniciar la función de voz a texto en Word
- Parte 3. El mejor software alternativo para convertir voz en texto
Parte 1: Lo que debes saber sobre la conversión de voz a texto de Microsoft
La función de voz a texto de Microsoft es fácilmente accesible a través del micrófono o de las teclas de acceso rápido. Utilizando esta opción, puedes dictar tus datos textuales y el programa los escribirá con gran precisión. Esto eliminará automáticamente tu esfuerzo manual al teclear un documento grande. Además, la función de voz a texto de Word te ofrece varios atributos adicionales que puedes utilizar según tus preferencias. Si deseas descubrir las opciones adicionales, sigue leyendo esta sección.
1.1 Opción de configuración
La opción de configuración se encuentra a la derecha del botón del micrófono en la pantalla de tu computadora. Utilizando esta opción, puedes personalizar los ajustes según tus necesidades para aumentar tu productividad al instante. Al seleccionarla, puedes activar la función "Puntuación automática" para insertar los signos de puntuación automáticamente. Así, el programa añadirá automáticamente guiones, comas, puntos y otros signos de puntuación sin necesidad de orden manual.
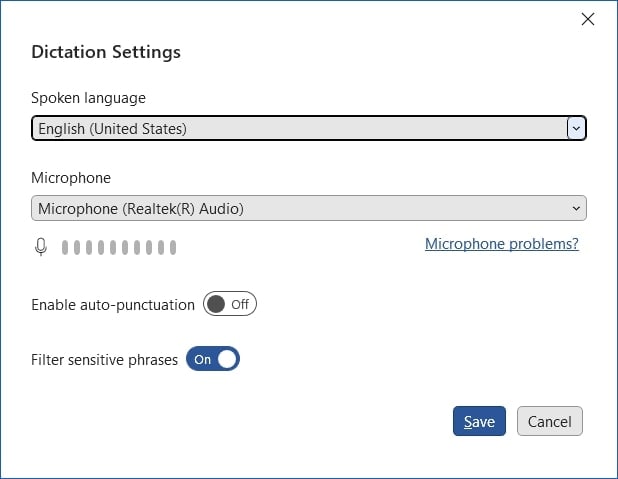
También puedes utilizar la opción "Filtro" para ocultar cualquier frase sensible en Word. Cuando aparezca alguna palabra sensible o incómoda, Microsoft la sustituirá por "***". Además, el programa ofrece la opción de "Idiomas", a través de la cual personas pertenecientes a diversos entornos pueden utilizar el modo de dictado. En la siguiente tabla, puedes descubrir los idiomas admitidos y previsualizados en Microsoft Word. Recuerda que los idiomas de previsualización presentan una menor precisión.
| Idiomas admitidos | Vista previa de idiomas |
|
· Chinese (China) - Inglés (Australia) - Inglés (Canadá) - Inglés (India) - Inglés (Reino Unido) - Inglés (Estados Unidos) - Francés (Canadá) - Francés (Francia) - Alemán (Alemania) - Hindi - Italiano (Italia) - Japonés - Portugués (Brasil) - Español (España) - Español (México)
|
- Árabe (Bahréin) - Árabe (Egipto) - Árabe (Arabia Saudí) - Búlgaro - Chino (tradicional, Hong Kong) - Chino (Taiwán) - Croata (Croacia) - Checa - Danés - Neerlandés (Países Bajos) - Inglés (Nueva Zelanda) - Estonio - Finlandés - Griego - Gujarati (India) - Hebreo - Húngaro - Irlanda - Coreano - Letón - Lituano - Maltés - Marathi (India) - Noruego (Bokmål) - Polaco - Portugués (Portugal) - Rumano - Ruso - Eslovaco - esloveno - Sueco (Suecia) - Tamil (India) - Telugu (India) - Tailandia - Turco (Turquía) · Vietnamese |
1.2 Opción de ayuda
Utilizando la opción Ayuda, puedes aprender diferentes detalles y configuraciones sobre la función "Dictar". Además, también encontrarás algunos consejos valiosos para utilizar el modo dictado con eficacia. Si te preocupa tu configuración de privacidad, también puedes ir a la opción "Ayuda" para comprobar si tu información se compartirá con Microsoft o no.
Por otra parte, si tienes algún problema de resolución de problemas, como que el dictado no te escuche, problemas de precisión o de otro tipo, la función "Ayuda" puede asistirte.
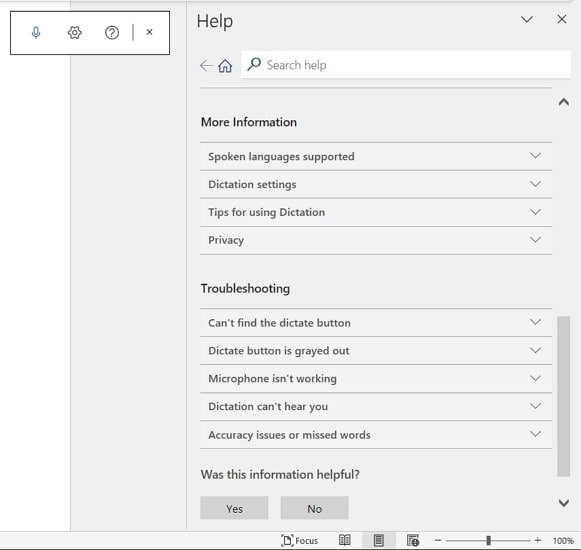
1.3 Comandos
También puedes utilizar distintos comandos para realizar acciones específicas en Microsoft Word. Esto te ayudará a completar tus tareas en Microsoft Word sin ningún problema. Si deseas utilizar la opción de comandos en la función de voz a texto de Word, consulta la tabla siguiente:
Puntuación
| Punto final | . |
| Coma | , |
| Signo de interrogación | ¿? |
| Signo de exclamación | ¡! |
| Nueva línea | Nueva línea |
| Apóstrofe-s | ' |
| Dos puntos | : |
| Punto y coma | ; |
| Abrir y cerrar comillas | " " |
| Guión | - |
| Elipsis, punto punto | … |
| Inicio/Apertura y Fin/Cierre de la cotización única | ' ' |
| Paréntesis izquierdo/abierto y derecho/cerrado | ( ) |
| Soporte izquierdo/abierto y derecho/cerrado | [ ] |
| Tirante izquierdo/abierto y derecho/cerrado | { } |
Edición
| Deshacer |
| Borrar* |
| Borrar eso* |
| Borrar últimas [1-100] palabras/sentencias |
| Borrar [Palabra o frase] |
| Insertar espacio |
| Retroceso |
| Retroceso [1-100] |
Formato
| Negrita |
| Cursiva |
| Subrayado |
| Tachado |
| Superíndice |
| Subíndice |
| Sangría |
| Disminuir sangría |
| Borrar todo el formato |
| Alinear [izquierda, centro, derecha] |
Creación de listas
| Lista de inicio |
| Iniciar lista numerada |
| Línea siguiente |
| Línea de salida |
Símbolos
| Asterisco | * |
| Barra diagonal inversa | \ |
| diagonal hacia delante | / |
| Ícono barra vertical | | |
| Contracita | ` |
| Raya | — |
| Guión medio | – |
| Signo de párrafo | ¶ |
| Señal de sección | § |
| Ampersand y Signo | & |
| Arroba | @ |
| Símbolo de Copyright | © |
| Marca registrada | ® |
| Símbolo de grado | ° |
| Símbolo de Caret | ^ |
 Wondershare UniConverter - Tu Completa Caja de Herramientas de Video para Windows/Mac
Wondershare UniConverter - Tu Completa Caja de Herramientas de Video para Windows/Mac

- Admite más de 1000 formatos de medios para convertir, como MP4/MKV/AVI/MOV/MP3/WAV y muchos más.
- Puedes cortar no solo audio WAV, sino también archivos multimedia en más de 1000 formatos de archivo.
- Edita videos con funciones de corte, recorte, efecto, rotación, añadir marcas de agua, entre otras.
- La herramienta de compresión de video hará que un archivo de video de gran tamaño sea más pequeño apropiado para tu dispositivo.
- Caja de herramientas con funciones adicionales, que incluyen Creador GIF, Reparador de metadatos de medios, Grabador de CD, Convertidor de Imagen, etc.
- SO soportado: Windows 10/8/7/2003/Vista/XP, Mac OS 10.15 (Catalina), 10.14, 10.13, 10.12, 10.11, 10.10, 10.9, 10.8, 10.7, 10.6.
Parte 2: Cómo iniciar la función de voz a texto en Word
La función de dictado de Microsoft Word es precisa y cómoda para varios usuarios. Gracias a la tecnología de reconocimiento de voz, puedes dictar palabras y ahorrarte el trabajo manual. Así, puedes utilizar tu micrófono para utilizar esta función avanzada en Microsoft Word. Sigue estos sencillos pasos para activar esta función:
Paso 1: Abre tu Microsoft Word y navega hasta la pestaña "Inicio". Haz clic en el botón "Dictar" de la parte derecha del panel de inicio. Luego, se oirá un pitido. Además, el botón se convertirá en una luz azul de grabación.
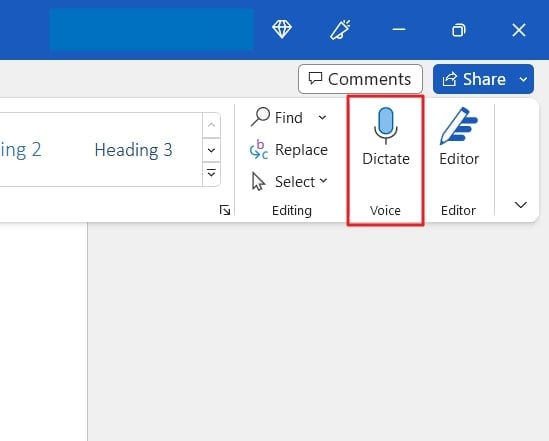
Paso 2: El programa ya podrá escucharte, por lo que tendrás que hablar claramente utilizando un micrófono conectado a tu computadora. Además, en el modo dictado puedes añadir signos de puntuación utilizando los comandos comentados en la parte anterior. Una vez que hayas terminado, puedes hacer clic en el botón "Dictar". O bien, puedes decir: "Desactiva la función de dictado" en tu micrófono.
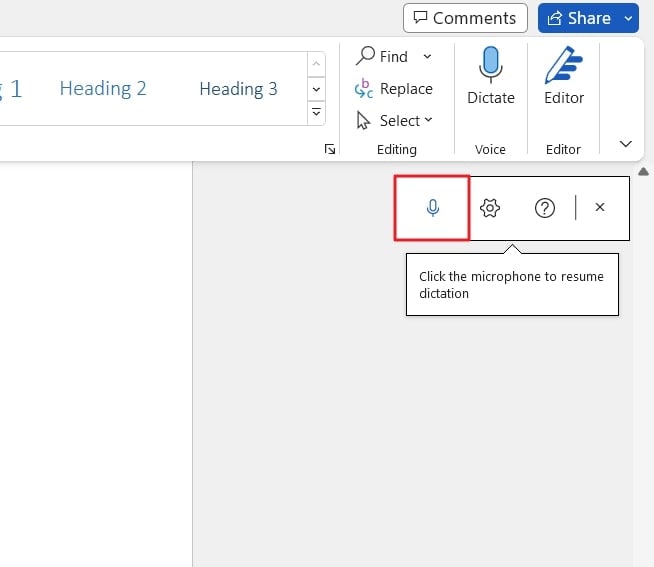
Parte 3: El mejor software alternativo para convertir voz en texto
La función de dictado de Microsoft Word sólo puede funcionar para documentos. Ahora bien, si deseas utilizar un software más avanzado para la función de voz a texto, Wondershare UniConverter es la opción recomendada. Este avanzado software de voz a texto está disponible para plataformas Windows y Mac. Incorpora múltiples funciones de edición que permiten a los usuarios modificar sus videos o audio.
Entre sus diversas herramientas de IA, el generador automático de subtítulos puede utilizarse para añadir subtítulos a archivos de video automáticamente. Es compatible con varios formatos de video y subtítulos que puedes seleccionar a tu gusto. Gracias a su precisión del 100%, confía en este generador de auto-subtítulos para transcribir tu voz a texto con eficacia.
Características principales del generador de subtítulos de UniConverter
- El generador de auto-subtítulos de esta herramienta admite más de 100 idiomas. Así, personas de diferentes orígenes pueden utilizar esta herramienta para añadir subtítulos a sus archivos de video.
- You can also customize the subtitles font and outline width according to your desire.
- Para una previsualización en tiempo real, esta herramienta proporciona una línea de tiempo de subtítulos a través de la cual puedes comprobar la precisión de los subtítulos mientras utilizas la opción de auto-subtítulos.
Pasos para utilizar el generador de auto-subtítulos en UniConverter
Si deseas utilizar el generador automático de subtítulos de UniConverter, sigue estos sencillos pasos:
Paso 1 Acceder a la herramienta generadora de subtítulos
Una vez que hayas iniciado UniConverter en tu sistema, ve a la sección "Laboratorio de IA" y haz clic en "Generador de subtítulos".
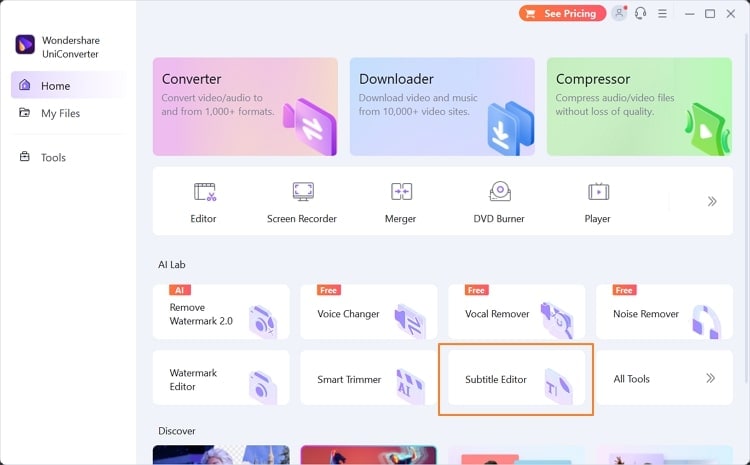
Paso 2 Importa el archivo de video que deseas
Luego, pulsa el botón "Añadir archivo" e importa el archivo de video que quieras desde la computadora. Después, haz clic en la opción "Generador automático de subtítulos" de la parte derecha. Esta función utiliza tecnología inteligente de reconocimiento de voz mediante la cual crea subtítulos automáticamente. También puedes seleccionar el idioma que prefieras entre las opciones que se ofrecen.
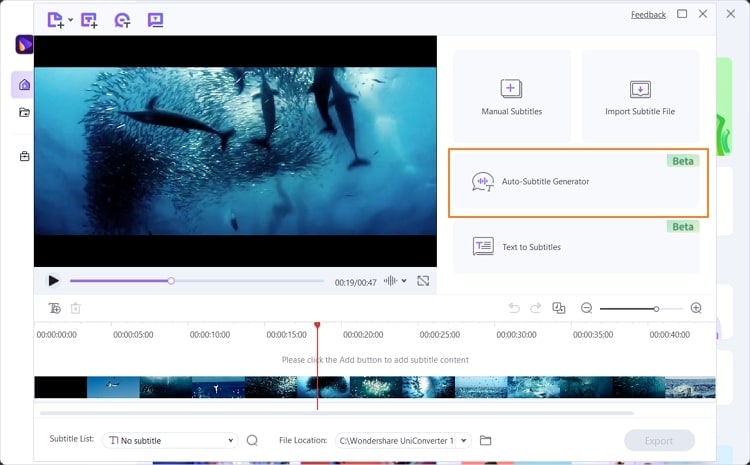
Paso 3 Exportar el video con subtítulos
Una vez creados los subtítulos, puedes cambiar su fuente, anchura, posición y opacidad. Para guardar el archivo de video, accede a la pestaña "Ubicación del archivo" para elegir el lugar de destino en tu escritorio. Después, pulsa el botón "Exportar".
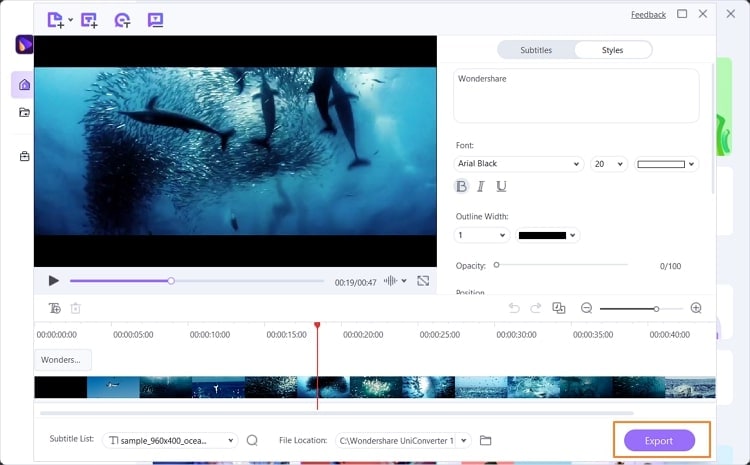
Conclusión
Si pretendes aumentar la eficacia de tu trabajo y la velocidad de mecanografía, debes optar por la última versión de Microsoft Word para utilizar la función "Dictado". Este artículo te ha enseñado a utilizar la función de voz a texto de Microsoft y todos los comandos importantes que necesitarás al utilizarla.
Además, también te presentamos un avanzado software de conversión de voz a texto, UniConverter, con el que podrás autogenerar los subtítulos de tus archivos de video.
Manuel Gonzalez
staff Editor