Cómo Repetir Vídeos Utilizando VLC en Windows & Mac
Por Manuel Gonzalez • 2025-09-02 09:45:55 • Soluciones
VLC es un reproductor de multimedia rico con características de reproducción multimedia extensiva y te permite crear experiencias divertidas con él. Si te gusta algún vídeo o quieres ver ciertas cosas en detalle siempre usa la característica, repetir. Puedes repetir todo un vídeo o sección del vídeo en repetición Aquí veremos la guía paso a paso de repetición de vídeo en el reproductor VLC.
- Parte 1. Repitiendo Vídeo en VLC en Windows
- Parte 2. Repitiendo Vídeo en VLC Utilizando Mac
- Parte 3. Repitiendo Una Sección Específica de Vídeo
Parte 1. Repitiendo Vídeo en VLC en Windows
Paso 1 Abre el vídeo que quieres repetir utilizando el reproductor VLC. Si quieres repetir múltiples archivos de vídeo agrégalos a la lista de reproducción
Paso 2 Para repetir el vídeo solo ve al botón de repetir y hazle clic. Si quieres repetir múltiples archivos, solo alterna el botón a ya sea repetir uno o todos y alterna hasta alcanzar el resultado deseado.
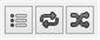
Estos dos pasos se asegurarán de que tus vídeos están repitiéndose hasta que lo detengas. Deberías saber que el botón tiene diferentes opciones alternadas entre no repetición, repetir una, y repetir todos. Siempre puedes agregar más archivos a la lista de reproducción
Parte 2. Repitiendo Vídeo en VLC Utilizando Mac
Parecido a Windows, es lo mismo para Mac repetir vídeos desde tu lista de reproducción Para guiarte, aquí están los pasos que puedes seguir:
Paso 1 Abre el reproductor de multimedia VLC y abre el archivo o archivos que quieres repetir. Ve al menú de multimedia y ve a abrir archivo.
Paso 2 Para repetir el archivo en la lista de reproducción, desde abajo solo alterna el botón de repetir. Hazle clic una vez para repetir una vez y repetir de nuevo para repetir todos. Puedes hacer clic de nuevo para apagar el alternado. Todo depende en cómo quieres reproducir los vídeos
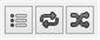
Estos son pasos simples que puedes seguir para repetir vídeos o varios archivos de vídeo Puedes siempre agregar más archivos en la lista de reproducción
Parte 3. Repitiendo Una Sección Específica de Vídeo
Mientras creas o editas vídeo puedes querer ver la sección específica del vídeo Con VLC, la sección específica puede ser fácilmente repetida con un simple botón Aquí están los pasos que puedes seguir para repetir una sección específica.
Paso 1 Abre el vídeo utilizando VLC en tu sistema. Ve a la pestaña Ver y bajo herramientas haz clic en Controles Avanzados.

Paso 2 Veras aparecer pocos botones nuevos en la parte inferior. Ahora para repetir la sección específica. Primero, mueve el vídeo al punto de inicio de la sección de repetición y luego haz clic en el botón de repetir especifico.

Paso 3 Ahora para terminar la repetición, lleva el vídeo hasta el punto final y haz clic en el mismo botón de nuevo. Veras los dos puntos del botón son rojos. Ahora reproduce el vídeo y la sección será repetida.

El método es el mismo para ambos sistemas operativos Mac y Windows.
 Wondershare Vídeo Converter Ultimate - El Mejor Convertidor de Vídeo para Windows/Mac (Catalina incluido)
Wondershare Vídeo Converter Ultimate - El Mejor Convertidor de Vídeo para Windows/Mac (Catalina incluido)

- Convierte a más de 1000+ formatos, como AVI, MKV, MOV, MP4, etc.
- Quemar MP4 a disco DVD para reproducir con tu reproductor DVD a una velocidad de 30X más rápida.
- Programación de conversación optimizada para iDVD, Final.
- Editar vídeos con las funciones de edición de vídeo avanzadas como recortado, agregado de marca de agua, subtítulos, etc.
- Descargar vídeos desde YouTube y otros 1000+ sitios de intercambio de vídeo
- OS Soportados: Windows NT4/2000/2003/XP/Vista/7/8, y Windows 10 (32 bit & 64 bit), mac OS 10.15 (Catalina), 10.14, 10.13, 10.12, 10.11(El Capitan), 10.10, 10.9, 10.8, 10.7, 10.6
Manuel Gonzalez
staff Editor