¿Cómo reproducir VLC Blu Ray? He aquí la forma.
Por Manuel Gonzalez • 2025-10-23 19:11:14 • Soluciones
¿Puede un reproductor de DVD reproducir películas Blu-ray? También puedes tener la misma pregunta: ¿por qué los reproductores de DVD no pueden reproducir películas Blu-ray y no encontrar soluciones, lee este artículo, y aprenderás cómo reproducir películas Blu-ray fácilmente en tu computadora.
Las películas en Blu-ray son cada vez más famosas entre los amantes del cine, y la razón principal reside en su magnífica experiencia de visionado. Las películas Blu-ray tienen una calidad muy nítida, y los usuarios pueden disfrutar de cada escena de sus películas. Puedes ver estas películas en tu computadora o portátil utilizando un software de reproducción de video. Por otro lado, VLC es uno de los reproductores de video más famosos por su interfaz fácil de usar y su disponibilidad para todos los sistemas operativos. Sin embargo, VLC no puede reproducir películas Blu-ray ya que esta última es una tecnología nueva. Para resolver el problema, vamos a compartir cómo utilizar VLC para reproducir películas Blu-ray y el método más fácil para reproducir películas Blu-ray en cualquier dispositivo sin problemas en las siguientes partes.
Alternativas fiables a VLC para todas las plataformas
Encuentre más ideas de videos de la Comunidad de video de Wondershare.
- Parte 1. Introducción de VLC y películas Blu-ray
- Parte 2. Manera gratuita de reproducir películas Blu-ray con VLC en Windows/Mac
- Parte 3. Consejos adicionales: Convierte DVDs desprotegidos a MP4 u otros formatos fácilmente
Parte 1. Introducción de VLC y películas Blu-ray
Qué es VLC
VLC es un software de reproducción multimedia gratuito excepcional y disponible para casi todos los sistemas operativos, Mac, Windows, Android, iOS y dispositivos Linux. La única limitación del programa es que no es compatible con todos los formatos de audio y video, sino sólo con MPEG, Quick Time, 3GP, MP4, MKV y algunos otros.
Qué es una película Blu-ray
Blu-ray es un formato de video conocido como Blu-ray Disc (BD) e inventado por la asociación Blu-ray. Este formato permite reproducir videos de alta definición y almacenar más datos en un solo disco. Almacena hasta 50 GB de datos en un disco de doble capa. La mayor ventaja de utilizar Blu-ray es que tiene una longitud de onda muy corta en comparación con el láser rojo. En resumen, puede almacenar fácilmente más datos en menos espacio empaquetándolos de forma más ajustada.
Parte 2. Manera gratuita de reproducir películas Blu-ray con VLC en Windows/Mac
1. Usar VLC para reproducir películas Blu-ray en Windows
VLC te permite reproducir películas Blu-ray en tu computadora o portátil con Windows si realizas algunas operaciones adicionales. Ten en cuenta que la versión 2.0 o posterior de VLC es imprescindible, así que actualiza tu VLC si utilizas una versión antigua. A continuación se muestra la forma de utilizar VLC para reproducir películas Blu-ray. Está probado en Windows 7, Windows 8 y Windows 10 también.
Paso 1: En primer lugar, visita Videolan.org y descarga la última versión del reproductor multimedia VLC.

Paso 2: Ahora, visita la siguiente URL http://vlc-bluray.whoknowsmy.name/ y descarga la base de datos clave AACS DYNAMIC LIBRARY desde el sitio en tu ordenador. Asegúrate de que estás descargando archivos de 32 bits para VLC de 32 bits, y archivos de 64 bits para VLC de 64 bits.

Paso 3: Ve a la carpeta "C: Usersyour username\AppData" para usuarios de Windows.

Paso 4: Activar la visualización de archivos ocultos. Haz clic en Opciones de carpeta y luego en la pestaña Ver, marca esta opción "Mostrar archivos y carpetas ocultos" y haz clic en el botón Aceptar.

Paso 5: Crea una nueva carpeta en los datos de la App con el nombre y pega el archivo de claves KEYDB.cfg en esta nueva carpeta.
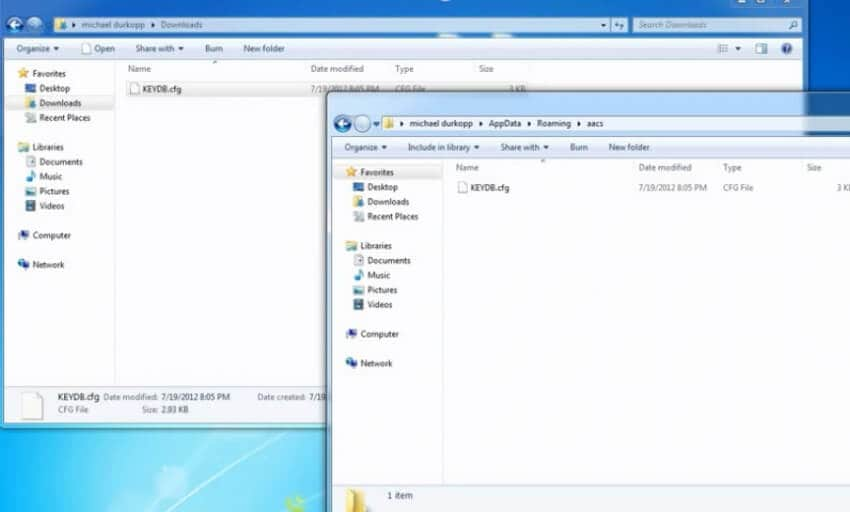
Paso 6: Instala la BIBLIOTECA DINÁMICA AACS en tu ordenador. Sólo tienes que visitar la unidad C y encontrar "Video LAN > VLC" en los archivos de programa de 32 bits. A continuación, pega o arrastra y suelta el archivo de la biblioteca AACS Dynamic en esta carpeta.

Paso 7: Ejecuta VLC y haz clic en Medios y luego en la opción Open Media. Haz clic en "Disco" y marca la opción "Blu-ray" en la ventana emergente; a continuación, haz clic en el botón Reproducir. Ahora tu película Blu-ray empezará a reproducirse en VLC.
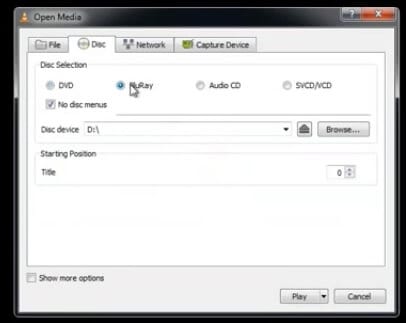
2. Reproducir películas Blu-ray con VLC en Mac
Los pasos anteriores son cómo utilizar VLC para reproducir películas Blu-ray en Windows. Ahora vamos a contarte cómo reproducir películas Blu-ray en dispositivos Mac. Ahí no ha cambiado nada. Debes seguir los pasos anteriores y descargar la versión para Mac de la base de datos de claves AACS DYNAMIC LIBRARY.
Paso 1: Visita el sitio web de VLC y descarga la versión 2.0 o una versión posterior de VLC para Mac. Tras la instalación, visita la siguiente URL y descarga la base de datos de claves AACS DYNAMIC LIBRARY para Mac.

Paso 2: Después de descargar la base de datos de claves y la BIBLIOTECA DINÁMICA AACS del sitio, arrastra y coloca la base de datos de claves en el directorio /Biblioteca/Preferencias/AACS/ (si esta carpeta no está, créala) de tu Mac, y la biblioteca dinámica AACS en el directorio ~/lib. Ahora puedes reproducir fácilmente películas Blu-ray en Mac utilizando VLC media player.
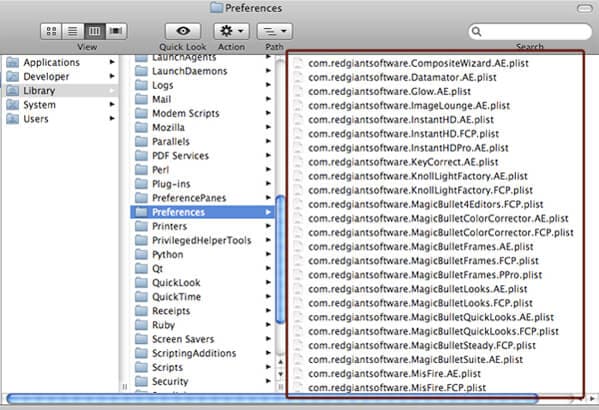
Parte 3. Consejos adicionales: Convierte DVDs desprotegidos a MP4 u otros formatos fácilmente
Hay pocos reproductores que puedan reproducir un DVD Blu-ray si está protegido. Pero a la hora de reproducir y hacer copias de seguridad de un disco sin protección, Wondershare UniConverter (originalmente Wondershare Video Converter Ultimate) puede ser una buena opción. Es un conversor y reproductor de video todo en uno que puede reproducir y convertir DVD a cualquier formato que desees. Funciona sin problemas tanto en sistemas Windows como Mac, para que puedas conectar fácilmente el disco al ordenador y disfrutar de tus videos sin problemas. Si deseas reproducir tus DVD en muchos otros dispositivos, puedes convertir DVD a AVI, MP4, MOV y otros más de 1000 formatos de video según tus necesidades. También se proporcionan múltiples herramientas relacionadas con el video, como la edición de video, la grabación de DVD y la compresión de video. Descárgalo gratis y pruébalo.
 Wondershare UniConverter - El mejor conversor de video
Wondershare UniConverter - El mejor conversor de video

- Reproduce DVD y otros videos en más de 1000 formatos, como AVI, MKV, MOV, MP4, etc.
- Convierte DVD a MP4/MOV y otros formatos para reproducirlos fácilmente en cualquier dispositivo.
- Velocidad de conversión 120 veces mayor.
- Edita, mejora & personaliza tu archivo de video con recortes, cortes, rotaciones, marcas de agua, efectos, etc.
- Descarga/graba videos de más de 10.000 sitios de intercambio de videos como YouTube.
- Graba videos en discos DVD con plantillas de menú gratuitas de diferentes temas.
- La tecnología APEXTRANS, líder del sector, convierte los videos sin pérdida de calidad ni compresión.
- Una versátil caja de herramientas que combina metadatos de video fijos, creador de GIF, grabador de CD y grabador de pantalla.
- SO compatibles: Windows 10/8/7/XP/Vista, macOS 11 Big Sur, 10.15 (Catalina), 10.14, 10.13, 10.12, 10.11, 10.10, 10.9, 10.8, 10.7, 10.6.
Cómo convertir y reproducir fácilmente un DVD no protegido con Wondershare UniConverter
Paso 1 Iniciar Wondershare DVD Player y añadir archivos
Inicia Wondershare UniConverter haciendo doble clic en el icono del software después de descargarlo e instalarlo mediante el botón de descarga anterior. Lo verás bajo la pestaña Inicio por defecto. Añade tu DVD arrastrándolo y soltándolo en la interfaz directamente o haciendo clic en el botón Cargar DVD para navegar.

Paso 2 Reproducir DVD directamente
Entonces verás que el video cargado se muestra como la miniatura del video. Haz clic en el icono Reproducir situado en medio de la vista previa del video, y tu DVD empezará a reproducirse.
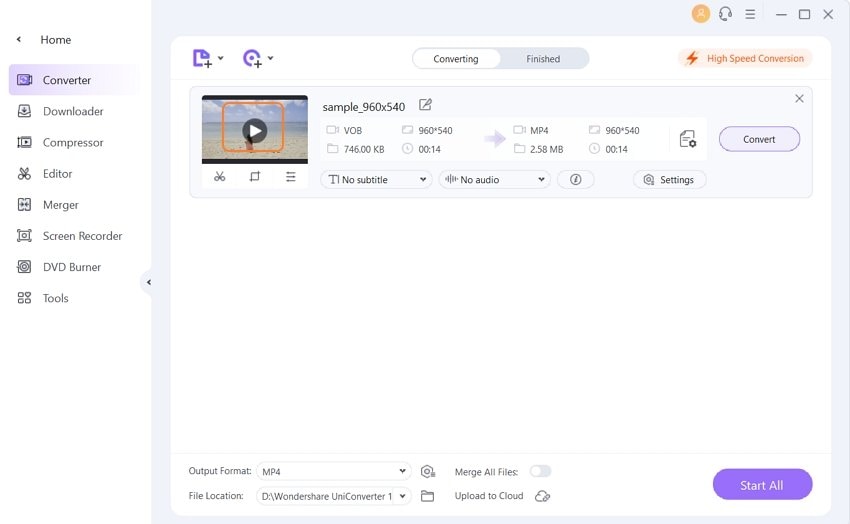
Tu DVD de video se reproducirá como en la imagen de abajo. Puedes ver la pantalla completa del video haciendo clic en el icono Pantalla completa.

Paso 3 Elige MP4 u otros formatos como salida
También puedes convertir DVD a MP4 u otros formatos muy utilizados. Haz clic en la opción desplegable Formato de salida y elige MP4 de la pestaña Video. También puedes elegir otros formatos según tus necesidades.

Paso 4 Convertir DVD a MP4 fácilmente
Por último, haz clic en el botón Iniciar todo para empezar a convertir DVD a MP4 y otros formatos rápidamente sin perder calidad. Puedes obtener los videos convertidos desde la pestaña Terminado, y ya puedes reproducirlos en cualquier dispositivo reproducible.

Manuel Gonzalez
staff Editor