Por Manuel Gonzalez • 2025-09-02 09:51:00 • Soluciones
Películas Blu-Ray están volviéndose hoy regularmente famosas entre los amantes de películas y la razón principal cae en la experiencia de visión magnifica. Las películas Blu-Ray vienen en una calidad muy cristalina y los usuarios pueden disfrutar de cada escena de sus películas Puedes ver estas películas en tu computadora o laptop utilizando un software de reproductor de vídeo en la otra mano, VLC es uno de los reproductores de vídeo más famosos debido a su interfaz fácil de utilizar y disponibilidad para cada sistema operativo. Sin embargo, VLC no puede reproducir películas Blu-Ray ya que el ultimo es una tecnología nueva. Para resolver el problema, vamos a compartir como utilizar VLC para reproducir películas Blu-Ray en las siguientes 4 partes.
- Parte 1. Introducción a VLC y Películas Blu-Ray
- Parte 2. Manera Gratuita de Reproducir Películas Blu-Ray con VLC en Windows/Mac
- Parte 3. La Manera Más Fácil de Reproducir Películas Blu-Ray (Altamente Recomendado)
Parte 1. Introducción a VLC y Películas Blu-Ray
Que es una Película VLC
VLC es un software de reproducción de multimedia gratuito excepcional y disponible para casi cada sistema operativo, Mac, Windows, Android, iOS y dispositivos Linux. La única limitación en el programa recae en que no soporta todos los formatos de audio y vídeo. pero MPEG, Quick Time, 3GP, MP4, MKV y algunos otros formatos nada más.
Que en Una Película Blu-Ray
Blu-Ray es un formato de vídeo conocido como Disco Blu-Ray (BD) e inventado por la asociación Blu-Ray. Este formato permite al usuario reproducir vídeos HD y guardar más datos en un solo disco, guarda hasta 50 GB de datos en un disco de doble capa. El mayor beneficio de utilizar Blu-Ray es que viene con una corta longitud de onda comparada con el láser rojo. En resumen, puede fácilmente guardar más datos en menos espacio empaquetando los datos más apretadamente.
Parte 2. Manera Gratuita de Reproducir Películas Blu-Ray con VLC en Windows/Mac
1- Utiliza VLC para Reproducir Películas Blu-Ray en Windows
VLC soporta la reproducción de películas Blu-Ray en tu computadora Windows o laptop si haces algunas operaciones extras. Nota que la versión 2.0 o superior de VLC es necesaria, así que por favor actualiza tu VLC si estas utilizando una versión vieja. A continuación, la manera para utilizar VLC para reproducir películas Blu-Ray. Esto es probado en Windows 7, Windows 8, y Windows 10 también.
Paso 1 Primero que todo visita Videlan.org y descarga la última versión del reproductor de multimedia VLC en tu computadora.
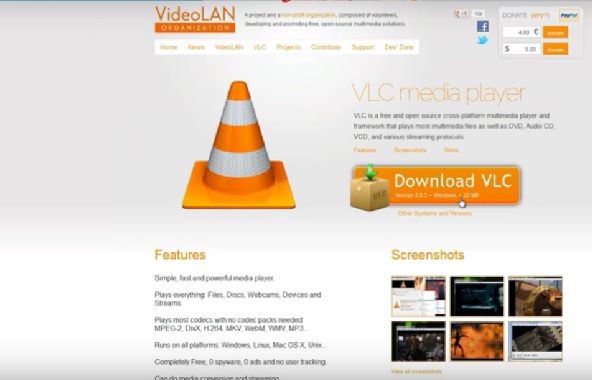
Paso 2 Ahora visita el URL a continuación http://vlc-bluray.whoknowsmy.name/ y descarga la base de datos clave AACS DYNAMIC LIBRARY desde el sitio en tu computadora. Asegúrate de que estas descargando archivos de 32-bits para el VLC de 32-bits, y archivos de 64-bits para VLC de 64-bits.
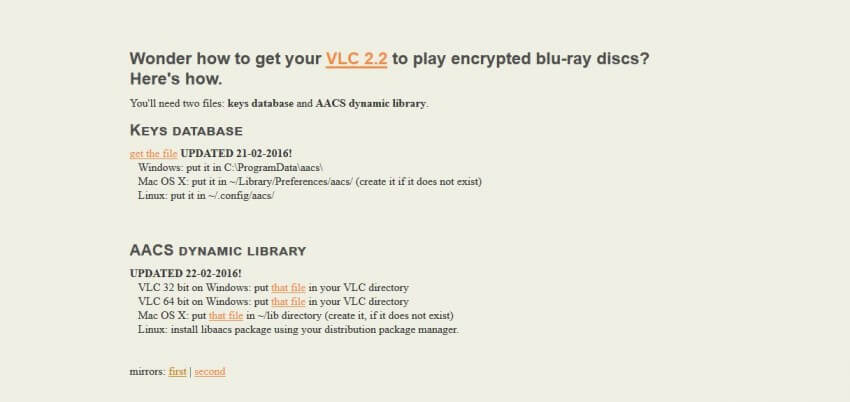
Paso 3 Ve a "C:Usuarios tu nombre de usuario AppData" para los usuarios Windows.
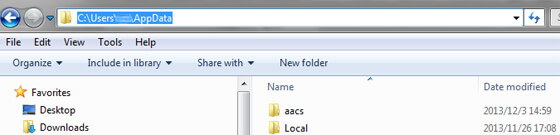
Paso 4 Habilita la vista de archivos escondidos. Haz clic en las Opciones de Carpeta y luego haz clic en la pestaña de Ver, en la pestaña de Ver selecciona esta opción "Mostrar archivos escondidos y carpetas" y haz clic en el botón Ok.
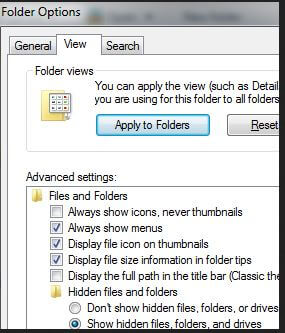
Paso 5 Crea una carpeta nueva en los datos de la Aplicación con el nombre aacs y pega la clave descargada KEYDB.cfg en esta nueva carpeta.
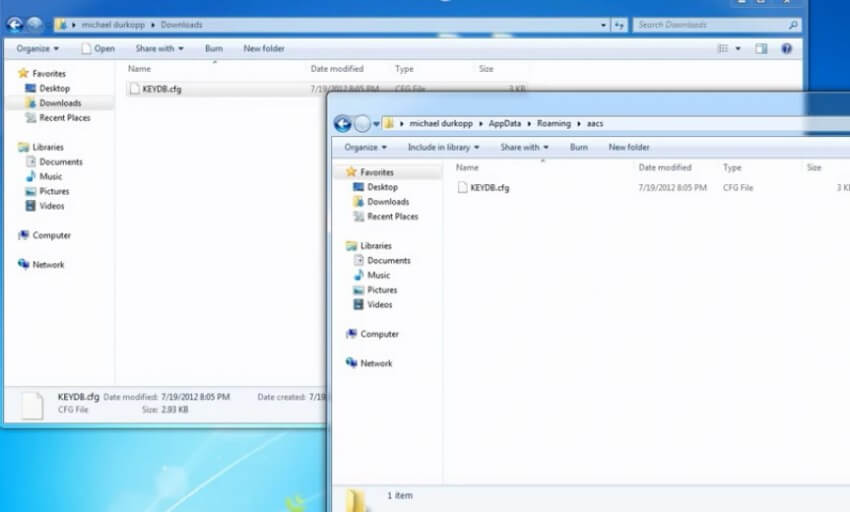
Paso 6 Instala AACS DYNAMIC LIBRARY en tu computadora. Solo visita el disco C y descubre "Vídeo. LAN > VLC" en los archivos de programa de 32 bit. Luego pégalo o arrastra el archivo de ACCS Dynamic Library en esta carpeta.
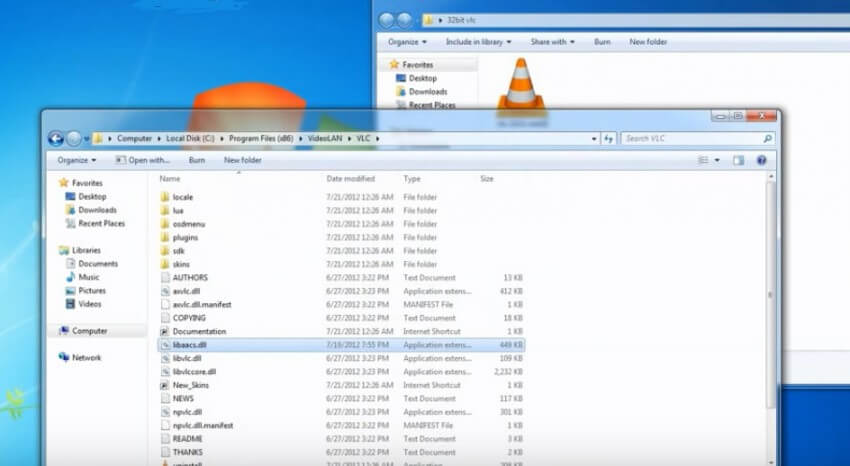
Paso 7 Abre el VLC y haz clic en Multimedia y luego haz clic en la opción Abrir Multimedia. En la ventana emergente, haz clic en "Disco" y selecciona la opción "Blu-Ray" luego haz clic en el botón Reproducir. Ahora tu película Blu-Ray comenzara a reproducirse en VLC.
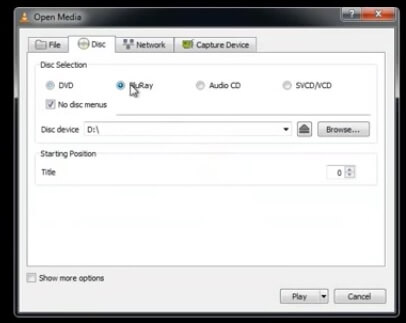
2. Reproduce Películas Blu-Ray con VLC en Mac
Los pasos anteriores son como utilizar VLC para reproducir películas Blu-Ray en Windows. Ahora vamos a decirte sobre la reproducción de películas Blu-Ray en dispositivos Mac. Nada ha cambiado ahí solo necesitas seguir los pasos anteriores y descargar la versión Mac de la base de datos clave AACS DYNAMIC LIBRARY.
Paso 1 Visita el sitio web VLC y descarga la versión 2.0 o superior de VLC para Mac. Después de la instalación, visita la URL a continuación y descarga la base de datos claves AACS DYNAMIC LIBRARY para Mac.
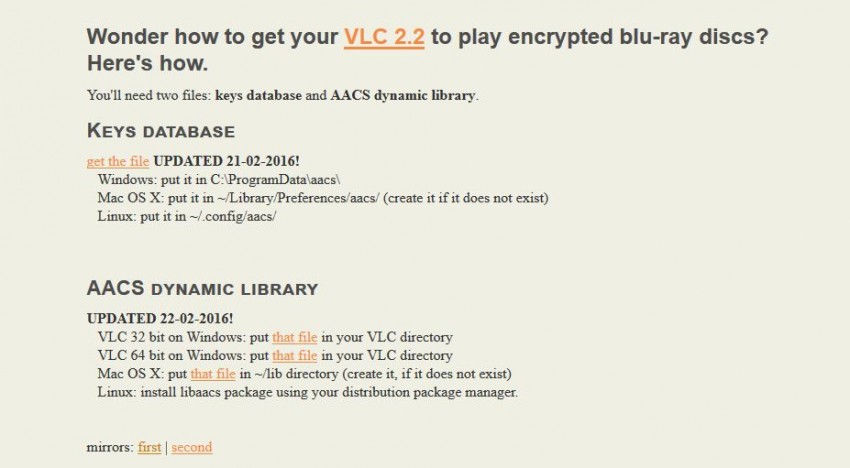
Paso 2 Después de descargar la base de dato clave y AACS DYNAMIC LIBRARY desde el sitio, pon la base de datos clave en el directorio a continuación /Library/Preferences/aacs/ (si esta carpeta no está allí entonces créalo) en tu Mac, y AACS DYNAMIC LIBRARY en el directorio ~/lib. Ahora puedes fácilmente reproducir películas Blu-Ray en Mac utilizando el reproductor de multimedia VLC.
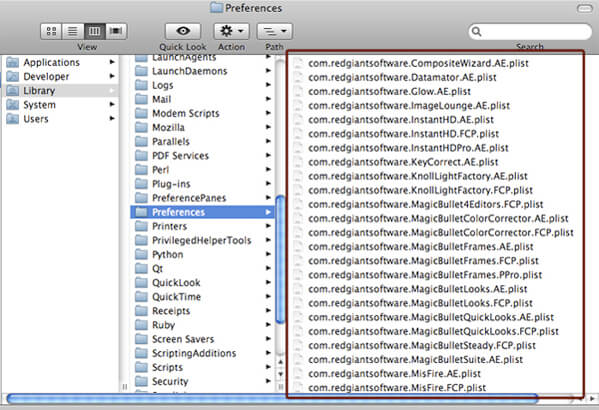
Parte 3. Convertir DVD sin protección a MP4 u otro formato de cualquier forma fácilmente
Hay pocos reproductores que pueden reproducir un DVD Blu-ray si está protegido. Pero cuando se trata de reproducir y hacer una copia de seguridad de un disco desprotegido, Wondershare UniConverter (antes Wondershare Video Converter Ultimate) puede sea una buena elección. Es un conversor y reproductor de video todo en uno que puedes reproducir y convertir DVD a cualquier formato que desees. Funciona sin problemas en los sistemas Windows y Mac para que puedas conectar fácilmente tu disco a la computadora y disfrutar de los videos sin ningún problema. Si deseas reproducir tus DVD en muchos otros dispositivos, puedes convertir DVD a AVI , MP4, MOV y otros más de 1000 formatos de video que necesite. Aquí también se proporcionan varias herramientas relacionadas con el video, como la edición de video, la grabación de DVD y la compresión de video. Descarga gratis y pruébalo.
 Wondershare UniConverter
Wondershare UniConverter

- Reproducir películas Blu-Ray y otro vídeo. en 100+ formatos, como AVI, MKV, MOV, MP4, etc.
- Convertir a un pre-ajuste optimizado para casi todos los dispositivos.
- Conversión 30X más rápido que cualquier convertidor convencional.
- Editar, mejorar & personalizar tus archivos de vídeo.
- Descargar/grabar vídeos desde 10,000+ sitios de intercambio de vídeos
- Buscar metadatos para tus películas iTunes automáticamente.
- Quemar y personalizar tu DVD con un menú de plantillas de DVD gratuito
- La caja de herramientas versátil combina el arreglo de metadatos de vídeo, creador de GIF, emisión de vídeo. a TV, convertidor de VR y grabador de pantalla
- La tecnología APEXTRANS líder en la industria convierte vídeos con cero pérdida de calidad o compresión de vídeos
- OS Soportados: Windows 10/8/7/XP/Vista, mac OS 10.15 (Catalina), 10.14, 10.13, 10.12, 10.11, 10.10, 10.9, 10.8, 10.7, 10.6
Cómo convertir y reproducir un DVD sin protección fácilmente con Wondershare UniConverter
Paso 1 Inicia el reproductor de DVD Wondershare y agrega archivos
Inicia Wondershare UniConverter haciendo doble clic en el icono del software después de descargarlo e instalarlo a través del botón de descarga de arriba. Estarás debajo de la pestaña Iniciar de forma predeterminada. Agrega tu DVD arrastrándolo y soltándolo directamente en la interfaz o haciendo clic en el botón Cargar DVD para navegar.
![]()
Paso 2 Reproducir DVD directamente
Entonces verías que el video cargado se muestra como la miniatura del video. Haz clic en el icono Reproducir en el medio de la vista previa del video y el video en DVD comenzará a reproducirse.
![]()
Tu video de DVD se reproducirá como la imagen de abajo frente a ti. Puedes ver la pantalla completa del video haciendo clic en el ícono Pantalla completa .
Paso 3 Elegir MP4 u otros formatos como salida
También puedes convertir DVD a MP4 u otros formatos ampliamente utilizados. Haz clic en la opción desplegable Formato de salida y elige MP4 del Video </ span. > pestaña. También puedes elegir otros formatos según tus necesidades.
![]()
Paso 4 Convertir DVD a MP4 fácilmente
Finalmente, haz clic en el botón Iniciar todo para comenzar a convertir DVD a MP4 y otros formatos rápidamente sin perder calidad. Puedes obtener los videos convertidos desde la pestaña Terminado y ahora puedes reproducirlos en cualquier dispositivo reproducible.
![]()
