¿Cómo Comprimir archivos MOV (Quicktime) En Mac/Windows?
Por Manuel Gonzalez • 2025-10-23 19:09:19 • Soluciones
Tengo un archivo .mov de 120MB que quiero comprimir a menos de 25MB para poder enviarlo por correo electrónico a través de Gmail. Hice click con el botón derecho del ratón y seleccioné "Comprimir", pero sólo se redujo a 99 MB como un archivo zip. ¿Algún consejo para resolver mi problema?
Video MOV que ocupa un gran espacio en la computadora o dispositivos portátiles (como iPhone, iPod, PSP, etc.) lo que podría impedir que comparta o cargue en redes sociales. Y el compresor MOV de uso común como WinRAR o WinZip en realidad no crea nuevos medios en un formato compacto, pero comprime un poco el tamaño del video. Teniendo todo en cuenta, necesita una herramienta de compresión .mov profesional pero fácil de dominar para comprimir archivos MOV en un instante.
- Parte 1. ¿Cómo Comprimir MOV con Wondershare MOV Video Convertidor?
- Parte 2. Tips de la Configuración de Compresión de MOV.
Parte 1. ¿Cómo Comprimir MOV con Wondershare MOV Video?
 Wondershare UniConverter
Wondershare UniConverter
Su Caja de Herramientas Para Vídeo Completa

- Convertir vídeos a más de 1000 formatos, como AVI, MKV, MOV, MP4, etc
- Convierte vídeo a presets optimizados para casi todos los dispositivos.
- Comprima fácilmente vídeos MOV sin pérdida de la calidad.
- Velocidad de conversión 30X más rápida que otros convertidores comunes.
- Editar, mejorar & amp; personalizar sus videos.
- Grabar video en un DVD reproducible con una atractiva plantilla de DVD gratis.
- Descargue o grabe vídeos de sitios de intercambio de vídeos.
- Caja de herramientas versátil incluye el arreglo de metadatos de vídeo, creador de GIFs, transmisión de vídeos a la televisión, convertidor VR y capturador de pantalla.
- Sistema operativo Compatible: Windows 10/8/7 / XP / Vista, mac OS 10.15 (Catalina), 10.14, 10.13, 10.12, 10.11, 10.10, 10.9, 10.8, 10.7, 10.6
Pasos Sencillos para Comprimir MOV con Wondershare Video Converter
Video tutorial: ¿Cómo Comprimir Archivos de Vídeo MOV?
Paso 1 Cargue los Archivos MOV (QuickTime) al Compresor MOV de Wondershare.
Haga Click en el bóton![]() para cargar el archivo objetivo desde tu computadora. Puedes importar más de un archivo, presiona Ctrl en su teclado para seleccionar multiples vídeos MOV. O solo arrastre y suelte todos los archivos MOV que desee comprimir al programa. Estos archivos se mostraran como miniaturas y usted podra previsualizarlos en la pantalla derecha de previsualización.
para cargar el archivo objetivo desde tu computadora. Puedes importar más de un archivo, presiona Ctrl en su teclado para seleccionar multiples vídeos MOV. O solo arrastre y suelte todos los archivos MOV que desee comprimir al programa. Estos archivos se mostraran como miniaturas y usted podra previsualizarlos en la pantalla derecha de previsualización.
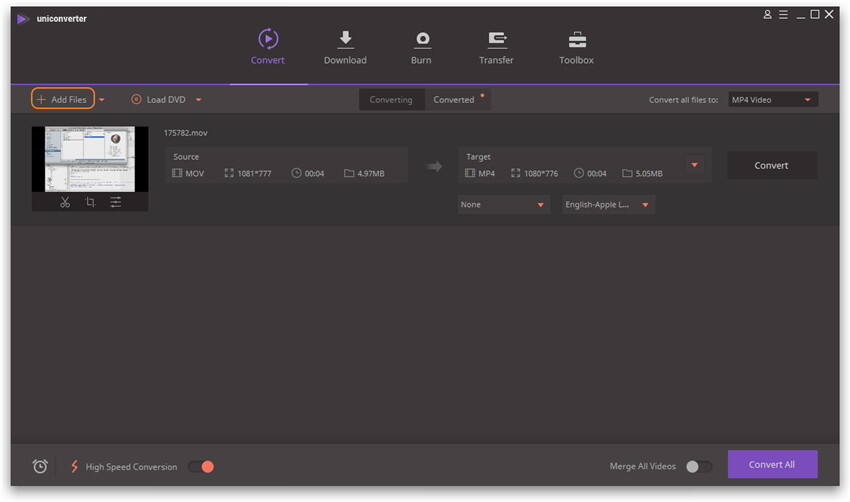
Paso 2 Personalice configuraciones para el vídeo MOV (QuickTime).
Luego haga click en el icono desplegable de la parte Convertir todos los archvivos a: y vaya a Video > MOV, haga click en el icono Edición al lado de uno de los predeterminados para entrar en la ventana Configuración. En la ventana, seleccione Tamaño Pequeño y deje que el programa automaticamente configure los parametros del archivo MOV (o usted puede cambiar la configuración manualmente como resolución, tasa de bits, tasa de fotogramas, codificador), luego haga click en el bóton Crear. Despues de eso, seleccione el predefinido recien creado.
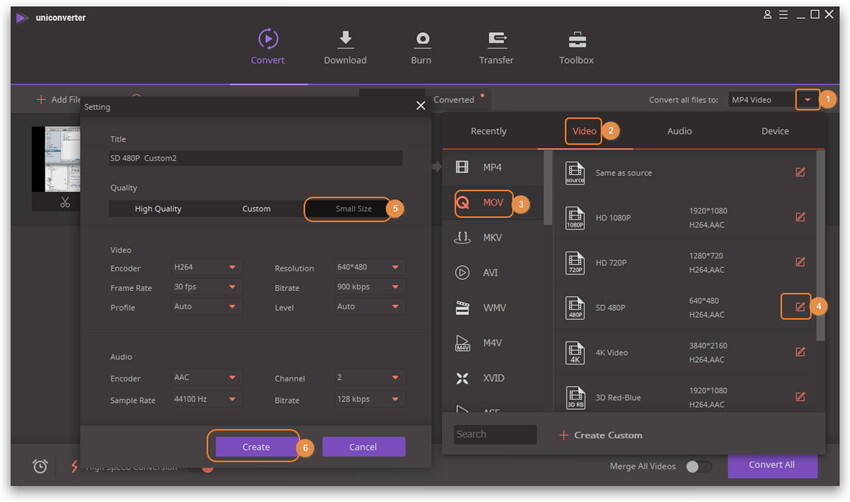

Tip: En la ventana Configuración, puedes manipular los parametros de audio y vídeo como los necesites:
- Codificación: Haga Click en la flecha para desplegar las opciones. O simplemente deja el prestablecido.
- Resolución: Encontrara muchas opciones, como 240*160, 320*240,480*320,480*368,640*480, 1280*720 etc.
- Tasa de Fotogramas: Configurelo para enlentecerlo o acelerar su velocidad de reproducción. Generalmente, un valor por encima de 20 hace poca diferencia.
- Tasa de Bits: Puedes secoger desde 128 a 900kbps dependiendo de sus necesidades.
Consejos: Si el formato de salida le preocupa, también puede convertir MOV a MP4, M4V o FLV, lo que es probable que genere un archivo de tamaño más pequeño. Para hacerlo, haga clic en la imagen de formato de cada elemento de vídeo para acceder a la lista de formato de salida y, a continuación, elija un formato de vídeo deseable.
Paso 3 Comenzar la compresión MOV.
Cuando todas las configuraciones o modificaciones esten completas, todo lo que necesitas hacer es presionar el bóton Convertir Todos para activar la compresión MOV. Despues de que finalice la compresión, haga click en la pestaña Convertidos para chequear la calidad de salida y tamañao del vídeo. Si esta satisfecho, usted puede transferirlos a sus archivos portatiles o enviarselos a sus amigos para convertirlos inmediatamente.
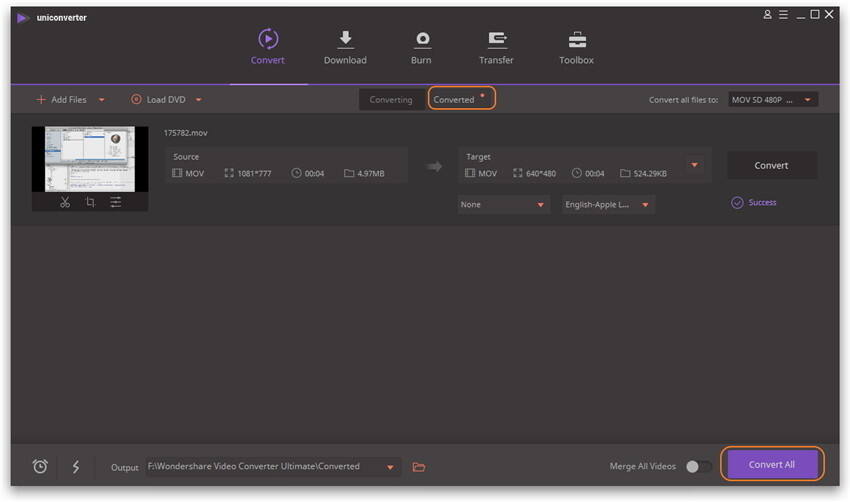
Parte 2. Consejos para la Configuración de Compresión de MOV
- Cambiar la tasa de Fotogramas: Si el video es superior a 60 fotogramas por segundo, debe mantener la velocidad de fotogramas nativa del vídeo. Siempre elija una velocidad de fotogramas constante en lugar de la velocidad de fotogramas variable.
- Controle la Tasa de Bits: La tasa de bits es responsable de mantener la claridad del video y el tamaño del archivo. Idealmente, para obtener un video comprimido, debe elegir los bits dados según su tipo de archivo. Para SD, debe ser 2.000-5.000, 5.000-10.000 para 720p y 10.000-20.000 para 1080p.
- Resolución Apropiada: Establezca su resolución en el valor más bajo para que el vídeo esté en el tamaño de archivo más pequeño. Los ideales serían 640 x 480 para SD, 1280 x 720 para 720p HD, 1920 x 1080 para 1080 HD y 2560 x 1440 para 2K.
- Codec de Audio: Para obtener los mejores resultados con respecto a la obtención de un vídeo comprimido, el audio debe codificarse a 320 kbit/s y se recomienda utilizar AAC-LC para codec de audio.
Configuración recomendada en Youtube y Vimeo para la compresión de vídeo
| Parametros | Configuraciones para YouTube | Configuraciones para Vimeo |
|---|---|---|
| Contenedor | Archivos MP4 | Archivos MP4 |
| Codec | ||
| Tasa de Bits | 1000 kbps (360p), 2500 kbps (480p), 5000kbps (720p), 8000kbps (1080p), 10Mbps (1440p), 35-35kbps (2160p) | 2,000 – 5,000 kbit/s (SD) / 5,000 – 10,000 kbit/s (720p HD) / 10,000 – 20,000 kbit/s (1080p HD) |
| Tasa de Fotogramas | Mantiene la misma que en los archivos originales | 24, 25 o 30 fps |
| Resolución | 426x240 (240p), 640x360 (360p), 854x480 (480p), 1280x720 (720p), 1920x1080 (1080p), 2560x1440 (1440p), 3840x2160 (2160P) | 640 pixeles de amplio (SD) o 1280 pixeles de amplio (HD) |
| Aprenda Más Detalles | https://support.google.com/youtube/answer/1722171?hl=en | https://vimeo.com/help/compression |
Manuel Gonzalez
staff Editor