¿Cómo comprimir y convertir videos gratis en línea?
Por Manuel Gonzalez • 2025-09-02 09:45:55 • Soluciones
Clipchamp es una herramienta en línea para la conversión y compresión de videos. Su uso es gratuito para usuarios registrados, sin embargo, las personas que lo han usado saben que esta herramienta en línea carece de varias características importantes. Algunos usuarios no quieren registrarse en el sitio web por la seguridad de su información personal y evitar el correo no deseado. Es por eso que tanta gente está buscando una alternativa a Clipchamp que pueda comprimir videos y realizar otras funciones como la conversión y edición de videos. No es difícil enumerar las 6 mejores alternativas de Clipchamp en línea y de escritorio. Lea la siguiente información para aprender a comprimir y convertir videos gratis en línea.
- Parte 1. La mejor alternativa a Clipchamp para la compresión y conversión de video
- Parte 2. ¿Cómo comprimir video gratis con la alternativa Clipchamp?
- Parte 3. 4 alternativas gratuitas a Clipchamp para comprimir videos
- Parte 4. Revisión de Clipchamp: ¿Cómo usar Clipchamp para comprimir video?
Parte 1. La mejor alternativa a Clipchamp para la compresión y conversión de video
Si estás buscando una herramienta de escritorio que pueda ayudarte a comprimir y convertir videos sin defectos de Clipchamp, entonces Wondershare UniConverter (originalmente Wondershare Video Converter Ultimate) es tu destino. Es un programa muy potente y confiable disponible tanto en el sistema Windows como en el Mac, que lo ayuda a comprimir archivos de video y audio sin perder calidad. Con Wondershare UniConverter, puede reducir el tamaño del archivo cambiando la resolución de video, convirtiendo el formato de video, personalizando la velocidad de bits y otros parámetros con vista previa en tiempo real. Además, también puede editar videos con características como recortar, extraer, agregar marcas de agua, etc. También se proporcionan funciones adicionales como Descarga de video, Grabación de DVD, Transferencia de video.
 Wondershare UniConverter - Tu kit de herramientas de video más completa para Windows / Mac
Wondershare UniConverter - Tu kit de herramientas de video más completa para Windows / Mac

- Una alternativa de Clipchamp para comprimir videos cambiando la resolución de video y la velocidad de bits, convirtiendo formatos de video, cortando partes no deseadas y otros.
- Comprima y convierta videos en más de 1000 formatos de video con una velocidad súper rápida y sin pérdida de calidad.
- Edite videos con recortar, extraer, rotar, agregar marcas de agua, aplicar efectos, etc.
- Vista previa en tiempo real para verificar la calidad del video comprimido durante 20 segundos.
- Descargue videos de YouTube y otros más de 10,000 sitios para compartir videos pegando la URL.
- Admite el procesamiento por lotes para comprimir y convertir múltiples videos a la vez.
- Caja de herramientas con funciones adicionales como Salvar pantalla, Grabar DVD, Crear GIF, Corregir metadatos de medios, Transmisión a TV y más.
- Sistemas operativos compatibles: Windows 10/8/7/2003/Vista/XP, Mac OS 10.15 (Catalina), 10.14, 10.13, 10.12, 10.11, 10.10, 10.9, 10.8, 10.7, 10.6.
Parte 2. ¿Cómo comprimir video gratis con la alternativa Clipchamp?
UniConverter es un software que se puede usar para comprimir y convertir archivos de video/audio en varios formatos fácilmente sin proceso de descarga e instalación. Sirve como una buena alternativa de Clipchamp, ya que puede comprimir fácilmente archivos de video y de forma gratuita, sin registro, sin anuncios y sin marcas de agua. Es muy segura y fácil de usar, solo siga los simples pasos que se detallan a continuación para comprimir sus videos.
Paso 1 Agregar videos a la mejor alternativa de Clipchamp
Descargue, instale e inicie Wondershare UniConverter (originalmente Wondershare Video Converter Ultimate) en su PC / Mac, cambie a la sección Caja de herramientas y seleccione la opción Comprimir Video para continuar.

Obtendrá una nueva ventana para agregar video, haga clic en el icono + para abrir el explorador de archivos y seleccionar un video. También puede arrastrar y soltar un video a la interfaz directamente.

Paso 2 Personalizar la configuración de la compresión
La información del video se mostrará en la nueva interfaz, desde donde puede cambiar parámetros como la resolución del video, la velocidad de bits, el tamaño del archivo y otros moviendo la barra de progreso. Haga clic en el botón Vista previa para verificar qué ha cambiado en el video agregado.
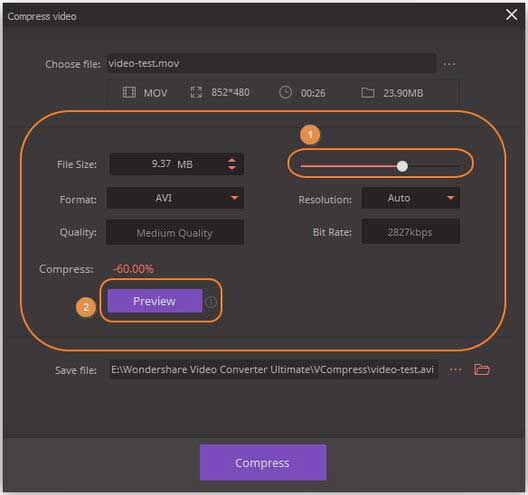
Paso 3 Comprimir video con alternativa a Clipchamp
Elija una ubicación de archivo para su video en la pestaña Guardar archivo: y haga clic en el botón Comprimir para comenzar a comprimir el tamaño del video con rapidez.
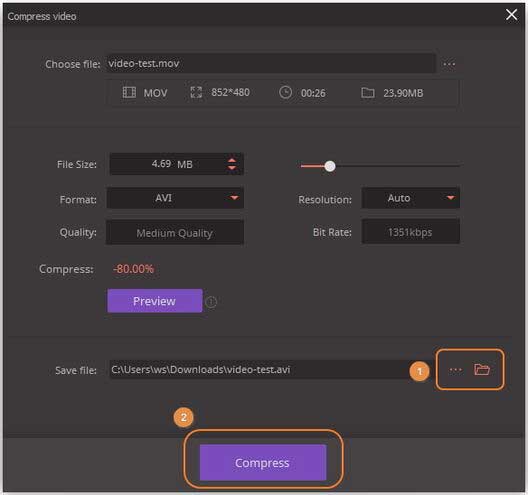
Consejos
Si desea comprimir por lotes archivos de video y audio, y editar videos con recorte, extracción, marcas de agua, etc., vaya a ¿Cómo Comprimir por lotes de archivos de video/audio? >> para conocer más pasos.
Parte 3. 4 alternativas gratuitas a Clipchamp para comprimir videos
1. Convertirdor de video grátis Wondershare
El convertidor de video Wondershare es la versión gratuita de la mejor alternativa a Clipchamp mencionada en la Parte 1. Al igual que su versión paga, el software gratuito puede convertir por lotes, editar videos, grabar, transferir archivos y comprimir videos muy fácilmente. El software tiene una variedad de formatos compatibles, pero tiene algunas limitaciones sobre las características. Es una herramienta ligera y fácil con características sorprendentes que seguramente puede comprimir archivos de video mejor que la utilidad Clipchamp. Con el convertidor de video gratis Wondershare, puede reducir directamente el tamaño del archivo con pasos similares de Wondershare UniConverter.

2. HandBrake
Handbrake es un transcodificador de video de código abierto muy popular y efectivo. El software está diseñado para permitir a los usuarios convertir sus archivos multimedia de una manera muy simple y fácil. Handbrake puede procesar la mayoría de los archivos multimedia con varios recursos. Se puede usar para comprimir videos, escanear por lotes, hacer colas, crear capítulos y mucho más. El software se puede instalar en cualquier computadora, ya que es un software de código abierto y, afortunadamente, también es completamente gratuito.
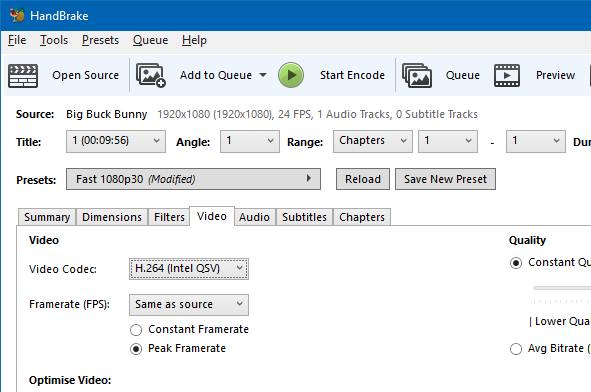
3. AConvert
Esta plataforma en línea es un método directo para comprimir el tamaño del video en línea de forma gratuita. Puedes elegir el archivo de video para compresión y conversión desde el almacenamiento local, el almacenamiento en la nube en línea, Google Drive y Dropbox también. Simplemente seleccione el formato que desee y cambie la velocidad de bits, la velocidad de fotogramas, el aspecto del video y el tamaño del video desde el menú de opciones. También puedes personalizar las opciones según sus necesidades y el sitio web comprimirá el video en consecuencia.

4. Online Convert
Online-Convert.com tiene un paquete completo de características. Es una de las herramientas más perfectas para comprimir video sin perder calidad en línea. Esta plataforma en línea tiene una amplia variedad de soporte de archivos y formatos. Con la ayuda de este servicio en línea, los usuarios podrán obtener videos de alta calidad en un tamaño más pequeño. Y lo mejor es que es completamente gratis. Puede cargar directamente los archivos desde URL, Google Drive y Dropbox. Hay varias opciones incluso antes de comprimir el video, como deshabilitar la pista de audio, cambiar la velocidad de fotogramas, rotar el video, cortar el video y personalizar el códec de video y mucho más.

Parte 4. Revisión de Clipchamp: ¿Cómo usar Clipchamp para comprimir video?
La utilidad Clipchamp está diseñada como una herramienta para satisfacer las necesidades de los usuarios como editor de video, compresor, convertidor y grabador. Los usuarios no necesitan descargar Clipchamp en su sistema, ya que es una API en línea. Accederá directamente al almacenamiento de su sistema y procesará los archivos multimedia. Estos son los pasos simples sobre cómo comprimir videos en línea con Clipchamp.
Paso 1: Abra la página de Utilidades e inicie sesión en su cuenta de Clipchamp. Haga clic en la opción Convertir mi video y cargue su archivo desde el lugakr de almacenamiento. Toda la información del video se mostrará justo debajo de la miniatura del video.
Paso 2: Ahora especifique por qué desea optimizar el video y una vez que seleccione la opción de la lista, el formato de salida, la calidad y la resolución también se ajustarán en consecuencia.
Paso 3: Haga clic en la opción Personalizar configuración y podrá cambiar manualmente los aspectos de video para la compresión. Seleccione la calidad del video, ajuste las resoluciones y cambie el formato del video si lo desea.
Paso 4: También puede realizar algunas modificaciones en los archivos de video. Clipchamp puede recortar, extraer, rotar, aderir y ajustar la configuración de video.
Paso 5: Por último, toque el botón Iniciar video y se iniciará el proceso. Se notificará a los usuarios una vez que el archivo esté comprimido.

Pero como viste, Clipchamp también tiene sus inconvenientes como herramienta en línea. Por ejemplo:
- La velocidad de compresión depende de su conexión de red como todas las herramientas en línea.
- Tienes que registrarte para usar sus funciones.
- La versión gratuita coloca marcas de agua.
Conclusión: Después de conocer la revisión de Clipchamp, puede ver los pros y los contras de esta herramienta en línea. En realidad, elegir la mejor alternativa, Wondershare UniConverter, es mucho mejor para la compresión y conversión de video, ya que el software de escritorio puede ayudarlo con más funciones y brindar un mejor servicio. Además, puede elegir cualquiera de las herramientas listadas en línea y comprimir videos de manera gratuita si lo desea, en caso de estar buscando una alternativa al convertidor de video Clipchamp.
Manuel Gonzalez
staff Editor