Por Manuel Gonzalez • 2025-08-20 18:06:31 • Soluciones
¿Quieres subir el video súper emocionante de tu paracaidismo a tus redes sociales? ¿Tienes algún video informativo o interesante que quieras compartir con otros? Si tienes videos de pequeño tamaño, subirlos puede ser un juego de niños, pero en el caso de videos largos en HD, es posible que tengas que luchar mucho. En primer lugar, muchos sitios no permiten subir todo tipo de formatos de video. En segundo lugar, incluso si el formato es compatible, los videos largos pueden tardar años en cargarse y así poner a prueba su paciencia. La tecnología tiene una solución para todos sus problemas, y en las situaciones antes mencionadas, la compresión de video viene al rescate. Reducir el tamaño del archivo de video no solo facilitará la carga, sino que también será conveniente almacenarlo en el futuro. Una de las herramientas más sencillas y fáciles de usar para la compresión de video es Windows Movie Maker. El siguiente artículo lo ayudará con la compresión de Windows Movie Maker y otra mejor solución.
- Parte 1. Cómo Usar Windows Movie Maker Para Reducir el Tamaño del Video
- Parte 2. Cómo Cambiar el Tamaño del Video Usando la Alternativa de Windows Movie Maker
Parte 1. Cómo Usar Windows Movie Maker Para Reducir el Tamaño del Video
Windows Movie Maker es una herramienta popular y fácil de usar que permite cambiar el tamaño de los videos de una manera rápida y sencilla. Aunque Microsoft ha suspendido oficialmente el programa el 10 de enero de 2017, aún puede buscar la copia del programa a través de Internet e instalarlo. Asegúrese de verificar todos los archivos antes de la instalación para evitar el riesgo de cualquier malware
Windows Movie Maker comprime videos en una gran variedad de formatos que incluye AVI, MPG, M1V, MPEG, WMV, ASF y otros. ¿Qué pasa con otros formatos y cómo cambiar el tipo de archivo de Movie Maker ? Use otra herramienta en línea o un programa para cambiar el formato del archivo de video y luego optimice el video.
Pasos para comprimir videos usando Movie Maker
Paso 1 Descargue, instale y ejecute Movie Maker en su PC. Haga clic en Tareas > Capturar > Importar video, para explorar y agregar videos locales. De la colección de videos, seleccione los que desea cambiar el tamaño y arrástrelos al panel Línea de tiempo del programa.
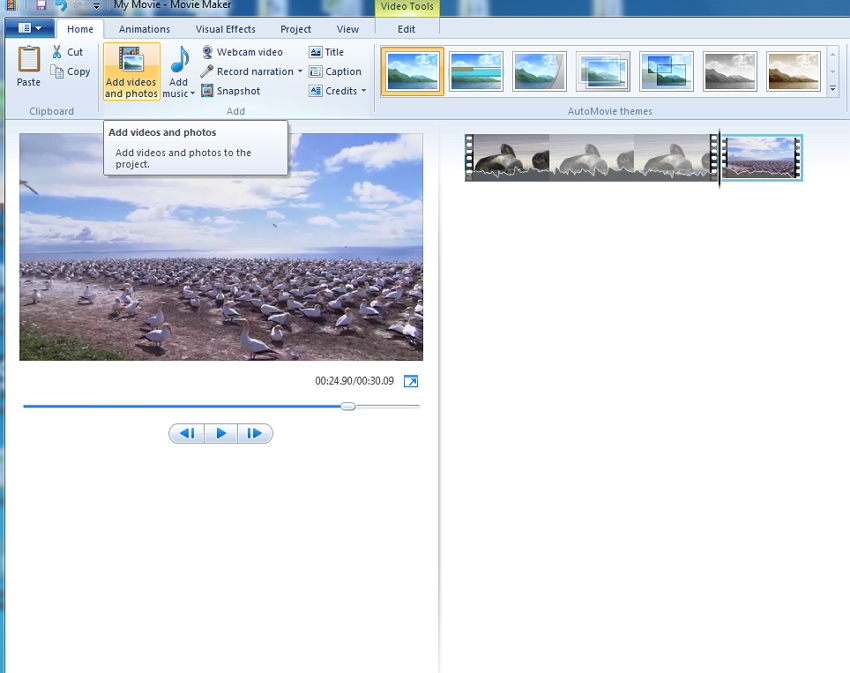
Paso 2 Haga Clic en Archivo > Guardar Archivo de Película >Crea una configuración personalizada para abrir la ventana de Configuración.
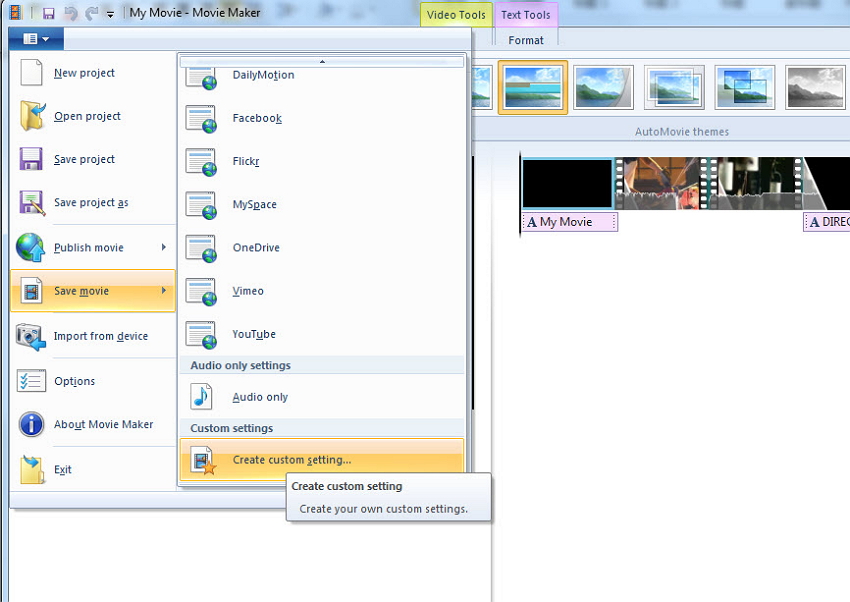
Paso 3: Desde la ventana emergente, seleccione entre las configuraciones predefinidas o cambie manualmente los parámetros del archivo según sus requisitos. Haga clic en Guardar para que Movie Maker comprima el video.
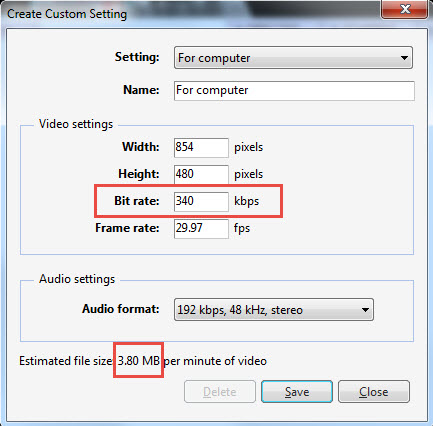
Parte 2. Cómo Cambiar el Tamaño del Video Usando la Alternativa de Windows Movie Maker
Movie Maker cambia el tamaño del video de forma rápida y sencilla, pero el programa solo funciona con PC con Windows, tiene compatibilidad limitada con el formato de archivo y no cuenta con otras herramientas de edición. Teniendo en cuenta las limitaciones anteriores, sería una buena elección elegir un programa alternativo que cambie el tamaño de los videos y ofrezca funciones avanzadas de edición. Una de las mejores alternativas de Windows Movie Maker que se puede considerar aquí es Wondershare UniConverter. Este programa súper rápido y super eficiente se ocupa de todas sus necesidades relacionadas con el video, incluidas la compresión, la conversión, la edición, la transferencia y la descarga, entre otras. Algunas características sorprendentes del programa incluyen:
 Wondershare UniConverter
Wondershare UniConverter
El Mejor Compresor de Video para Windows/Mac (macOS Sierra incluido)

- Admite más de 1000 formatos de archivos para comprimir y convertir videos.
- Facilita el cambio de parámetros de archivo como tasa de bits, velocidad de fotogramas, resolución y calidad para cambiar el tamaño del video.
- Permite cortar y recortar el video para reducir el tamaño.
- Viene con formatos predefinidos compatibles con una gran variedad de dispositivos.
- Graba video en un DVD reproducible con una atractiva plantilla de DVD gratuita.
- Descargue o grabe videos de sitios para compartir videos.
- La versátil caja de herramientas incluye la reparación de metadatos de video, creador de GIFs, conversión de video a TV, convertidor de realidad virtual y grabador de pantalla.
- Sistema operativo compatible: Windows 10/8/7/XP/Vista, mac OS 10.15 (Catalina), 10.14, 10.13, 10.12, 10.11, 10.10, 10.9, 10.8, 10.7, 10.6
Pasos para reducir el tamaño del video usando Wondershare UniConverter:
Paso 1 Abra el programa Wondershare y agregue el archivo de video
Inicie el programa en su PC/Mac. Pulse + Agregar Archivos para buscar y agregar archivos de video desde su PC. Alternativamente, simplemente arrastre y suelte videos de su computadora al programa.
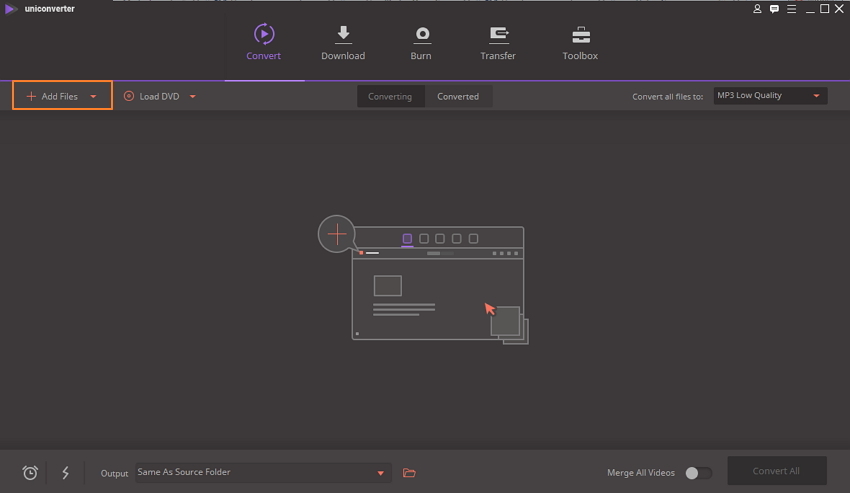
Paso 2 Seleccione el formato de salida y cambie la configuración del archivo para reducir el tamaño del video.
Para reducir el tamaño del video utilizando el programa, puede optar por uno o más de los siguientes métodos.
Método 1: Reducir el tamaño cambiando el Formato
Abra el menú desplegable junto a la opción Convertir todos los archivos a:. Desde la ventana emergente, seleccione el formato y la resolución desde la pestaña Video que reducirá el tamaño del archivo.
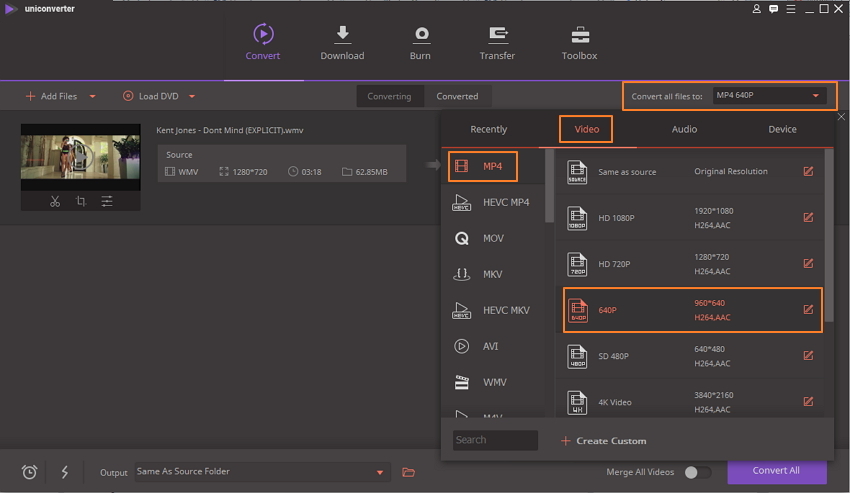
Método 2: Editar parámetros de archivo y calidad
Pulse el ícono Editar al lado de la resolución seleccionada o haga clic en +Crear Personalizado para abrir la ventana de configuración. Cambie la calidad del video, la resolución, la tasa de bits y la velocidad de fotogramas para reducir el tamaño del archivo. Haga clic en Crear para guardar la configuración.
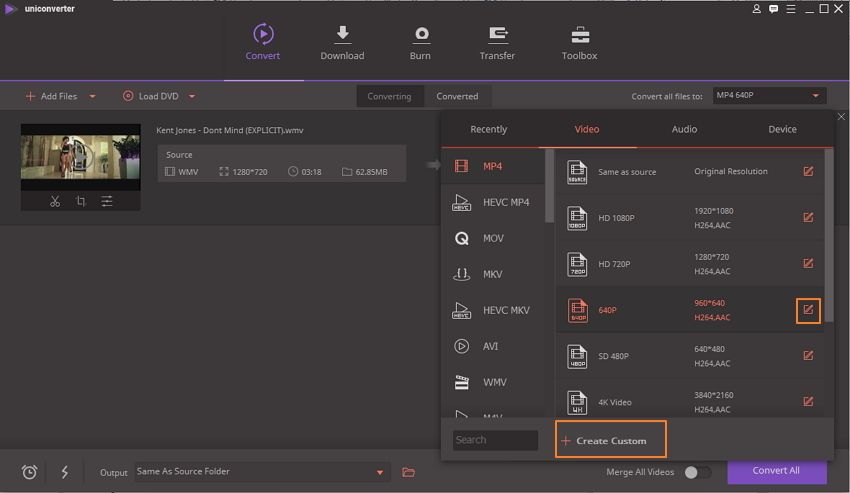
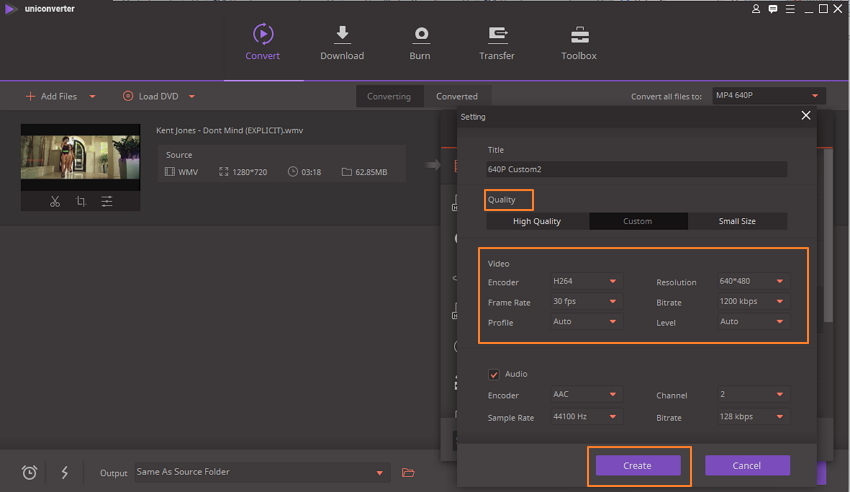
Método 3: Cortar y Recortar Video
En la interfaz principal, haga clic en cortar o recortar el ícono debajo de la miniatura del video agregado para cortar las partes no deseadas de los videos.
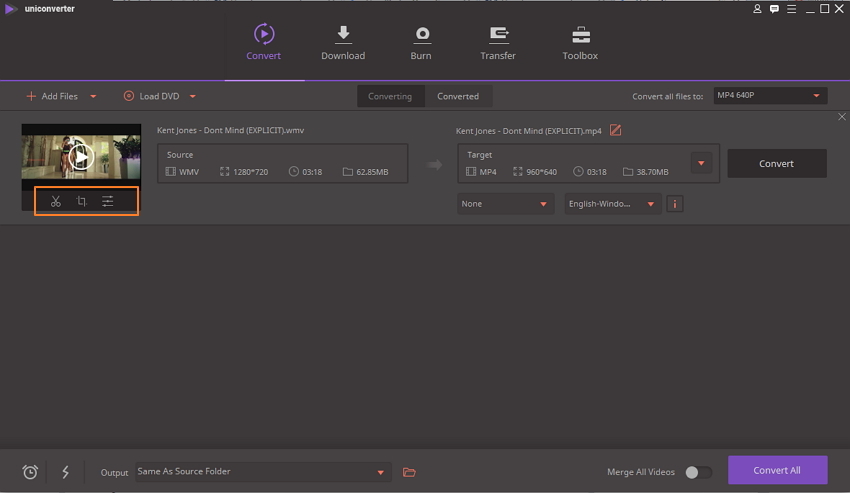
Paso 3 Comience la compresión de video.
Una vez que se hayan realizado todas las configuraciones anteriores, verifique el tamaño del video en la interfaz principal del programa y haga clic en Convertir Todo para iniciar el proceso de cambio de tamaño.
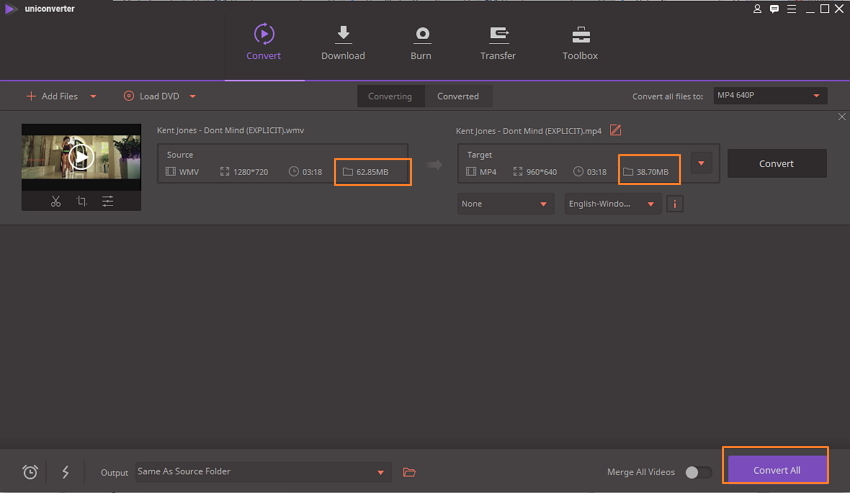
Una vez completada la compresión, puede tocar el icono de Salida en la parte inferior de la interfaz principal para ver el video comprimido.
Obten el video comprimido de mejor calidad y compartelo con una gran cantidad de sitios usando Wondershare UniConverter. ¡Pruebalo gratis ahora!
