Por Manuel Gonzalez • 2025-09-02 09:51:00 • Soluciones
¿Cómo reduzco el tamaño del archivo de QuickTime? En mi Mac, ocupan mucho espacio, como 1 GB para una película de 2 minutos o grabación de pantalla. Las grabaciones de iPad ocupan mucho menos espacio y son de mayor calidad. ¿Alguien sabe cómo reducir el tamaño del archivo o al menos decirme por qué usan tanto espacio? Solo tengo 128GB.---Desde sitio web Apple
Hay momentos en los que siente la necesidad de comprimir un video mientras comparte con sus amigos o carga un archivo. El procedimiento para reducir el tamaño de un archivo generalmente incluye, por ejemplo, cambiar las dimensiones de un video, recortar el video, etc. Por lo tanto, en este artículo de hoy, analizaremos cómo comprimir videos Mac con QuickTime utilizando dos de las mejores herramientas disponibles en el mercado.
- Parte 1. La mejor herramienta para reducir tamaño video mac en Windows/Mac
- Parte 2. Cómo comprimir videos con QuickTime
Parte 1. La mejor herramienta para reducir tamaño video mac en Windows/Mac
QuickTime es un reproductor multimedia popular, de fácil acceso y con una interfaz minimalista, desarrollado por Apple. Es el reproductor predeterminado utilizado por todos los usuarios de Mac, ya que viene incorporado con el sistema. Esta aplicación funciona con la mayoría de los formatos conocidos y también es la única capaz de reproducir archivos MOV. MOV es un formato exclusivo para videos de alta definición y, de hecho, marcó el origen de esta aplicación hace algún tiempo. Puedes comprimir videos de QuickTime fácilmente. Una de las mejores herramientas para comprimir QuickTime Video es utilizar Wondershare UniConverter. Esta es una herramienta completa de conversión, compresión, grabación y descarga que puede funcionar con MOV y más de 1000 formatos de video. Conoce las características principales de este compresor MOV y sigue los sencillos pasos a continuación para reducir el tamaño del archivo QuickTime.
 Wondershare UniConverter
Wondershare UniConverter
Tu completa caja de herramientas de video

- Comprime películas QuickTime cambiando la resolución de video, la tasa de bits, la velocidad de fotogramas y otros parámetros.
- Admite más de 1000 formatos de video para conversión y compresión, incluidos MOV / MP4 / WMV / AVI, etc.
- Velocidad de conversión 30 veces más rápida que otros compresores y convertidores comunes.
- Edita videos QuickTime para reducir el tamaño con cortar, recortar, fusionar, añadir efectos, etc.
- Convierte formatos de audio como iTunes, MP3, AIFF, AU, SD2, WAV, SND y más.
- Transfiere videos QuickTime comprimidos a dispositivos móviles mediante un cable USB.
- Descarga o graba videos de sitios para compartir videos como YouTube.
- La caja de herramientas versátil incluye la reparación de metadatos de video, creador de GIF, grabación de CD / DVD, transmisión de video a TV y grabador de pantalla.
Pasos para Comprimir Videos en Mac / Windows con UniConverter
Paso 1 Subir video QuickTime para comprimir.
Una vez que hayas descargado e instalado Wondershare UniConverter en tu PC / Mac, solo necesitas abrirlo y luego ir a la sección Compresor de Video para continuar. Aparecerá una nueva ventana que te permitirá agregar una película QuickTime tocando el signo + . Si estás buscando compresión por lotes, muévete para conocer cómo comprimir videos QuickTime en lotes con Wondershare UniConverter >>.
![]()
Paso 2 Personalizar la configuración de compresión de video QuickTime.
Después de eso, puedes ver la información básica del video y la configuración de compresión. Mueve la barra de progreso para ajustar fácilmente la velocidad de bits, la resolución, el formato y el tamaño del archivo. Haz clic en el botón Vista previa para comprobar los cambios.
![]()
Paso 3 Comprimir videos QuickTime fácilmente.
Una vez que hayas terminado con todas las configuraciones, haz clic en el botón Comprimir para iniciar el proceso de conversión. Tu video QuickTime se comprimirá pronto con una salida de calidad total.
![]()
Parte 2. Cómo reducir el tamaño del archivo QuickTime con QuickTime Player
Como dijimos antes, QuickTime es un reproductor multimedia y es un reproductor altamente compatible con los formatos más populares en Internet, por lo que para abrir un video podemos usar QuickTime Player para reproducirlo o tambien si queremos ver nuestras fotos. Usar la compresión en QuickTime es realmente fácil.
QuickTime tiene dos versiones disponibles: QuickTime y QuickTime Pro. El primero es gratis, mientras que el segundo tenemos que pagar.
QuickTime/Player: está disponible para el público pero tiene funciones limitadas, como que no nos permite obtener una vista de pantalla completa, no podemos editar videos y no podemos comprimir videos.
QuickTime Pro: es la versión de pago y con ella, puede comprimir videos, guardar videos de Internet y también puede editar tus videos. También puedes aprender cómo hacer que una película QuickTime sea más pequeña con esta versión. Tiene un precio de $ 30.
Para obtener cómo comprimir un archivo de QuickTime , sigue el siguiente paso por paso:
Paso 1: Descarga QuickTime.
Ve a https://support.apple.com/kb/DL837?locale=en_US y descarga la versión de QuickTime Pro para Windows o Mac en tu computadora y luego procede a registrarte.
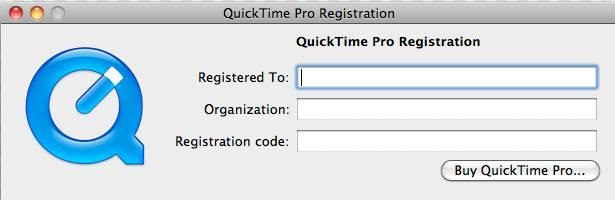
Paso 2: Añade archivos al programa.
Ahora ve al menú Archivo y haz clic en Abrir archivo . Ahora puedes navegar por el archivo y abrir un video para reproducirlo en él. Este video se usará como una entrada de video para comprimir la operación.

Paso 3: Sincroniza el sonido con el video.
Reproduce tu película y asegúrate de que el sonido se sincronice con el video. Cuando sincroniza tu audio y video, está listo para exportar el archivo para usarlo en la web.
Paso 4: Exporta el video.
Haz clic en la pestaña Archivo y selecciona Exportar para abrir la pantalla Guardar Archivo de Exportación . Ahora haz clic en Exportar y selecciona la configuración Película a QuickTime Movie para audio y video.
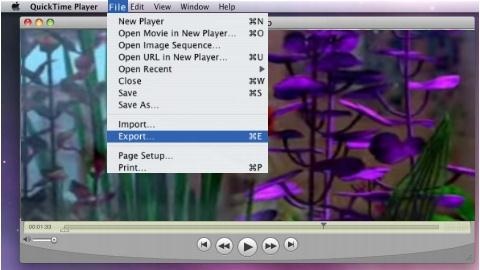
Esto lo llevará a la siguiente sección donde puedes ingresar el nombre de archivo recién grabado. Haz clic en el botón Opciones en la parte inferior para la configuración de audio y video.
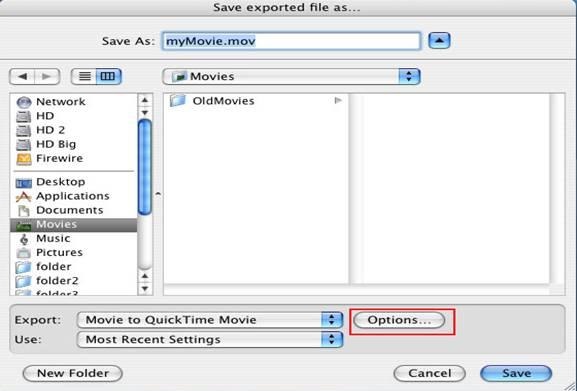
Paso 5: Cambiar la Configuración.
Después de hacer clic en el botón Opciones , aparecerá la siguiente pantalla. Aquí debes cambiar los parámetros de selección Video y Sonido para una compresión eficiente.
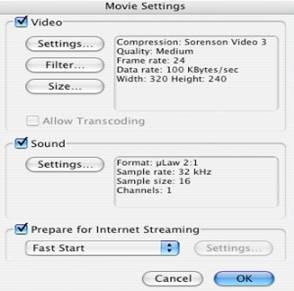
Paso 6: Cambiar el tipo de compresión..
Ahora selecciona el botón "Configuración" para cambiar el "tipo de compresión" de tu video a uno con una tasa de bits más baja.
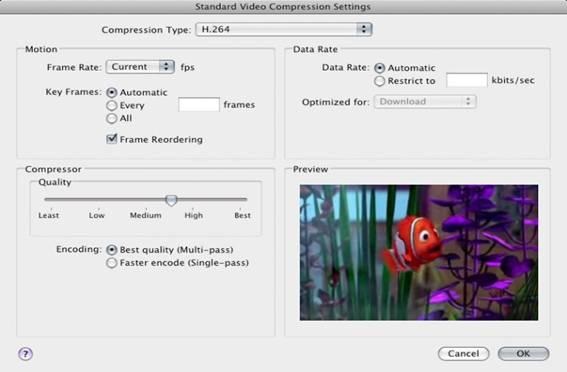
Para cambiar las dimensiones del video y el tamaño del marco, haz clic en el botón Tamaño y selecciona una de las opciones de tamaño más pequeño.
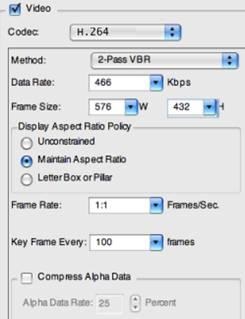
Para la sección de Audio:
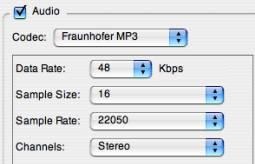
Paso 7: Iniciar el proceso de compresión.
Haz clic en Aceptar y regrete a la pantalla Guardar Archivo de Exportación Como. Ingresa un nuevo nombre para el archivo comprimido generado y establece una ubicación en el disco duro de la computadora para guardarlo. A continuación, presiona el botón Guardar para comenzar a comprimir y exportar el video. Ahora puedes reducir el tamaño del archivo QuickTime y comprimir el video QuickTime para correo electrónico .
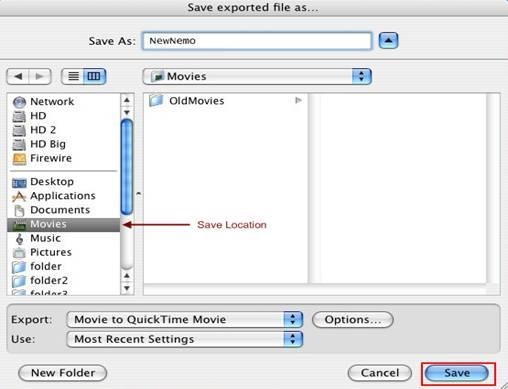
Cuando queremos enviar varios archivos por Internet o simplemente queremos reducir el tamaño de uno, generalmente optamos por comprimirlo. Con esta técnica, no solo podemos ahorrar espacio, sino también enviar archivos a otras personas a través de Internet. Una buena opción para comprimir videos QuickTime es Wondershare UniConverter.
En este artículo, aprendió 2 formas sobre cómo comprimir video mac sin perder calidad con QuickTime y reducir el tamaño del archivo QuickTime. Realmente desearíamos ser su guía para ayudarlo a comprimir el archivo QuickTime y ayudarlo a usar Wondershare UniConverter de acuerdo a sus requisitos. ¡Así que mira este espacio por más!
