Cómo Usar FFmpeg para Redimensionar el Vídeo
Por Manuel Gonzalez • 2025-09-02 09:45:55 • Soluciones
¿Es posible cambiar el tamaño de mis vídeos para hacerlos más pequeños con FFmpeg?
¿Qué debe hacer si desea cambiar el tamaño de sus dimensiones de vídeo originales de 1024 x 576 a 720 x 480 para cumplir con el requisito? Para reducir y redimensionar el tamaño del vídeo para facilitar su uso compartido y almacenamiento, existen varias herramientas y programas disponibles. FFmpeg es la herramienta multimedia líder que le permite decodificar, codificar, transcodificar, escalar, recortar y editar vídeos. También puede utilizar FFmpeg para cambiar el tamaño del vídeo y comprimir el tamaño del vídeo, siga los sencillos pasos que se indican a continuación y encuentre la mejor alternativa de FFmpeg para comprimir el vídeo mucho más fácilmente sin pérdida de calidad.
- Parte 1. Mejor Alternativa a FFmpeg para Cambiar el Tamaño de los Vídeos Fácilmente
- Parte 2. Cómo Comprimir el Tamaño del Vídeo con FFmpeg
- Parte 3. Comparación entre Wondershare UniConverter y FFmpeg
Parte 1. Mejor Alternativa a FFmpeg para Cambiar el Tamaño de los Vídeos Fácilmente
Si busca una solución rápida, sencilla y sin pérdidas para cambiar el tamaño de sus vídeos, Wondershare UniConverter (originalmente Wondershare Video Converter Ultimate) es la mejor opción. Compatible con Windows y Mac, este software permite añadir una serie de formatos de vídeo y reducir su tamaño editando la velocidad de fotogramas, la velocidad de bits, la calidad y la resolución. Los efectos de la compresión se pueden previsualizar para que pueda realizar cualquier ajuste fácilmente. Wondershare UniConverter funciona como la mejor alternativa al método de redimensionamiento de vídeo FFmpeg.
 Wondershare UniConverter - Su Completa Caja de Herramientas de Vídeo para Windows/Mac
Wondershare UniConverter - Su Completa Caja de Herramientas de Vídeo para Windows/Mac

- Cambia el tamaño y comprime los vídeos en Windows/Mac sin perder calidad de forma fácil y rápida.
- Redimensiona los vídeos cambiando la resolución de vídeo, la velocidad de bits, la calidad, el tamaño y otros parámetros con una vista previa en tiempo real.
- Edita vídeos con corte, recorte, rotación, adición de marcas de agua, aplicación de efectos, etc.
- Convierte y comprime vídeos en más de 1.000 formatos, incluidos MP4, AVI, MOV, WMV, MPEG y otros más.
- Velocidad de compresión 30 veces más rápida que cualquier compresor de vídeo.
- Transfiere videos con el tamaño modificado del PC/Mac a dispositivos iPhone/Android a través de un cable USB.
- Redimensiona los archivos de vídeo y audio en un proceso por lotes para comprimir varios vídeos a la vez.
- Caja de herramientas con funciones adicionales como Grabador de pantalla, Descargador de vídeo, Creador de GIF, Metadatos de medios fijos, Reproducir a TV, etc.
- SO compatibles: Windows 10/8/7/2003/Vista/XP, Mac OS 10.15 (Catalina), 10.14, 10.13, 10.12, 10.11, 10.10, 10.9, 10.8, 10.7, 10.6.
Pasos para comprimir vídeos utilizando la mejor alternativa FFmpeg - Wondershare UniConverter
Paso 1 Iniciar la alternativa FFmpeg y añadir archivos de vídeo
Launch Wondershare UniConverter (originalmente Wondershare Video Converter Ultimate) después de haberlo descargado e instalado en su PC/Mac. Bajo la pestaña Caja de herramientas, haga clic en la opción Compresion de Video, y se abrirá una nueva ventana emergente. Para añadir un vídeo, haga clic en el símbolo + y se abrirá el explorador de archivos.
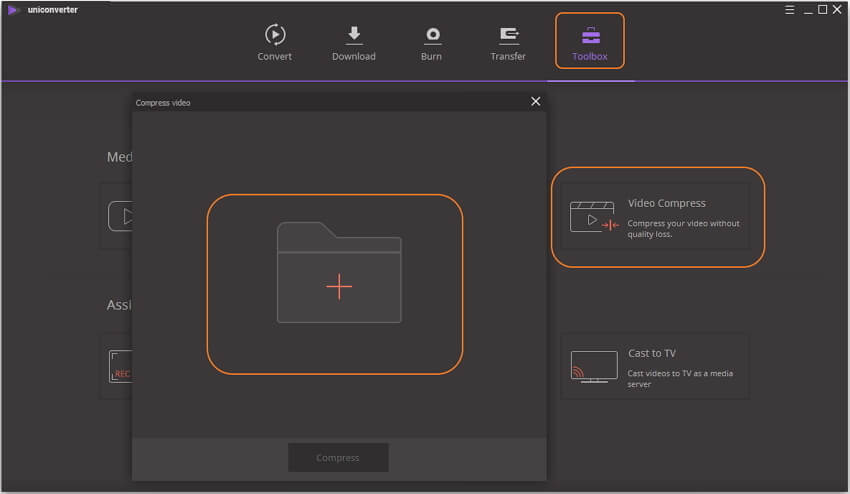
Paso 2 Personalizar la configuración de compresión de vídeo
Para reducir el tamaño del archivo, puede cambiar el formato, la resolución, la velocidad de bits y la velocidad de fotogramas del vídeo añadido. También puede mover la barra de progreso para cambiar automáticamente el nivel de compresión.
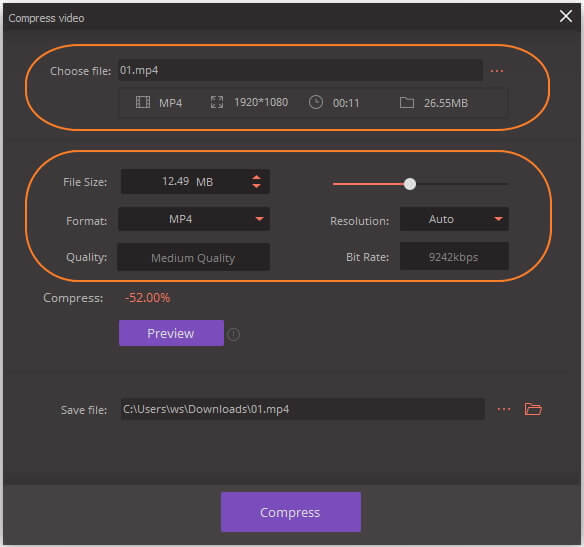
Paso 3 Cambiar el tamaño del vídeo con la alternativa FFmpeg
Para comprobar los cambios que ha realizado en su vídeo, haga clic en el botón Vista previa. Puede elegir la ubicación de su archivo de vídeo para guardar el archivo comprimido en el directorio con la opción Guardar archivo:. Finalmente, haga clic en el botón Comprimir para cambiar el tamaño de su vídeo fácilmente con la alternativa FFmpeg.
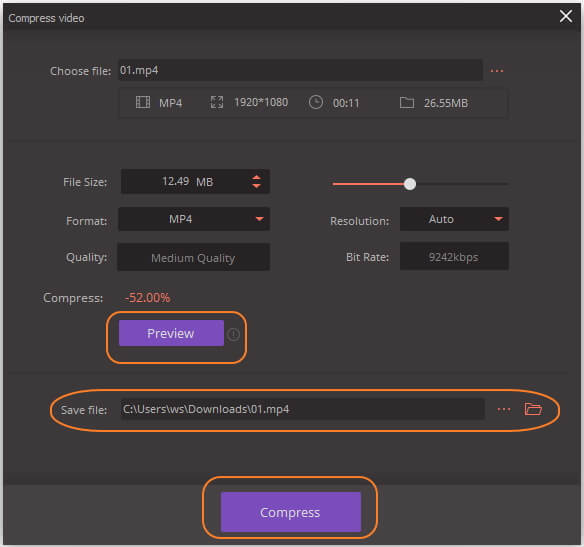

Consejos
Para cambiar el tamaño de los vídeos por lotes y editar vídeos con corte, recorte, rotación, sólo tiene que ir a Cómo comprimir y editar vídeos por lotes fácilmente >> para obtener más información.
Parte 2. Cómo Comprimir el Tamaño del Vídeo con FFmpeg
FFmpeg es un proyecto de software gratuito que viene con una serie de librerías y los programas para manejar multimedia, video, audio y otros tipos de archivos. FFmpeg utiliza la línea de comandos para procesar diferentes archivos. La compresión de vídeo es una de las muchas funciones soportadas por FFmpeg. Usando el programa, la resolución del archivo de vídeo se puede cambiar para reducir y redimensionar el archivo. Cuando se cambia la resolución usando FFmpeg, el archivo pasa por el proceso de codificación una vez más y por lo tanto el proceso es lento y puede tomar tiempo dependiendo del formato de salida y del códec que se esté usando. Para Linux comprimir vídeo, esta es la mejor solución.
Pasos para usar FFmpeg para cambiar el tamaño del vídeo:
La siguiente línea de comandos ayudará a redimensionar la resolución de un vídeo de 1920 X 1080 píxeles a 640 X 360 píxeles.
ffmpeg -i video_1920.mp4 -vf scale=640:360 video_640.mp4 -hide_banner
Si es necesario cambiar la apariencia del vídeo setdar se puede utilizar como filtro adicional. Por ejemplo, en la situación anterior, si desea cambiar la relación de aspecto de 16:9 a 4:3, el siguiente comando será elPor ejemplo, en la situación anterior, si desea cambiar la relación de aspecto de 16:9 a 4:3, el comando será el siguiente.
ffmpeg -i video_1920.mp4 -vf scale=640:480,setdar=4:3 video_640x480.mp4 -hide_banner
Pros y contras del método:
Pros:
- Soporta una serie de filtros y códecs.
- Método libre y de código abierto.
- Todos los formatos populares de audio y vídeo son compatibles.
Contras:
- El método es difícil de entender y utilizar para los principiantes.
- Documentación confusa.
Part 3. Comparación entre Wondershare UniConverter y FFmpeg
La elección entre Wondershare UniConverter (originalmente Wondershare Video Converter Ultimate) y el método FFmpeg para comprimir archivos de vídeo depende totalmente de cuáles son sus necesidades, el número de archivos y una serie de otros factores. Para ayudarle a decidir, la siguiente tabla compara ambos métodos en diferentes parámetros.
| Funciones/Programa | Wondershare UniConverter | FFmpeg |
|---|---|---|
| Sistema compatible | Windows/Mac | Windows/Mac/Linux |
| Formatos soportados | Más de 1000 formatos de vídeo y audio, incluyendo MP4/MOV/AVI/MKV/WMV | Todos los formatos |
| Calidad de compresión | Comprime vídeos incluso sin pérdida de calidad | Alta |
| Velocidad de compresión | 30 veces más rápido que cualquier otro | Promedio |
| Vista previa de los efectos de compresión | Sí, una vista previa en tiempo real durante 20 segundos | No |
| Convertir formato de vídeo | Si | No |
| Recortar/Cortar y editar vídeos | Sí, muchas funciones de edición de vídeo como Recortar/Cortar/Rotar/Marcas de agua/Efectos, etc. | No |
| Fácil de usar | Sí, comprime vídeos con 3 sencillos pasos y una interfaz intuitiva. | No, cambiar el tamaño del vídeo con la línea de comandos. |
Manuel Gonzalez
staff Editor