¿Cómo comprimir archivos y carpetas en Windows / Mac / Linux?
Por Manuel Gonzalez • 2025-09-02 09:45:55 • Soluciones
Como todos sabemos, cada sistema operativo tiene una interfaz, función y usabilidad diferentes. Por lo tanto, es difícil encontrar una herramienta que permita la compresión de archivos y carpetas en todos los sistemas operativos. Es por eso que la mayoría de los usuarios confían en herramientas de compresión de carpetas en línea que están disponibles en la mayoría de los sistemas . Sin embargo, la forma más conveniente y segura de comprimir carpeta es usar su propio sistema operativo en Windows / Mac / Linux. En este artículo, aprenderemos cómo comprimir una carpeta a un tamaño más pequeño en varios sistemas operativos y el compresor más fácil de usar para Windows y Mac. También se presentan otras herramientas que le permitirán crear una carpeta comprimida que contenga varios tipos de archivos.
- Parte 1. El mejor compresor para Windows/Mac para comprimir archivos de video/audio sin perder calidad
- Parte 2. ¿Cómo comprimir archivos o carpetas en Windows 10/8/7?
- Parte 3. Comprimir archivos &Carpetas en Mac con pasos simples
- Parte 4. ¿Cómo comprimir carpeta en Linux usando el comando tar?
- Parte 5. Otras 3 formas de comprimir archivos y carpetas al correo electrónico
Parte 1. El mejor compresor para Windows/Mac para comprimir archivos de video/audio sin perder calidad
El trabajo más difícil es comprimir videos de gran tamaño y archivos de audio porque los archivos multimedia son fáciles p perder su calidad durante el proceso. Entonces, desde el principio, aquí recomendamos Wondershare UniConverter (originalmente Wondershare Video Converter Ultimate) . Puede ayudarlo a comprimir archivos de video / audio sin pérdida de calidad en el sistema Windows y Mac. El software está desarrollado como una herramienta todo en uno para varios requisitos de video, se puede usar para convertir, descargar, editar, grabar y transferir videos. Además, el software también tiene una caja de herramientas que tiene funciones adicionales como arreglar metadatos de medios, hacer GIF, etc. Wondershare UniConverter admite más de 1000 formatos de video / audio para que pueda comprimir sus archivos fácilmente con tantas funciones.
 Wondershare UniConverter - Tu más completo jit de herramientas para Windows/Mac
Wondershare UniConverter - Tu más completo jit de herramientas para Windows/Mac

- Comprima archivos de video y audio sin perder calidad en Windows/Mac.
- Reduzca el tamaño del archivo con herramientas de cambio de resolución de video, velocidad de bits, calidad, tamaño y vista previa en tiempo real.
- Admite más de 1,000 formatos de video/audio para comprimir y convertir a una velocidad súper rápida.
- Edite videos con funciones de recortar, extracción, rotación, adición de marcas de agua y otros.
- Transfiera videos comprimidos desde PC/Mac a dispositivos iPhone/Android fácilmente a través de un cable USB.
- Descargue videos de YouTube y otros más de 10,000 sitios para compartir videos pegando la URL.
- Admite el procesamiento por lotes para comprimir y convertir múltiples archivos de video/audio a la vez.
- Caja de herramientas con funciones adicionales como Screen Recorder, GIF Maker, Fix Media Metadata, Cast to TV, etc.
- Sistema Operativo Compatible: Windows 10/8/7/2003/Vista/XP, Mac OS 10.15 (Catalina), 10.14, 10.13, 10.12, 10.11, 10.10, 10.9, 10.8, 10.7, 10.6.
Video tutorial sobre cómo comprimir archivos de video / audio en Windows, pasos similares en Mac
Pasos para comprimir archivos de video y audio en Windows / Mac
Paso 1 Agregar archivos al compresor Wondershare
Open Wondershare UniConverter (originally Wondershare Video Converter Ultimate) on your PC/Mac after downloading and installing successfully. Then you'll come to the Convert tab, where you can add video and audio files by clicking on the Add Files button or dragging and dropping. You can add multiple files here for batch compression.
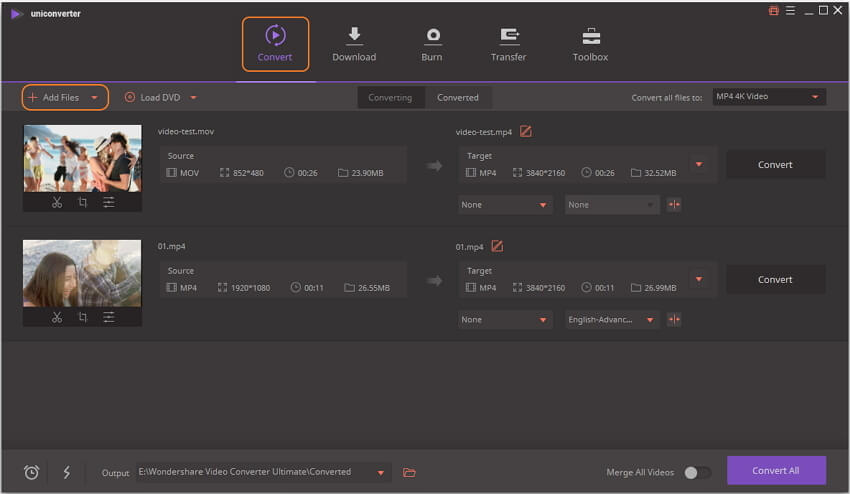
Paso 2 Elegir formato de salida de archivos
Haga clic en la opción Convertir todos los archivos a: para abrir la lista de formatos de medios. De esta lista puede elegir un formato de salida para sus archivos. Haga clic en la pestaña Video y elija MP4 como ejemplo.
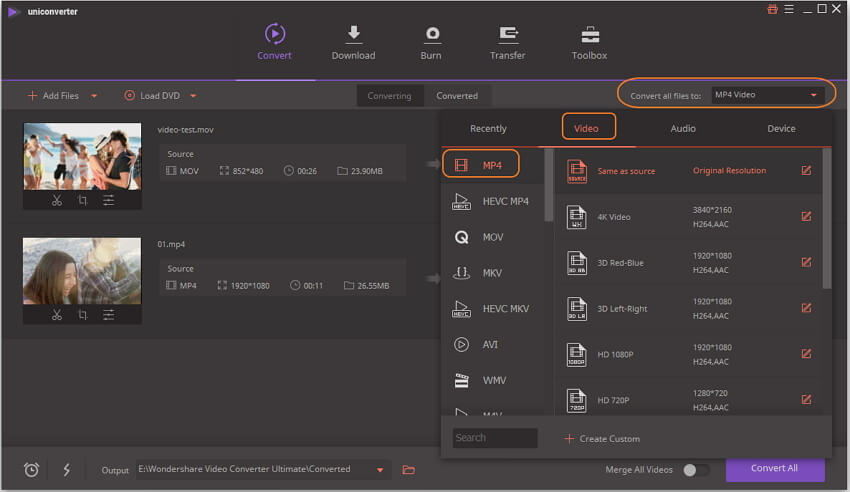
Paso 3 Cambiar la configuración de compresión
Haga clic en el botón + Crear personalizado para personalizar la configuración de compresión para sus archivos de video y audio. Se abrirá una nueva ventana y puede cambiar la resolución de video, la velocidad de bits, el codificador, el tamaño del video y más configuraciones aquí.
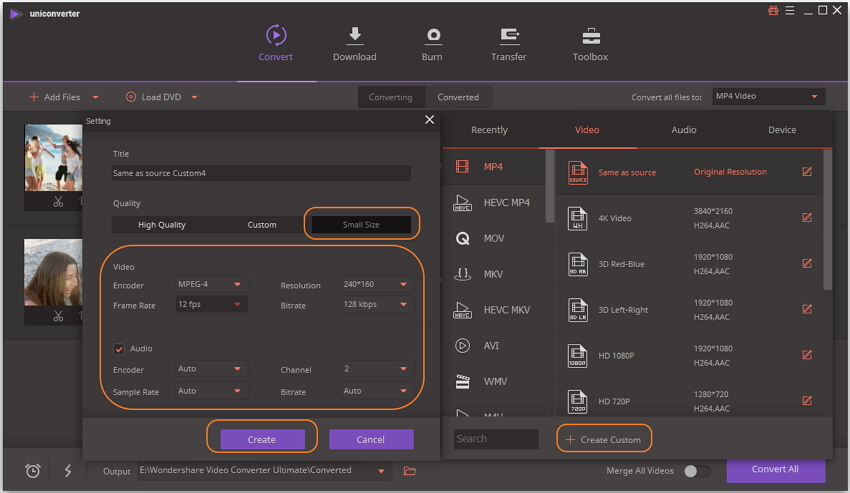
Paso 4 Comprimir archivos de video y audio en Windows / Mac
Puede encontrar que el tamaño del archivo se ha reducido, en la pestaña de destino. Finalmente, haga clic en el botón Convertir todo para comprimir todos los archivos de video y audio en lote. Los archivos comprimidos se pueden encontrar en la pestaña Convertidos .
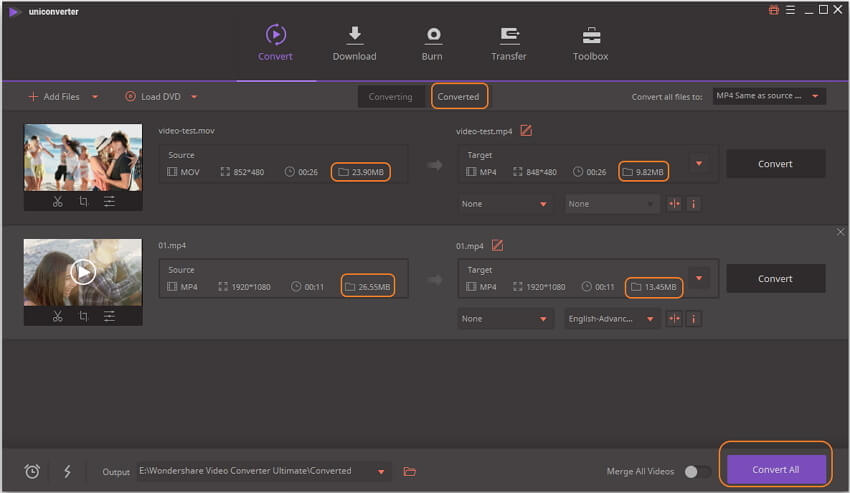

Ventajas
Si no necesita la compresión y conversión por lotes, hay una manera más fácil de comprimir el tamaño del video sin perder calidad. Haga clic en ¿Cómo comprimir video para reducir el tamaño de video? para comprimir videos fácil y rápidamente.
Parte 2. ¿Cómo comprimir archivos o carpetas en Windows 10/8/7?
Antes de aprender a crear una carpeta comprimida, debe saber qué es una carpeta comprimida. Una carpeta comprimida es aquella en la que varios tipos de archivos se comprimen en un tamaño comparativamente más pequeño para que se pueda ahorrar espacio en el almacenamiento. La compresión de archivos y carpetas también facilita compartir los archivos. Es por eso que los usuarios a menudo comprimen una carpeta en Windows 10/8/7 y de otros sistemas operativos. El formato más popular para comprimir archivos en Windows es el formato zip. Puede incrustar imágenes, correos electrónicos, documentos, videos, audios y otros archivos en una carpeta comprimida.

Si desea saber cómo comprimir archivos y carpetas en Windows 10/8/7, los pasos se dan a continuación:
Paso 1: Abra el Explorador de archivos y recopile los archivos que desea comprimir en una sola carpeta.
Paso 2: Haga clic derecho en un espacio vacío y aparecerán varias opciones. Arrastre el cursor a la opción Nuevo y verá más opciones. Seleccione la opción Carpeta comprimida (comprimida) y se creará una carpeta.
Paso 3: Puede asignar cualquier nombre a la carpeta y presionar enter para guardar la carpeta. Ahora seleccione los archivos que desea transferir a la carpeta Comprimido y córtelos.
Paso 4: Ahora abra la carpeta comprimida y pegue los archivos en la carpeta. Puede agregar más archivos en la carpeta simplemente cortando y pegando en cualquier versión de Windows.
Hay otro método para comprimir archivos en Windows. También puede usar este método para comprimir los archivos:
Paso 1: Almacene todos los archivos que desea comprimir en una sola carpeta.
Paso 2: Seleccione todos los archivos a la vez y haga clic derecho en cualquiera de los archivos. Algunas opciones aparecerán en la pantalla.
Paso 3: Seleccione la opción Enviar a y haga clic en la Carpeta comprimida (zipped) . Esto creará automáticamente una carpeta comprimida que contiene todos los archivos. Puede cambiar el nombre de la carpeta como desee.
Parte 3. Comprimir archivos y carpetas en Mac con pasos simples
Crear una carpeta que contenga archivos comprimidos en Mac es muy fácil. No necesita ningún software adicional para crear carpetas y archivos comprimidos. Si no sabe cómo puede crear carpetas comprimidas en Mac, aquí está la guía.

A continuación se detallan los pasos que debe seguir para aprender a reducir el tamaño del archivo en Mac:
Paso 1 Busque los archivos en el disco que desea comprimir en su Mac Localizador .
Paso 2: Haga clic derecho en cualquiera de los archivos o carpetas y seleccione la opción Comprimir elementos .
Y eso es. Tendrá una nueva carpeta Zip que contendrá todos los archivos existentes copiados en un tamaño más pequeño.
Parte 4. ¿Cómo comprimir carpeta en Linux usando el comando tar?
Como ya sabemos, el sistema operativo Linux es muy diferente de Windows y Mac. Por lo tanto, el método para comprimir el archivo en Linux también es diferente. En Linux, puede comprimir un directorio completo para poder usar el archivo para copia de seguridad, su correo electrónico y también puede enviar el software a otros sistemas. Para este propósito, se utiliza el comando GNU tar. El comando se puede utilizar en servidores remotos UNIX y Linux para comprimir directorios, carpetas y archivos.

Para crear un archivo en Linux y comprimir la carpeta, siga los pasos a continuación:
Paso 1: Para comprimir un directorio completo en Linux, deberá usar el siguiente comando:
Comando: tar-czvfnombre-de-archivo.tar.gz/path/to.directory-or-file
Donde los alfabetos significan:
- -c: Crear archivo
- -z: Comprimir archivo con gzip
- -v: modo detallado que mostrará el proceso de creación de un archivo
- -f: especifique el nombre de archivo del archivo
Paso 2: Al ingresar el comando para un directorio, se creará una carpeta comprimida en Linux.
Puede crear tantos directorios como desee con este comando. Simplemente proporcione la lista de archivos o directorios y agregue varios archivos en el archivo a la vez.
Parte 5. Otras 3 formas de comprimir archivos y carpetas al correo electrónico
No piense que los métodos mencionados anteriormente son la única forma de crear y comprimir archivos y carpetas. Hay algunas otras herramientas disponibles que pueden comprimir archivos juntos y permitir a los usuarios usarlos para diversas necesidades.
1. 7Zip
7Zip es un software gratuito y de código abierto. Esto significa que el software se puede descargar y utilizar en varias plataformas. Solo tiene que obtener una licencia 7-Zip y puede usar esta herramienta para comprimir el tamaño de la carpeta. El software ofrece una alta relación de compresión en formato 7Z y utiliza una técnica de cifrado fuerte para proteger los archivos. Este archivador puede comprimir archivos y carpetas a una proporción muy grande.

Ventajas:
- También tiene una versión de línea de comando.
- El software tiene una autoextracción
- Es fácil de usar y puede comprimir casi todos los archivos.
Contras:
- El software solo está integrado con el shell de Windows.
- La interfaz es escasa.
2. WinRAR
En comparación con el formato Zip, el formato Rar para la compresión está menos documentado. El software WinRAR puede comprimir, cifrar, empaquetar y crear copias de seguridad con solo este software de utilidad. Esta herramienta de compresión de archivos y carpetas ofrece una forma eficiente y segura de transferencia de archivos, transmisión de correo electrónico y organización de datos.
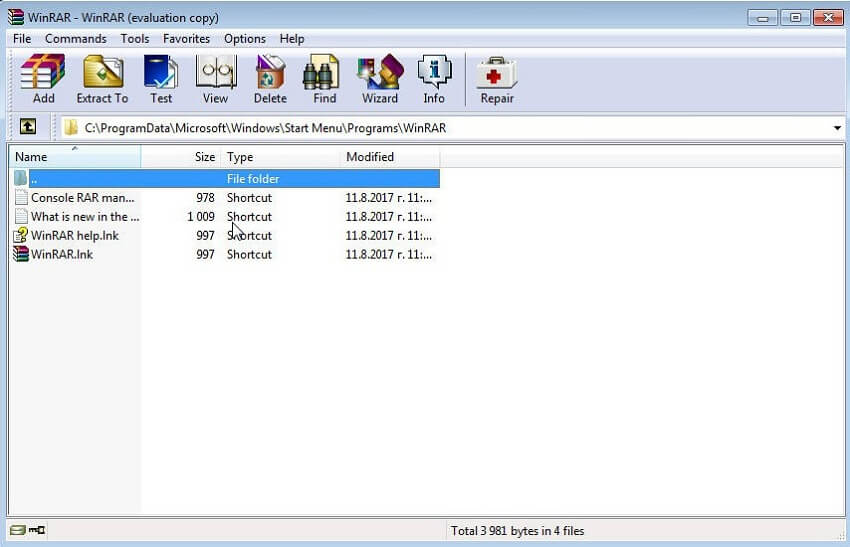
Ventajas:
- Es compatible con una amplia gama de formatos para la compresión.
- El software está disponible de forma gratuita hasta 40 días.
- WinRAR tiene una interfaz intuitiva.
Contras:
- El software está disponible solo para sistemas de 64 bits.
- No disponible para Mac y otros sistemas operativos.
3. WinZip
WinZip también es una utilidad de compresión muy popular. Se puede usar para comprimir carpetas en Mac y Windows. El software ofrece otras características que incluyen protección, administración y uso compartido de archivos de forma rápida y sencilla. Es una de las herramientas de compresión más potentes. Tendrá que comprar la licencia de software para usarla ya que no hay una versión de prueba disponible.
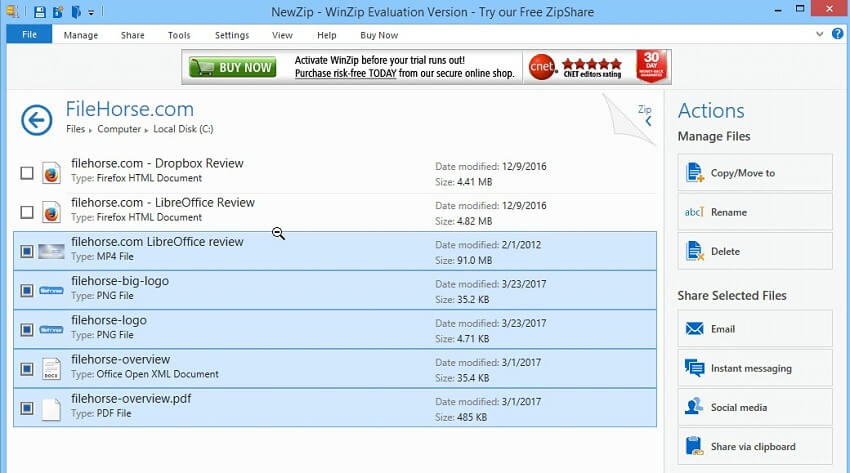
Ventajas:
- WinZip ofrece un proceso de instalación fácil.
- El software ha mejorado el cifrado AES.
Contras:
- El software es muy costoso.
- Afecta el funcionamiento del sistema operativo y lo ralentiza.
Ahora ha aprendido que hay varias formas de comprimir una carpeta en Windows, Mac y Linux. Cualquiera que sea el sistema operativo, siempre es posible mantener los archivos comprimidos para que se pueda minimizar el espacio de almacenamiento. Para Windows y Mac, puede encontrar algunas herramientas para comprimir los archivos para reducir su tamaño. O puede usar Wondershare UniConverter (originalmente Wondershare Video Converter Ultimate) para comprimir los archivos de video y audio de manera fácil y rápida sin perder calidad.
Manuel Gonzalez
staff Editor