Por Manuel Gonzalez • 2025-09-02 09:51:00 • Soluciones
La razón más común del compresor de archivos para MPEG, MPEG-4, 3GP o para cualquier otro formato es el problema de almacenamiento en una PC. La mayoría de las veces, la cantidad de archivos que se almacenan en un dispositivo es mayor que el espacio disponible en el disco duro. Hay 2 soluciones, ya sea que puede eliminar los archivos o puede reducirlos para crear espacio adicional. Además, cuando reduce el tamaño del archivo MPEG 4 es fácil compartirlos por correo electrónico o sitios en línea. La velocidad de transferencia y el ancho de banda también mejora considerablemente a través de la optimización del tamaño del archivo. Conozcamos un poco más sobre los formatos mencionados. MPEG, que significa Motion Pictures Expert Group, es un grupo de trabajo de ISO que establece estándares para la compresión de audio y video. Los algoritmos estándar de compresión de video MPEG están diseñados de manera tal que comprimen los datos en pequeños bits que son fáciles de transmitir y luego descomprimir. MPEG 1/2/3/4/7/21 son las diferentes partes de los estándares establecidos. Los formatos estándar para compresión de video y audio con pérdida son MPEG-1 y MPEG-2. 3GP, por otro lado, es un formato de contenedor multimedia diseñado para videos en teléfonos móviles.
Por lo tanto, si desea comprimir video MPEG , siga leyendo para conocer las mejores soluciones.
- Parte 1. La forma más fácil de comprimir videos MPEG/MPEG-4/3GP
- Parte 2. Conocimiento ampliado sobre la compresión de videos MPEG/MPEG-4/3GP
Parte 1. La forma más fácil de comprimir videos MPEG/MPEG-4/3GP
Una de las maneras más simples, rápidas y convenientes de comprimir mpeg4 es utilizar un programa rico en funciones como Wondershare UniConverter. Esta herramienta profesional está disponible para Windows y para el sistema Mac y funciona de manera excelente en lo que respecta a sus necesidades de compresión y conversión. Wondershare UniConverter admite la compresión de MPEG-4, 3GP y una lista de otros formatos populares. Con solo unos pocos pasos, puede reducir el tamaño del archivo MPEG-4 sin afectar su calidad. El procesamiento por lotes de archivos múltiples también se puede hacer. Además de la compresión de archivos, este increíble programa también funciona como un excelente convertidor de archivos, descargador, editor de video y una caja de herramientas de DVD. Por lo tanto, si busca calidad sin pérdidas para reducir el tamaño del archivo MPEG a una velocidad muy alta, la mejor solución es UniConverter (originally Wondershare Video Converter Ultimate) para Mac.
 Wondershare UniConverter
Wondershare UniConverter
Su completa caja de herramientas de video

- Convierte a más de 1000 formatos, como AVI, MKV, MOV, MP4, etc.
- Convierte a preajuste optimizado para casi todos los dispositivos.
- Velocidad de conversión 30 veces más rápida que cualquier convertidor convencional.
- Editar, mejora & personaliza tus archivos de videos.
- Grabe video en un DVD reproducible con una atractiva plantilla DVD gratuita.
- Descargue o grabe videos de sitios para compartir videos.
- La versátil caja de herramientas combina reparación de metadatos de video, creador de GIFs, conversión de video a TV, convertidor de realidad virtual y grabador de pantalla.
- Transmita sus videos desde Windows o Mac a otros dispositivos, incluidos Chromecast, Roku, Apple TV, Xbox 360 o PS3.
- Sistema operativo compatible: Windows 10/8/7 / XP / Vista, mac OS 10.15 (Catalina), 10.14, 10.13, 10.12, 10.11, 10.10, 10.9, 10.8, 10.7, 10.6.
Pasos para comprimir archivos MPEG con UniConverter (originally Wondershare Video Converter Ultimate) para Mac
Paso 1 Inicie Wondershare UniConverter y agregue archivos MPEG.
Descargue, instale y ejecute el programa en su Mac. Desde la interfaz del programa, haga clic en + Añadir Archivos y agrega el archivo MPEG de la PC que quieras comprimir. También puede arrastrar y soltar los archivos deseados.
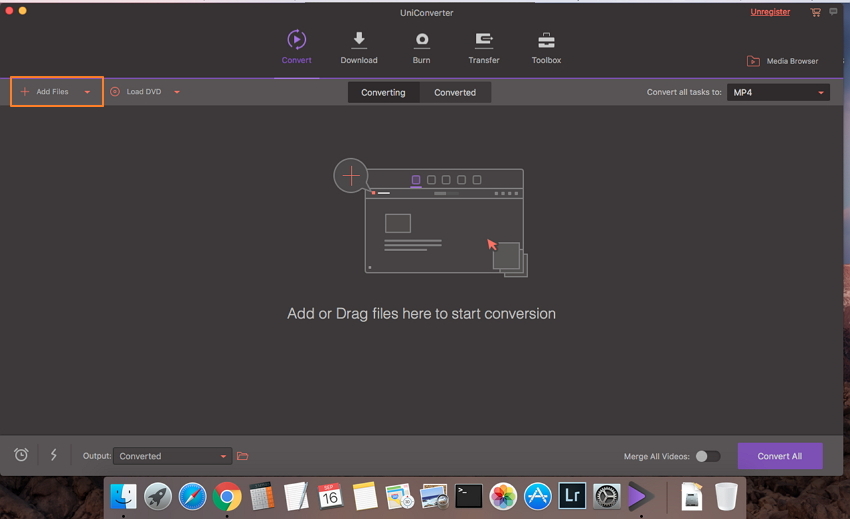
Paso 2 Seleccione el formato deseado y edite los parámetros del archivo.
Una vez que se agrega el archivo MPEG, haga clic en el menú desplegable al lado Convierta todos los archivos a:. Desde la pestaña de Video seleccione un formato como MP4 que reducirá el tamaño del archivo de video y la resolución.

Alternativamente, los videos también se pueden optimizar cambiando sus parámetros como velocidad de fotogramas, velocidad de bits, resolución y otros. Para abrir la ventana de configuración para cambiar los parámetros del archivo, haga clic en el icono de edición al lado de la resolución. Tambien puede hacer clic en + Crear Personalizado . Después de editar los parámetros, haga clic Crear.

Paso 3 Comience a comprimir archivos MPEG.
Previsualizar el tamaño del archivo en la interfaz principal. Haga Clic en Convertir Todo para comenzar el proceso de compresión.
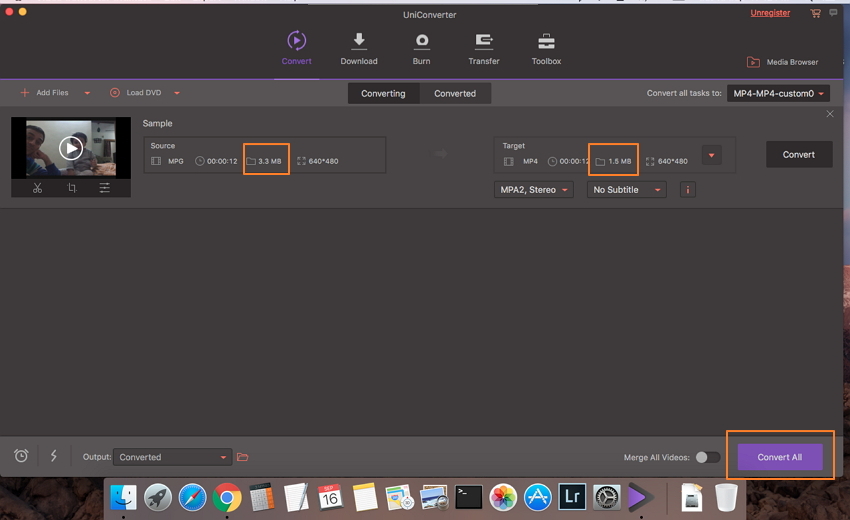
Una vez que el proceso es exitoso, se puede administrar el video comprimido desde la pestaña Convertido.
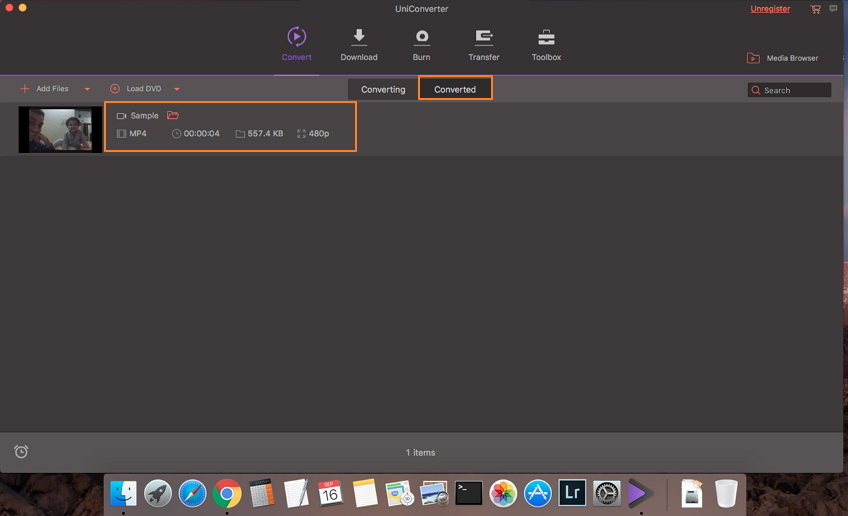
Parte 2. Conocimiento ampliado sobre la compresión de videos MPEG/MPEG-4/3GP
1. Puntos clave para comprimir videos MPEG/MPEG-4/3GP
Hay varios factores que afectan la compresión de videos MPEG/MPEG-4/3GP.
- Formato:El formato del video es uno de los factores básicos a tener en cuenta al comprimir videos. El códec como que se usa para videos de alta definición requiere más espacio que otros. Por lo tanto, la compresión de video h.264 y MPEG-4 a un formato como MP4, que es pequeño y compatible, parece ser una buena solución práctica.
- Resolución: El tamaño del video se ve muy afectado por la resolución. Sin embargo, la calidad se ve afectada, pero no en gran medida. Siguiendo la regla básica, seleccione una resolución por debajo del nivel original para reducir el tamaño de su video. En general, 720p es una opción ideal para compartir y transferir videos.
- Tasa de Bits: El aspecto más importante de la compresión de video es la velocidad de bits que controla la calidad. La tasa de bits se puede definir como la cantidad de datos que se muestra en un segundo de tiempo. Por lo tanto, más información que se permite, se pueden mostrar más detalles y, por lo tanto, será mejor la calidad y el tamaño. Dependiendo del tipo de videos, se puede seleccionar el valor de la tasa de bits.
- Cuadros por Segundo: La velocidad de fotogramas se define como la cantidad de fotogramas por segundo y para ver una imagen decente, el ojo humano solo necesita 24-30 fps. Por lo tanto, puede bajar para reducir la velocidad de cuadros en este rango para reducir el tamaño del archivo.
2. ¿Cómo transferir videos comprimidos MPEG/MPEG-4/3GP a su dispositivo?
Si desea transferir sus videos optimizados a otros dispositivos como teléfonos móviles, discos duros y otros, el programa inteligente como Wondershare UniConverter hace la tarea de manera eficiente. Esta completa caja de herramientas de video de Wondershare permite transferir archivos de medios a una variedad de dispositivos que incluyen unidad flash USB, disco duro externo, dispositivos Apple, dispositivos Android y otros.
3. ¿Qué sucede cuando se comprime un video y se mantiene su calidad?
El cambio más básico que sufre un archivo después de la compresión es la reducción en su tamaño. A medida que el archivo se hace más pequeño, se reduce su capacidad para retener la calidad. En general, la calidad del video se ve comprometida cuando se reduce el tamaño del archivo. Hay algunas herramientas que permiten la compresión de video sin pérdida y, además, cuando se utiliza códec avanzado como H264 o cuando la tasa de bits se mantiene alta, la calidad se puede retener en gran medida.
¿Tiene consultas sobre cómo comprimir archivos de video MPEG? No se preocupe más ya que Wondershare UniConverter está ahí para encargarse de toda su compresión, conversión y otros videos relacionados.
