Qué es la Tasa de Bits y Cómo Cambiarla en Archivos MP4/MP3
Por Manuel Gonzalez • 2025-09-02 09:45:55 • Soluciones
En términos muy sencillos, la tasa de bits se define como el rango en el que se transfieren o se procesan los datos. Cuando se trata de codificar archivos multimedia, la tasa de bits es definida por los bits que son usados por unidad de tiempo de reproducción, a pesar de que la calidad y tamaño del archivo multimedia por lo general dependen de la tasa de bits que se usa en el proceso de codificación. En muchas situaciones, necesitas cambiar la tasa de bits de video y la tasa de bits de audio junto con otros parámetros de archivo. Siguiendo el artículo se discutir?qué es la tasa de bits y las mejores formas de cambiar la tasa de bits de video/audio.
- Parte 1. Que es la Tasa de Bits
- Parte 2. Como Escoger la Tasa de Bits Correcta Para Tu Video/Audio
- Parte 3. Como Cambiar la Tasa de Bits en Pasos Simples
- Parte 4. Modificador de Tasa de Bits de MP3 Para Reducir Tasa de Bits de MP3
Parte 1. Qué es la Tasa de Bits
Bitrate, que también se conoce como la velocidad de datos, se mide en segundos y define la velocidad a la que los datos pasan a través de la red de comunicación. Tanto el video como el audio tienen una tasa de bits, y comprender qué son puede ayudarle a manejar mejor sus archivos multimedia.
1. Qué es la Tasa de Bits de Video (MP4)
La tasa de bits de video está definida como el número de bits que se procesan y la unidad se mide en bits por segundo. Es la velocidad con la que se transmite el video en un momento dado. Cuanto mayor sea la tasa de bits mp4, mayor sería la transferencia de datos. La tasa de bits adecuada para un video puede definirse en función del dispositivo en el que se va a reproducir. Un video de buena calidad en un sitio web tiene una tasa de bits de aproximadamente 2 Mbps, mientras que un DVD de definición estándar tiene 6 Mbps.
2. Qué es la Tasa de Bits de Audio (MP3)
La tasa de bits de audio está definida como el número de bits que se utilizan para el tiempo de reproducción por unidad para representar el audio después de la codificación. Se define como la tasa de compresión que se utiliza para codificar los archivos en el aspecto de audio. Mientras más alta sea la tasa de bits de MP3, mejor ser?la calidad del sonido y también el tamaño del archivo.
Parte 2. Cómo Escoger la Tasa de Bits Correcta Para Tu Video/Audio
Después de aprender las definiciones de tasa de bits de video y tasa de bits de audio, debes saber cómo configurar la tasa de bits correcta para tus archivos de video o audio. Como la tasa de bits est?relacionada con la calidad y el tamaño de tu video y audio, es importante seleccionar y cambiar la tasa de bits para tu archivo. A continuación se enlistan las dos preguntas más frecuentes:
1. ¿Cuál es una buena tasa de bits para 1080p para subir a YouTube?
Para subir a YouTube, la tasa de bits de video recomendada para archivos de 1080p es de 8 Mbps para velocidad de cuadros por segundo estándar (24, 25 y 30). Para una cantidad alta de cuadros por segundo, (48, 50, 60) la tasa de bits recomendada para archivos de 1080p es de 12 Mbps.
2. Qué tasa de bits es la mejor para Audio de iTunes
Los archivos de música en iTunes Store están codificados automáticamente en formato AAC con 256 kbps de velocidad de bits. Anteriormente, la velocidad de bits de canciones de iTunes solía ser de 128 kbps, que ahora es de 256 kbps. Hasta 320 kbps es compatible con archivos de códec AAC.
Parte 3. Cómo Cambiar la Tasa de Bits en Pasos Simples
Hay muchas formas de comprimir un video, como cambiar su resolución, cortar partes no deseadas y convertir el formato del video. Sin embargo, cambiar la tasa de bits del video también es una buena opción. Wondershare UniConverter (originalmente Wondershare Video Converter Ultimate) es un compresor de video que te ayudar?a comprimir el tamaño del video cambiando la tasa de bits, ajustando la resolución, recortando y cortando, y convirtiendo su formato. Incluso puedes terminar todo el proceso en 3 pasos. Wondershare UniConverter es compatible con los sistemas Windows y Mac, descárgalo e instálalo para cambiar la tasa de bits del video y comprimirlo sin perder calidad, sigue los pasos que se enlistan a continuación.
 Wondershare UniConverter - Tu Caja de Herramientas de Video Completa para Windows/Mac
Wondershare UniConverter - Tu Caja de Herramientas de Video Completa para Windows/Mac

- Comprime videos personalizando su tasa de bits, cambia la resolución, convierte a formatos y edita video
- Soporta 1,000+ formatos de video formatos para comprimir y convertir sin pérdida de calidad.
- Edita videos con características como cortar, recortar, rotar, agregar marcas de agua y otras.
- Verifica la calidad del video con vista previa en tiempo real.
- Descarga videos de YouTube y otros +10,000 sitios de videos copiando el URL.
- Soporta procesos de compresión en lote y convierte múltiples archivos al mismo tiempo.
- Caja de herramientas con funciones adicionales como Grabar la Pantalla, Convertir a VR, Hacer GIF, Corregir Metadatos de Medios, Transmitir a TV y más.
- Soporta: Windows 10/8/7/2003/Vista/XP, Mac OS 10.15 (Catalina), 10.14, 10.13, 10.12, 10.11, 10.10, 10.9, 10.8, 10.7, 10.6.
Pasos para cambiar la tasa de bits usando Wondershare UniConverter:
Paso 1 Inicia el Compresor Wondershare Video Compressor
Descarga, instala e inicia Wondershare UniConverter en tu PC o Mac. Escoge la opción Comprimir vídeo desde la pestaña de Toolbox en la interfaz principal del software.

Paso 2 Cargar los Videos para Comprimirlos
Una nueva ventana se abrir? haz click en el ícono de + para buscar y agregar videos desde tu sistema. Puede agregarse un video a la vez.

Paso 3 Cambiar la Tasa de Bits de Video y Personalizar Otros Ajustes
Se abre la ventana de Comprimir video con todos los detalles sobre el video agregado como tamaño, formato, resolución, calidad y tasa de bits. Para cambiar la tasa de bits del archivo agregado, mueve la barra de progreso y la tasa de bits de tu video ser?cambiada de acuerdo a eso. El botón de Preview ayuda a revisar el video antes de comprimirlo.
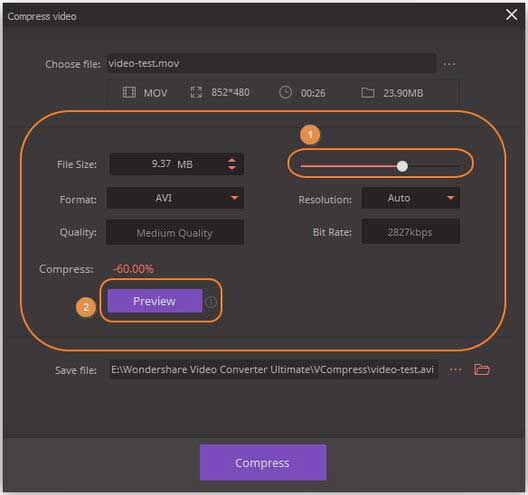
Paso 4 Comprimir Video con la Tasa de Bits Cambiada
En la opción Guardar Archivo: escoge la ubicación donde quieres guardar el archivo comprimido. Finalmente haz click en el botón Comprimir para empezar a comprimir y cambiar la tasa de bits del video agregado.
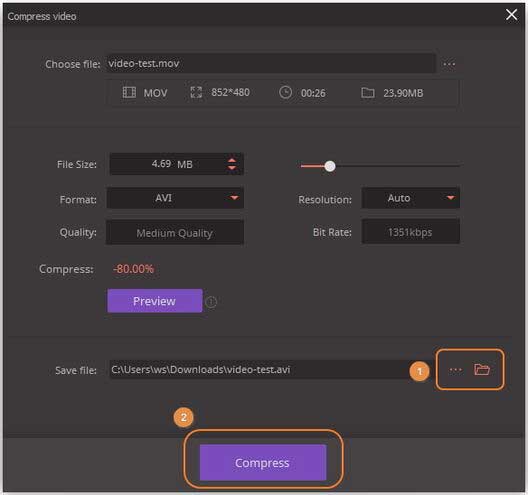
Parte 4. Modificador de Tasa de Bits de MP3 Para Reducir Tasa de Bits de MP3
Además de videos, Wondershare UniConverter también facilita la modificación de la tasa de bits de MP3 u otros archivos de audio. El proceso es simple y rápido. Se puede agregar múltiples archivos al programa para procesarlos en lote.
Pasos para cambia la tasa de bits de MP3 usando Wondershare UniConverter
Paso 1 Inicia Wondershare MP3 Bitrate Changer e Importa Archivos de Audio
Abre el Wondershare UniConverter en tu PC/Mac y ve a la pestaña de Convertir. Haz click en el botón de +Añadir Archivos para buscar y agregar archivos de audio desde tu computadora.
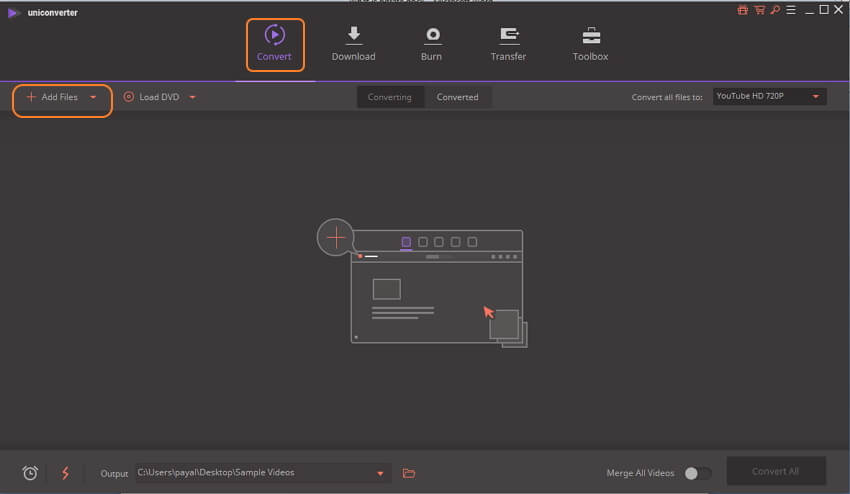
Paso 2 Escoge el Formato de Salida
Los archivos agregados aparecerán en la interfaz como miniaturas con los detalles del archivo. Haz click en el men?desplegable a lado de la opción de Convertir todos archivos a: en la esquina superior derecha, se abrir?una nueva ventana. Selecciona el formato de salida deseado desde la pestaña de Audio.
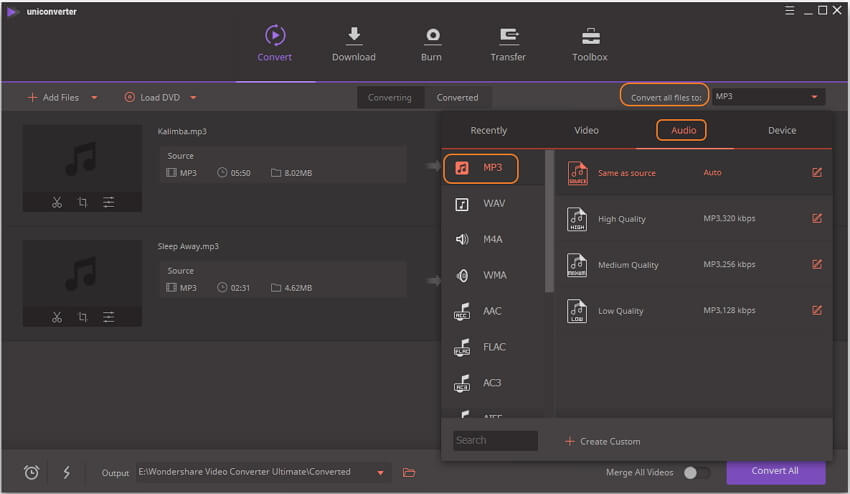
Paso 3 Cambiar la Tasa de Bits del MP3
Haz click en el botón +Create Custom y se abrir?la ventana de Ajueste. Desde la ventana emergente, selecciona la tasa de bits deseada en Bitrate haciendo click en el men?desplegable. También puedes cambiar otros ajustes conforme lo necesites. Luego haz click en el botón de Crear para confirmar los cambios.
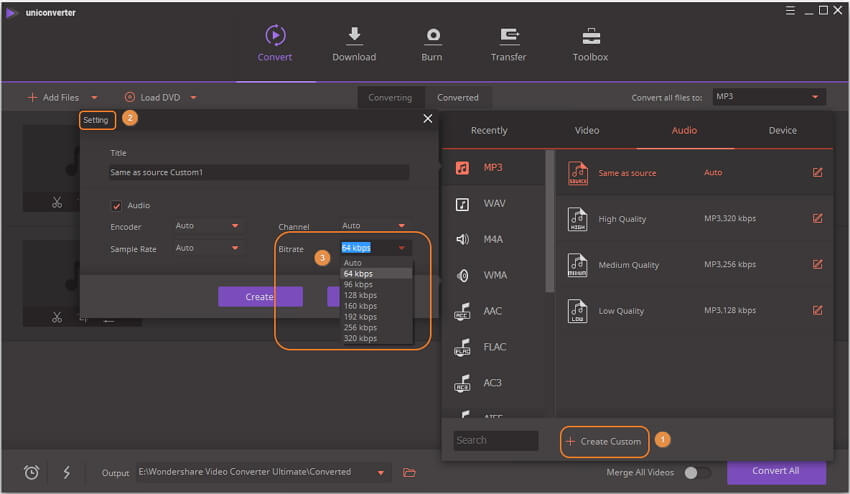
Paso 4 Comprimir y Cambiar la Tasa de Bits del MP3
Cuando todos los cambios estén hechos puedes ver que el tamaño del MP3 ha sido reducido en la interfaz. Haz click en el botón de Convertir Todo para empezar la compresión en lote. También puedes personalizar los archivos MP3 uno por uno si deseas. Encuentra tus archivos comprimidos desde la pestaña Convertido.
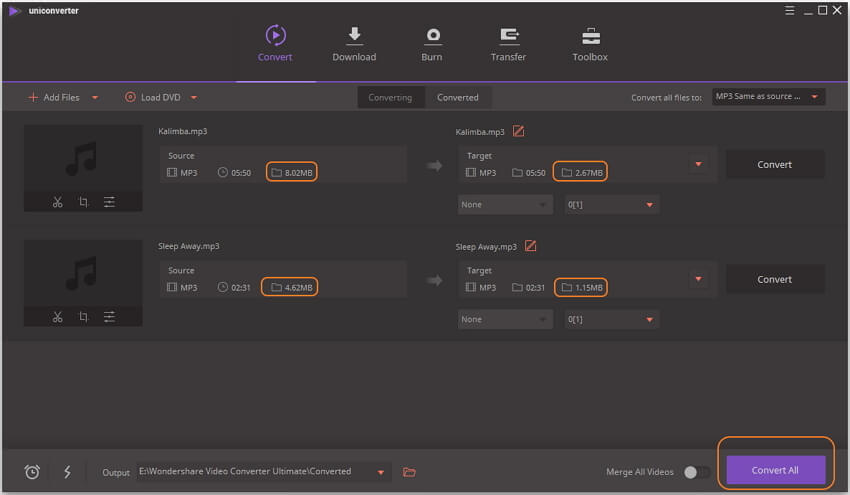
Manuel Gonzalez
staff Editor