Comprimir Vídeos
- 1. Comprimir vídeo en diferentes formatos+
-
- 1.1 Compactar MP4 en Windows e Mac
- 1.2 Comprimir vídeos 4K sin perder calidad en Windows y Mac
- 1.3 Comprimir un video de 1 GB a 10 MB
- 1.4 Reducir el tamaño de MP4
- 1.5 Comprimir MKV
- 1.6 Comprimir MOV
- 1.7 Comprimir MPEG/3GP
- 1.8 Comprimir MP4 Online
- 1.9 Comprimir H264 File
- 1.10 Comprimir MOV archivo en Línea
- 1.11 Comprimir WAV en Línea
- 1.12 comprimir archivos de audio FLAC
- 2. Comprimir vídeo de dispositivos/aplicativos +
- 3.Comprimir vídeo con aplicaciones diferentes +
- 4. Comprimir vídeo para fines diferentes +
-
- 4.1 Comprimir Video para Email
- 4.2 Comprimir Video para Web
- 4.3 Comprimir Video para YouTube
- 4.4 Comprimir Video para Vimeo
- 4.5 Comprimir Video para Facebook, Instagram
- 4.6 Comprimir Video para DVD
- 4.7 Comprimir Video para Whatsapp
- 4.7 Comprimir Video para Twitter
- 4.9 Comprimir y Convertir YouTube Videos
- 4.10 Enviar archivos grandes por correo
- 4.11 Comprimir videos online para whatsapp
- 4.11 Comprimir video MMS para iPhone/Android
- 5. Otros consejos y trucos +
-
- 5.1 compressor de vídeo gratuito
- 5.2 Top 5 em linha Redutores MP3 Tamanho
- 5.3 Top 8 Video Size Reducers para Android
- 5.4 Compressor MP4 grátis
- 5.5 Top 7 compressores de vídeos
- 5.6 Top Audio Compresores
- 5.7 Comprimir arquivos para tamanho pequeen
- 5.8 Comprimir HD/FHD (4K/1080P) Videos
- 5.9 comprimir um vídeo
- 5.10 Comprimir Carpeta en Línea y Gratis
- 5.11 Cómo Cambiar Tasa de Bits
- 5.12 Cambiar Tamaño de Video
- 5.13 Comprimir Video Sin Pérdida de Calidad
- 5.14 Comprimir Video con Alta Calidad
- 5.15 Comprimir Video en Windows
- 5.16 Hacer un Video Más Pequeño
- 5.17 Compresores de Audio online
- 5.18 Acortar un video en línea y gratis
- 5.19 6 reductores de tamaño de archivo
- 5.19 Reducir tamaño de video online
- 5.20 HandBrake Video Compressor
- 5.21 cómo editar y comprimir videos
- 5.22 Alternativas a Clipchamp
- 5.23 Mejores programas de compresión
- 5.24 Compresores de Archivos Gratis y en Línea
- 5.25 Reducir el Tamaño del Video
- 5.26 Compresor de video online y gratis
Fusionador de timbres: Cómo hacer timbres con facilidad para iPhone/Android
Por Manuel Gonzalez • 2025-06-19 09:56:35 • Soluciones
No hay necesidad de atenerse a esos viejos tonos de llamada ofrecidos por los proveedores de servicios cuando tienes una opción que crea tus tonos de llamada personalizados. Gracias a los programas y herramientas más recientes, podrás crear tus tonos de llamada a partir de tu canción, música o cualquier otro archivo de audio favorito. Y además, se pueden fusionar varios clips de audio con el programa para crear un tono de llamada personalizado. Descubre estas herramientas de fusión de tonos de llamada en detalle.
- Parte 1. El mejor mezclador de tonos para cortar/fusionar archivos de audio en todos los formatos
- Parte 2. Guía para hacer tonos de llamada personalizados en el iPhone con Garageband
- Parte 3. Fusión de tonos de llamada en línea: Cómo hacer tonos de llamada en línea y gratis
Parte 1. El mejor mezclador de tonos para cortar/fusionar archivos de audio en todos los formatos
Si estás en busca del mejor combinador de tonos de llamada que te ayude a realizar la tarea con rapidez, Wondershare UniConverter es el programa que debes utilizar. Esta caja de herramientas excelente es compatible con los principales formatos como MP3, WMV, AAC y demás. Es posible cortar y eliminar las partes no deseadas de tu archivo de audio para utilizarlas como tono de llamada o también puedes fusionar varios clips de audio. Se puede transferir sin problemas el archivo de audio creado al iPhone, al teléfono Android y a otros dispositivos para utilizarlo como tono de llamada. Se puede descargar e instalar el software en el sistema Windows y Mac en unos pasos sencillos.
 Wondershare UniConverter: El mejor creador y fusionador de tonos de llamada
Wondershare UniConverter: El mejor creador y fusionador de tonos de llamada

- La mejor herramienta de fusión de audio para combinar tonos de llamada con facilidad a través del recorte, el corte y la fusión, entre otros.
- Edita videos con el recorte, ajuste, corte, fusión, incorporación de marcas de agua, aplicación de efectos, entre otras cosas.
- Es compatible con más de 1,000 formatos de video/audio, incluyendo MP4, MOV, WMV, MP3, WAV, y ajustes preestablecidos para dispositivos.
- Velocidad de conversión de 90 veces más rápida que los convertidores comunes con la exclusiva tecnología APEXTRANS.
- Graba y personaliza videos en tu DVD con plantillas de menú de DVD gratuitas.
- Descarga o graba videos de YouTube y de más de 10,000 sitios para compartir videos.
- Transfiere archivos de audio de la computadora al iPhone, iPad y otros dispositivos directamente y viceversa.
- Caja de herramientas versátil: editor de metadatos de video, creador de GIF, compresor de video y grabador de pantalla.
- Sistemas operativos compatibles: Windows 10/8/7/XP/Vista, macOS 11 Big Sur, 10.15 (Catalina), 10.14, 10.13, 10.12, 10.11, 10.10, 10.9, 10.8, 10.7, 10.6.
Pasos a seguir para cortar/fusionar tonos de llamada con Wondershare UniConverter
Paso 1. Agrega archivos de audio para hacer un tono de llamada
Instala e inicia el programa Wondershare UniConverter en tu sistema y, en la pestaña "Fusión", da clic en el ícono "+Agregar archivos" para buscar y cargar el archivo de audio. En este punto se pueden agregar varios archivos. También puedes arrastrar y soltar los archivos.

Paso 2: Corta y fusiona el segmento de tono de llamada
Debajo de la miniatura del archivo agregado, se encuentran los iconos de Cortar, Recortar y Efecto. Haz clic en el primer icono de Cortar, y se abrirá una nueva ventana de edición. Mueve el deslizador sobre el archivo para seleccionar la parte de audio. Pulsa el botón Cortar, y la parte seleccionada se guardará como Segmento 1. Del mismo modo, se pueden crear múltiples segmentos. A continuación, selecciona el segmento que quieres eliminar y haz clic en el botón Eliminar. Ahora, para fusionar las partes restantes en un solo archivo, haz clic en la casilla de la opción "Fusionar en un solo archivo". Si los datos no se combinan, se agregarán a la interfaz principal como segmentos separados.
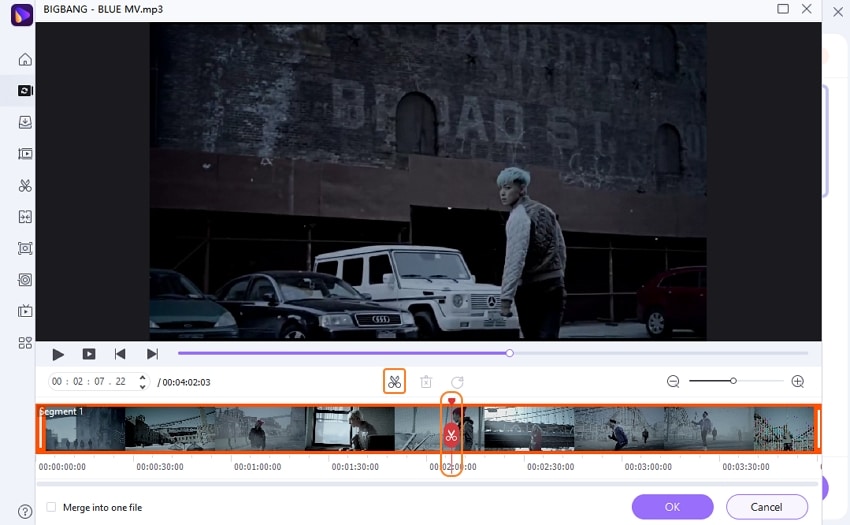
Haz clic en el botón "Hecho" para confirmar los cambios.
Paso 3. Selecciona el formato de audio
En la pestaña "Formato de salida", ubicada en la esquina inferior izquierda, elige el formato de destino en la lista "Audio". También, elige la calidad del archivo. Presionando el botón "Iniciar todo" se comenzará con el proceso de fusión.

Paso 4. Transfiere el tono de llamada fusionado a un dispositivo iPhone/Android
Pulsa en la pestaña "Finalizado", y aquí podrás revisar el archivo procesado. Conecta tu dispositivo Android con tu computadora usando un cable USB. A continuación, elige la opción "Transferir" desde la pestaña "Caja de herramientas", y podrás transferir el archivo fusionado a tu dispositivo.

Parte 2. Guía para hacer tonos de llamada personalizados en el iPhone con Garageband
Si quieres crear tonos de llamada personalizados en tu iPhone, entonces Garageband es la elección correcta. Ésta es una aplicación de uso gratuito y se puede instalar en tu iPhone para crear tonos de llamada o de texto a partir de canciones, teclas de piano o cualquier otro archivo de audio. Asimismo, la aplicación permite grabar un archivo de audio desde el micrófono del iPhone para usarlo como tono de llamada. Si la aplicación es gratuita en las últimas versiones del iPhone, es necesario comprarla en la tienda de aplicaciones en los sistemas operativos más antiguos.

Pasos para crear un tono de llamada en el iPhone con Garageband
Paso 1: Abre la aplicación Garageband en tu iPhone. Haz clic en el botón "+" para crear una pieza musical nueva o seleccionar el instrumento que desees.
Paso 2: Enseguida, haz clic en el botón rojo de grabación para comenzar a grabar el archivo de audio. Una vez más, para detener la grabación, pulsa el botón rojo.
Paso 3: Posteriormente, haz clic en la flecha que apunta hacia abajo en la esquina superior izquierda y selecciona "Mis canciones" desde el menú desplegable.
Paso 4: Seguidamente, tienes que seleccionar la canción que ha sido creada y luego seleccionar el icono de "Compartir" en la esquina izquierda.
Paso 5: Aparecerá una lista de opciones en la cual podrás seleccionar el tono de llamada. Asigna un nombre a tu tono de llamada y luego pulsa el botón !"Exportar".
Paso 6:Después, tienes que elegir entre las opciones: "Tono de llamada estándar", "Tono de texto estándar" y "Asignar al contacto". Pulsa el botón "Hecho" después de confirmar.
Cierra la aplicación Garageband, y el nuevo tono de llamada creado se fijará como seleccionado.
Ventajas y desventajas de usar Garageband como creador de tonos para el iPhone
Ventajas:
- Para crear tonos de llamada se puede utilizar la grabación del micrófono de los instrumentos o de la voz.
- Dispones de una serie de opciones de configuración de la música.
- No es necesario el sistema iTunes de Mac para crear tonos de llamada.
Desventajas:
- La aplicación puede resultar un poco confusa para los nuevos usuarios, ya que cuenta con muchas opciones.
- Disponible solo para dispositivos iOS.
Parte 3. Fusión de tonos de llamada en línea: Cómo hacer tonos de llamada en línea y gratis
También existen herramientas en línea que facilitan la creación de tonos de llamada personalizados sin necesidad de instalar ningún programa de otras empresas. Estos programas funcionan desde la interfaz del navegador, son gratuitos y fáciles de usar. La aplicación de fusión de tonos en línea más utilizada es Ringtone Maker. Es compatible con los formatos de audio AAC, MP3, FLAC, M4A, OGG, WMA y WAV. A través de los marcadores se puede establecer el rango, así como la longitud del archivo para el que se debe crear el tono de llamada. Asimismo, puedes reproducir y escuchar tu archivo de audio antes de convertirlo en un tono de llamada. Este programa permite convertir el archivo de audio en formato M4R para los tonos de llamada del iPhone y en MP3 para los demás dispositivos.

Pasos para crear tonos de llamada con Ringtone Maker:
Paso 1: Pasos para crear tonos de llamada con Ringtone Maker: Hacer clic en el botón CARGAR ARCHIVOS para navegar y agregar el archivo de audio que se convertirá en tono de llamada. También puedes arrastrar y soltar los archivos. Es posible también agregar varios archivos, los cuales se pueden fusionar para crear un tono de llamada.
Paso 2: Cuando hayas agregado los archivos, escribe la Hora de inicio y la Hora de fin para las que quieres crear un tono de llamada. También se puede mover el control deslizante para seleccionar la parte del archivo de audio combinado que se va a convertir en tono de llamada.
Paso 3: Haz clic en el botón de reproducción para revisar la parte de audio seleccionada.
Paso 4: Enseguida, elige entre la opción MP3 o M4R y, por último, pulsa el botón HACER TONO para empezar a crear un tono de llamada personalizado a partir del archivo de audio. El archivo procesado se puede descargar desde la interfaz.
Ventajas y desventajas de usar Ringtone Maker
Ventajas:
- Programa gratuito en línea con una interfaz sencilla
- No es necesario instalar ningún programa informático
- Ofrece la posibilidad de reproducir y verificar el archivo de audio antes de crear un tono de llamada
- Compatible con todos los formatos de audio habituales
Desventajas:
- Necesidad de Internet
- No está disponible la personalización de los datos agregados
- Hay que descargar el tono de llamada creado
Ahora puedes utilizar tu música instrumental favorita, una canción o varios clips de audio para convertirlos en un tono de llamada personalizado utilizando cualquiera de los programas mencionados anteriormente.
- Cómo Combinar Canciones Fácilmente en Teléfonos
- Los 6 mejores unificadores de MOV: Cómo unir archivos MOV con facilidad
- Las 12 mejores aplicaciones para combinar videos fácilmente en iOS/Android/Windows/Mac
- Las Mejores 6 APP para Unir MP3 en Android e iOS
- Guía completa sobre cómo fusionar vídeos en Windows 10/8/7
- Las 3 mejores formas de fusionar archivos M4A gratis en línea
- ¡Resuelto! Cómo unir videos con VLC de manera fácil y rápida
Manuel Gonzalez
staff Editor