Las 10 mejores herramientas de Mac para hacer capturas de pantalla con desplazamiento
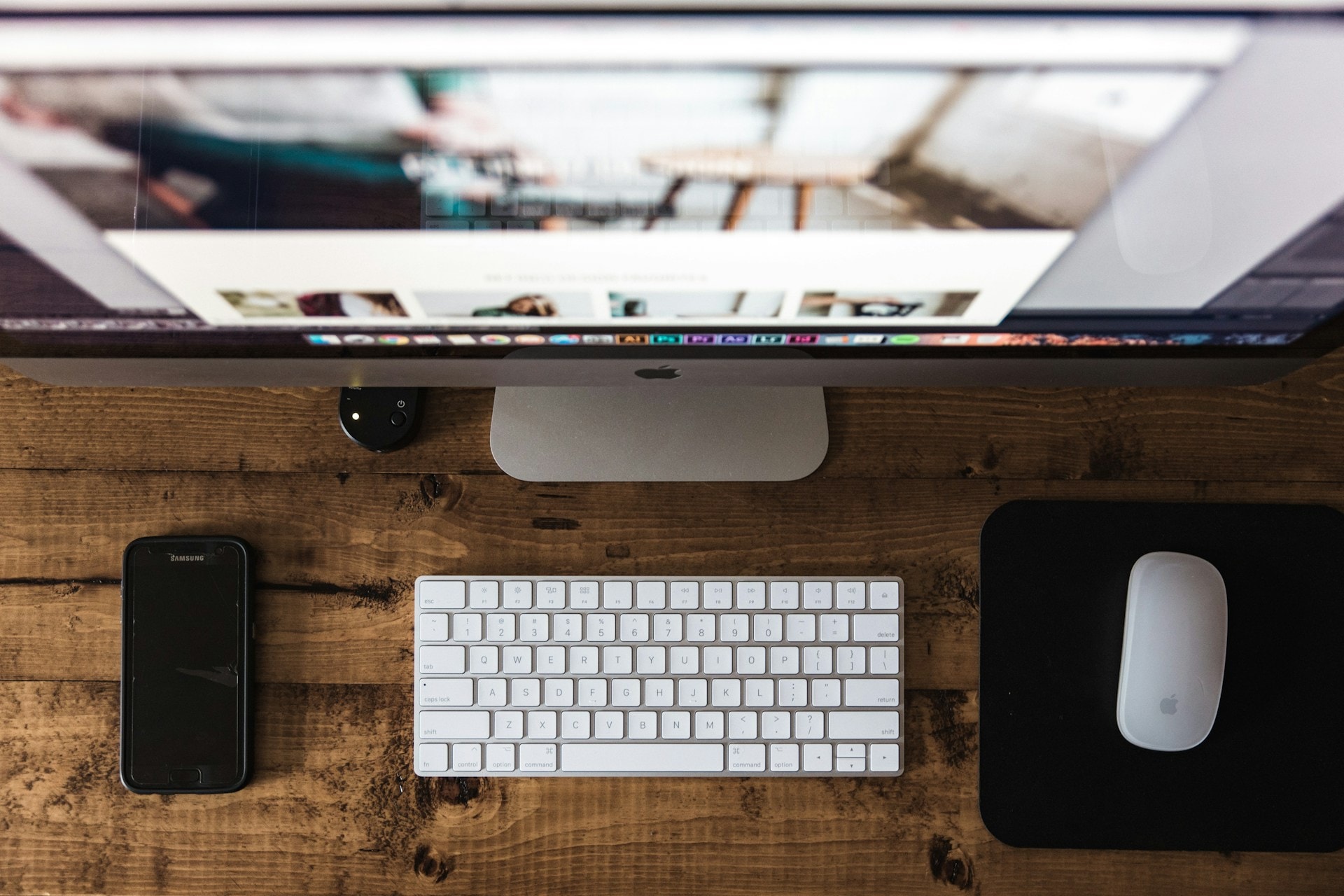
Hacer una simple captura de pantalla en un Mac es fácil, pero capturar toda una página web o un documento que requiera desplazamiento puede ser un poco más complicado. Para realizar este trabajo, nuestra completa guía te presenta las 10 mejores herramientas que hacen que desplazar capturas de pantalla en Mac sea tan fácil como un juego de niños. Echemos un vistazo.
Navegación rápida:
|
Nombre de la herramienta |
Mejor para |
Calificación |
|
Solución integral para los medios de comunicación |
★★★★★ |
|
|
Aplicación Mac integrada para necesidades básicas |
★★★☆☆ |
|
|
Sencillo, sin necesidad de software adicional |
★★☆☆☆ |
|
|
Capturas rápidas a través del navegador |
★★★★☆ |
|
|
Capturas de pantalla del navegador a toda página |
★★★★☆ |
|
|
Capturas rápidas en Firefox |
★★★☆☆ |
|
|
Sencilla extensión de Chrome para la captura web |
★★★★☆ |
|
|
Captura y anotación multifunción |
★★★★☆ |
|
|
Funciones avanzadas de edición de capturas |
★★★★☆ |
|
|
Herramienta de captura de pantalla ligera y rápida |
★★★★☆ |
1. UniConverter
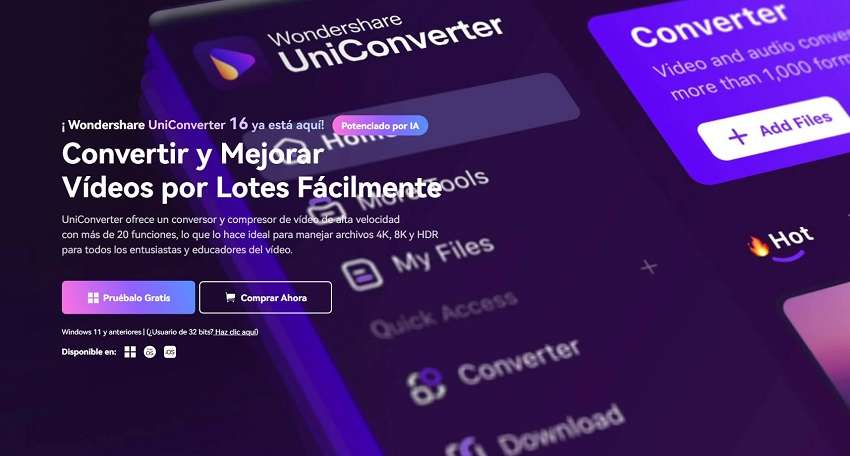
UniConverter es una potente herramienta multimedia todo en uno que proporciona una opción robusta para capturar pantallas de desplazamiento . Es ideal para usuarios que necesitan una solución versátil que vaya más allá de la simple captura de pantalla. Con UniConverter, puedes hacer una captura de cualquier área específica de la pantalla, editarla como un profesional y compartirla con tus amigos en unos sencillos pasos.
Características:
- Capturas de pantalla desplazables de alta calidad.
- Conversión de vídeo, edición, y grabación de pantalla.
- Interfaz intuitiva y fácil de desplazar.
Cómo utilizar UniConverter para desplazar capturas de pantalla:
Paso 1 Abre UniConverter y busca "Grabador de pantalla".
Descarga e instala UniConverter. Inicia la aplicación en tu Mac, haz clic en la herramienta Grabador de pantalla (que se muestra a continuación) y, después, haz clic de nuevo en Grabador de pantalla.
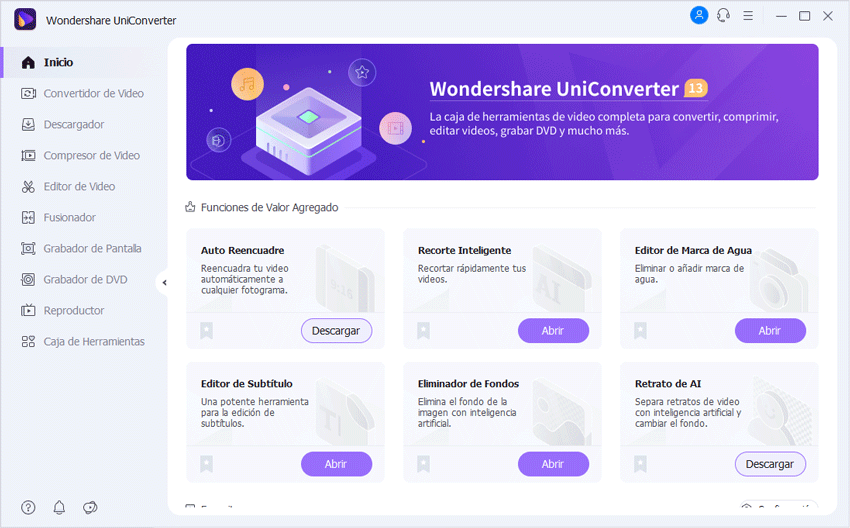
Paso 2 Selecciona el área de captura de pantalla
Elige la opción de captura de pantalla y, a continuación, define el área que deseas capturar. También puedes hacer clic en el icono de engranaje en la parte superior para cambiar ajustes como la velocidad de fotogramas, la calidad, el formato, etc.
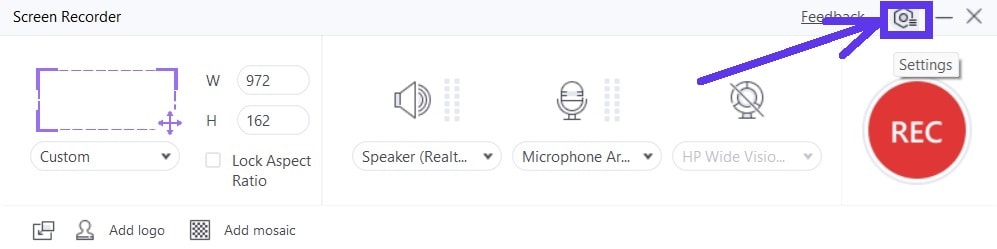
Paso 3 Registra la Captura de pantalla con desplazamiento
Ahora haz clic en el botón rojo REC para comenzar a grabar el área seleccionada. Desplaza la página donde quieras. Por último, haz clic en la opción Stop cuando hayas terminado de grabar.
Paso 4 Guarda o edita la captura de pantalla
Una vez finalizada la captura, guarda la imagen o modifícala utilizando las funciones de edición de UniConverter.
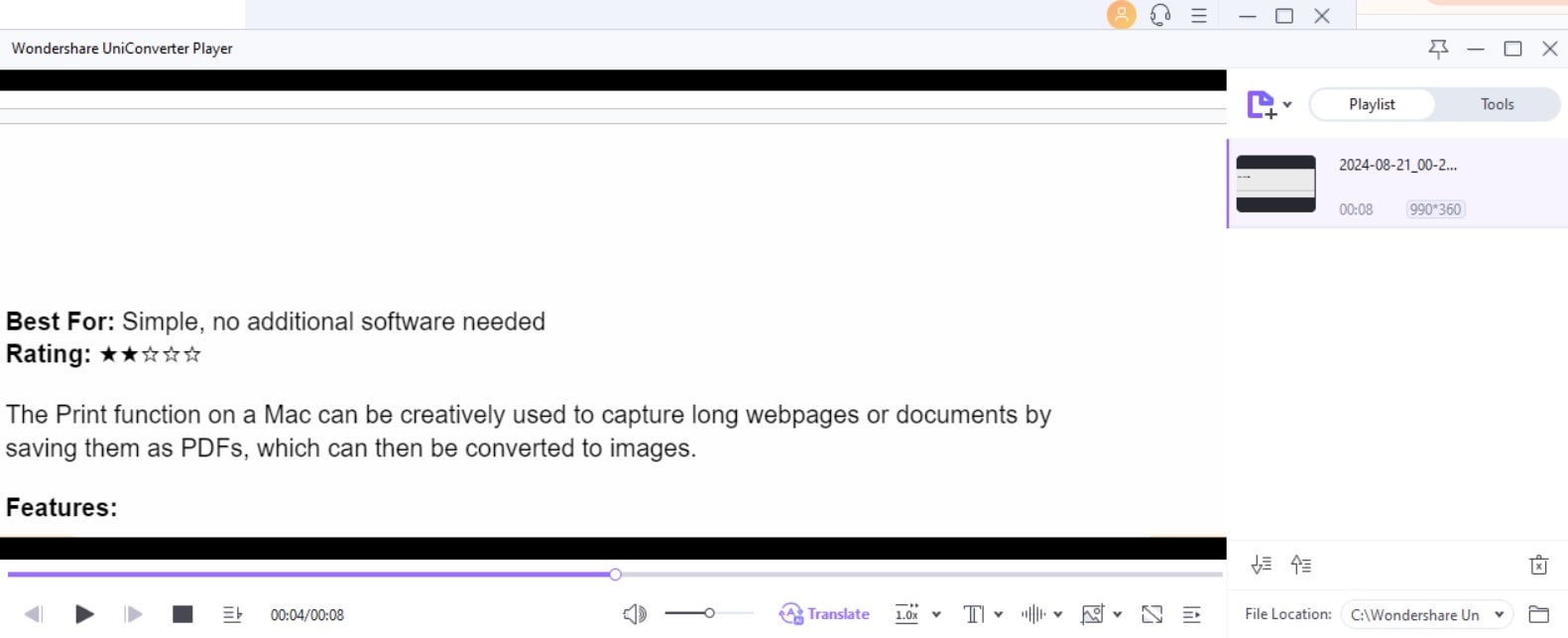
2. QuickTime Player

QuickTime Player es una aplicación predeterminada en Mac, conocida sobre todo por la reproducción multimedia. Sin embargo, con un poco de ingenio (y mucho tiempo), también se puede utilizar para grabaciones básicas de pantalla, que luego se pueden unir para crear una captura de pantalla desplazable.
Características:
- Preinstalado en todos los Mac.
- Capacidades básicas de grabación de pantalla.
- Simple y fácil de usar.
Cómo utilizar QuickTime Player:
- Abre QuickTime Player desde la carpeta Aplicaciones.
- Selecciona Archivo > Nueva grabación de pantalla.
- Define el área a grabar e inicia la grabación.
- Desplázate manualmente por el contenido mientras grabas.
- Detén la grabación y guardael archivo.
3. Opción de impresión
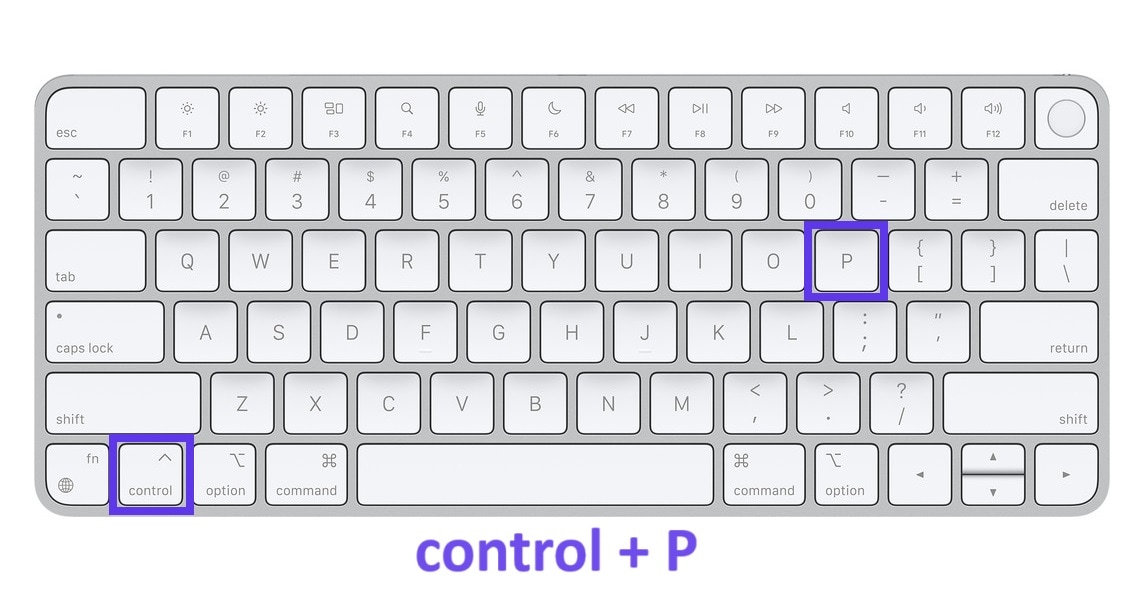
La función Imprimir de un Mac puede capturar de forma creativa páginas web o documentos largos guardándolos como archivos PDF, que luego pueden convertirse en imágenes.
Características:
- Disponible de forma nativa sin software adicional.
- Fácil de usar para documentos largos y páginas web.
Cómo utilizar la opción de impresión:
- Abre la página web o el documento que deseas capturar.
- Pulsa Cmd+ P para abrir el diálogo de impresión.
- Elige Guardar como PDF entre las opciones.
- Guarda el archivo PDF y utiliza Vista Previa para convertirlo en imagen si es necesario.
4. Screenshot Guru
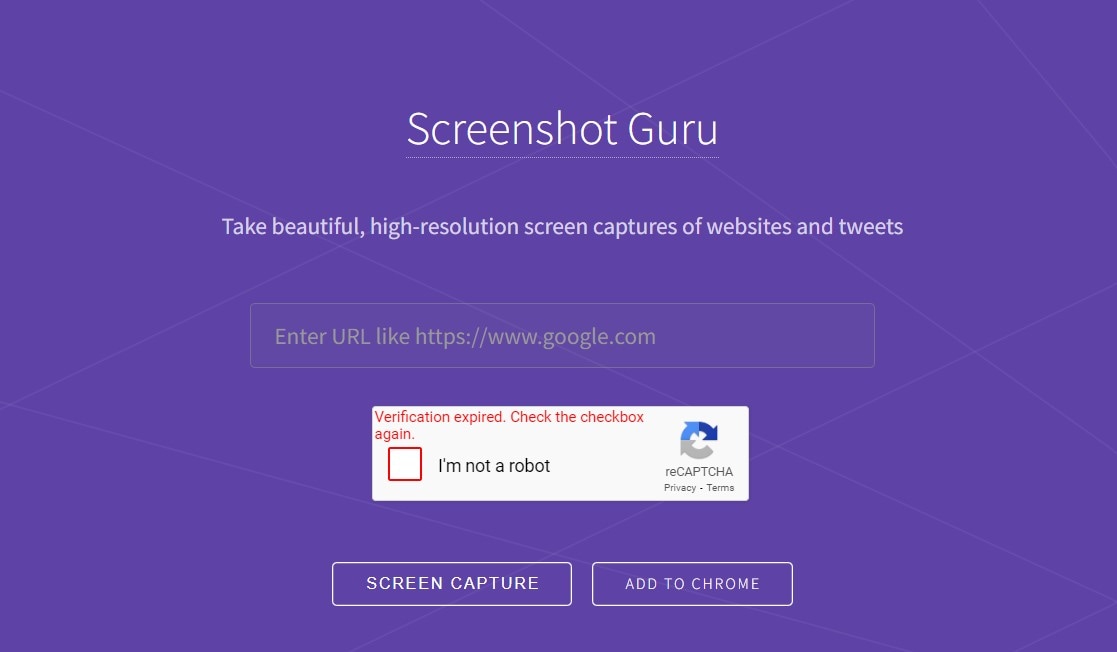
Screenshot Guru es una herramienta en línea para capturar pantallas de desplazamiento directamente desde tu navegador web. Es ideal para realizar capturas rápidas sin instalar software adicional.
Características:
- No requiere instalación de software.
- Funciona directamente desde el navegador.
- Admite la captura de páginas web largas.
Cómo utilizar Screenshot Guru:
- Visita el sitio web de Screenshot Guru.
- Introduce la URL de la página web que deseas capturar.
- Haz clic en el botón Grabación de pantallay espera a que se genere la captura de pantalla.
- Una vez que la imagen esté lista, haz clic con el botón derecho del ratón sobre ella y descarga el archivo de imagen (como puedes ver en la imagen de abajo).
5. Full Page Screen Capture
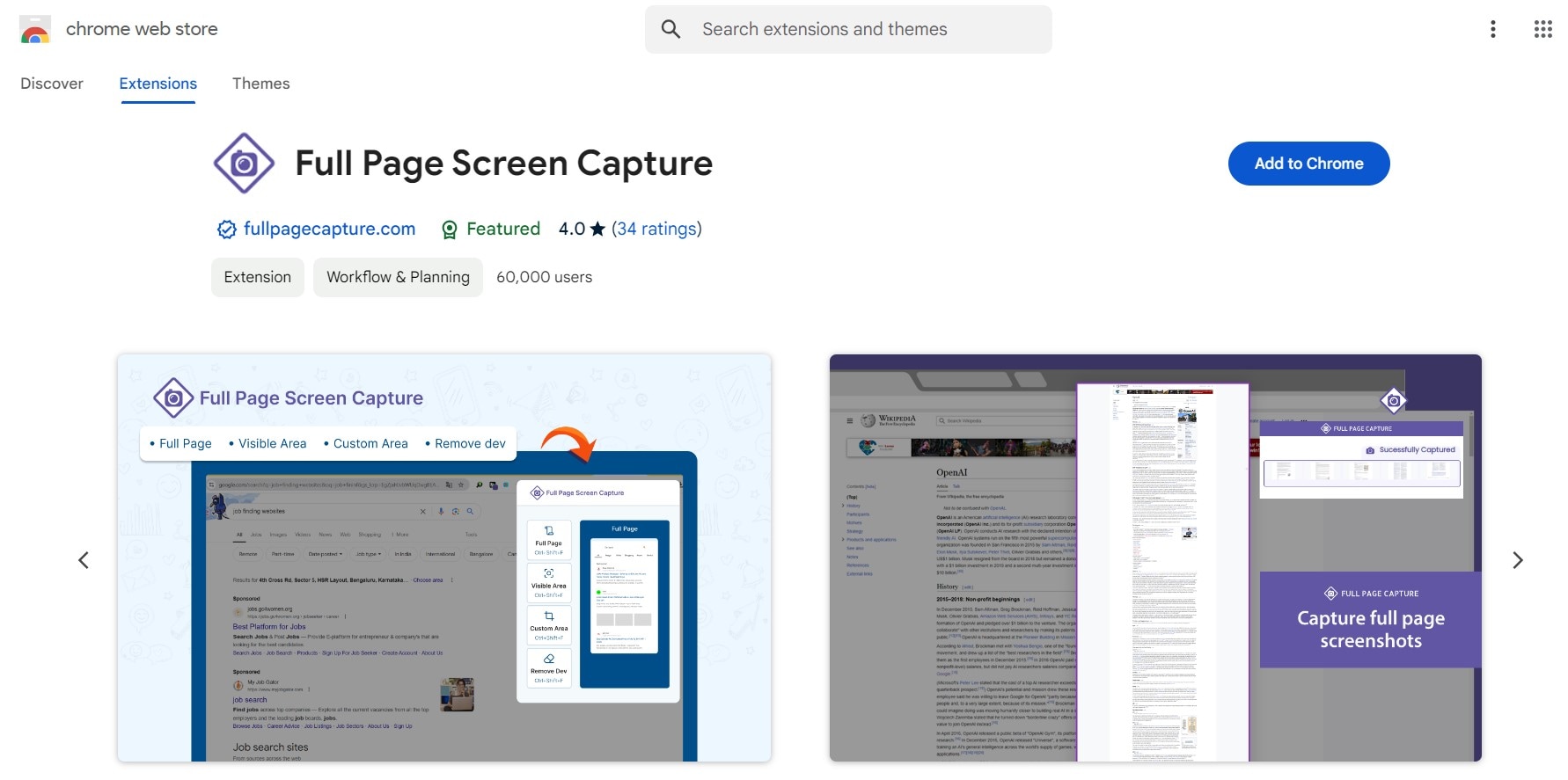
Full Page Screen Capture es una extensión de Chrome que permite a los usuarios capturar páginas web enteras con un solo clic. Es especialmente útil para diseñadores y desarrolladores web que necesitan documentar diseños de página completa sin omitir información crucial.
Características:
- Captura páginas web enteras de una sola vez.
- Funcionamiento sencillo con un solo clic.
- Guarda capturas de pantalla en varios formatos.
Cómo utilizar la captura de pantalla a página completa:
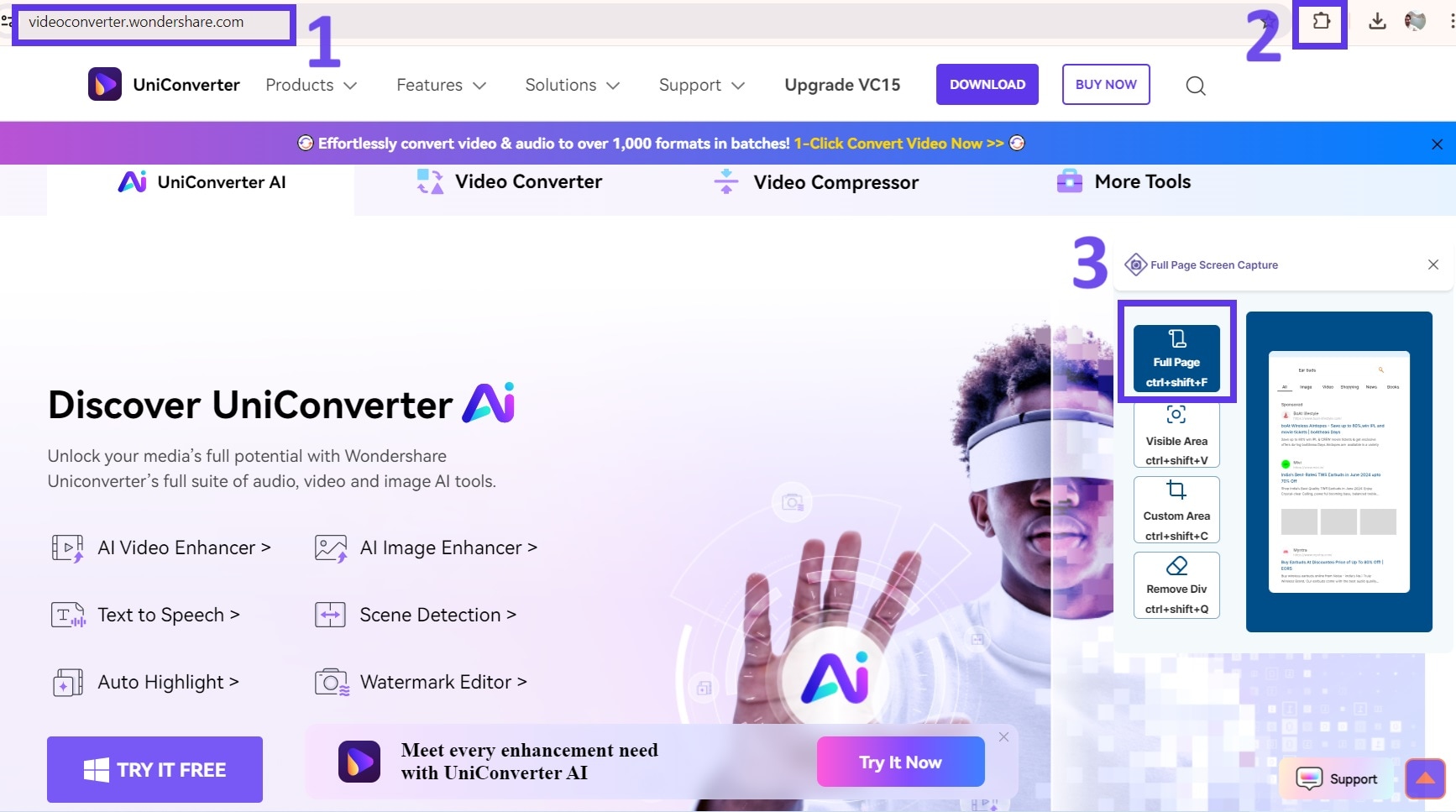
- Una vez que tengas la extensión Full Page Screen Capture instalada en tu Chrome, ve a la URL de cualquier sitio web que desees capturar.
- Haz clic en la opción Extensióncomo se ve en la captura de pantalla anterior.
- Por último, haz clic en el icono Full Page Screen Capture de la barra de herramientas de Chrome.
- La herramienta se desplazará automáticamente, capturará toda la página web y la abrirá como una página nueva en el navegador.
- Guarda la captura de pantalla en el formato que desees.
6. Capturas de pantalla de Firefox
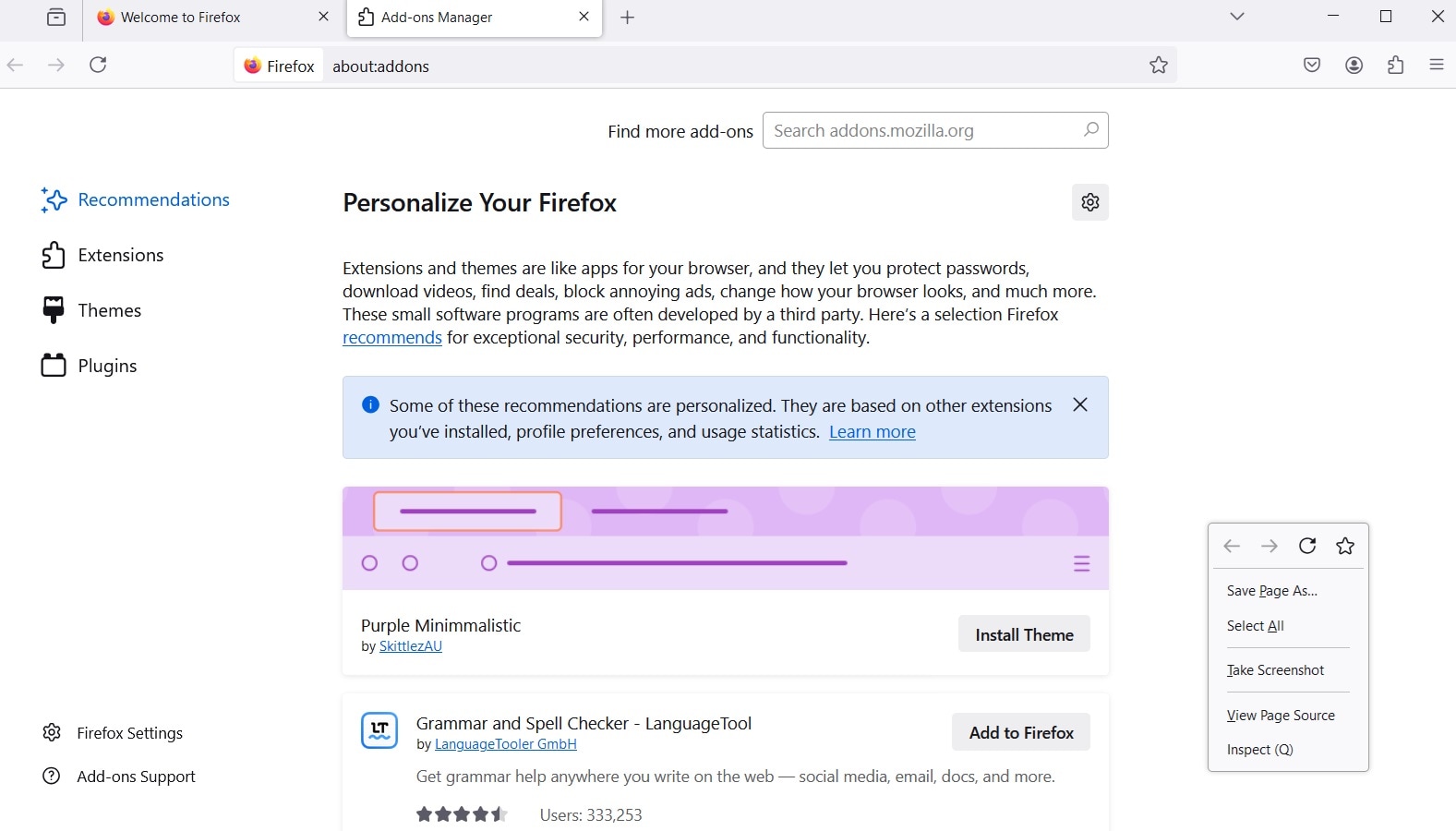
Si no utilizas Chrome sino Firefox, puedes utilizar Capturas de pantalla de Firefox Capturas de pantalla de Firefox es una función integrada en el navegador Firefox que permite a los usuarios capturar pantallas de contenido visible o de página completa sin necesidad de herramientas adicionales.
Características:
- Integrado en el navegador Firefox.
- Opciones para capturas de pantalla de página completa o de área visible.
- Compartir y guardar fácilmente.
Cómo usar las Capturas de pantalla de Firefox:
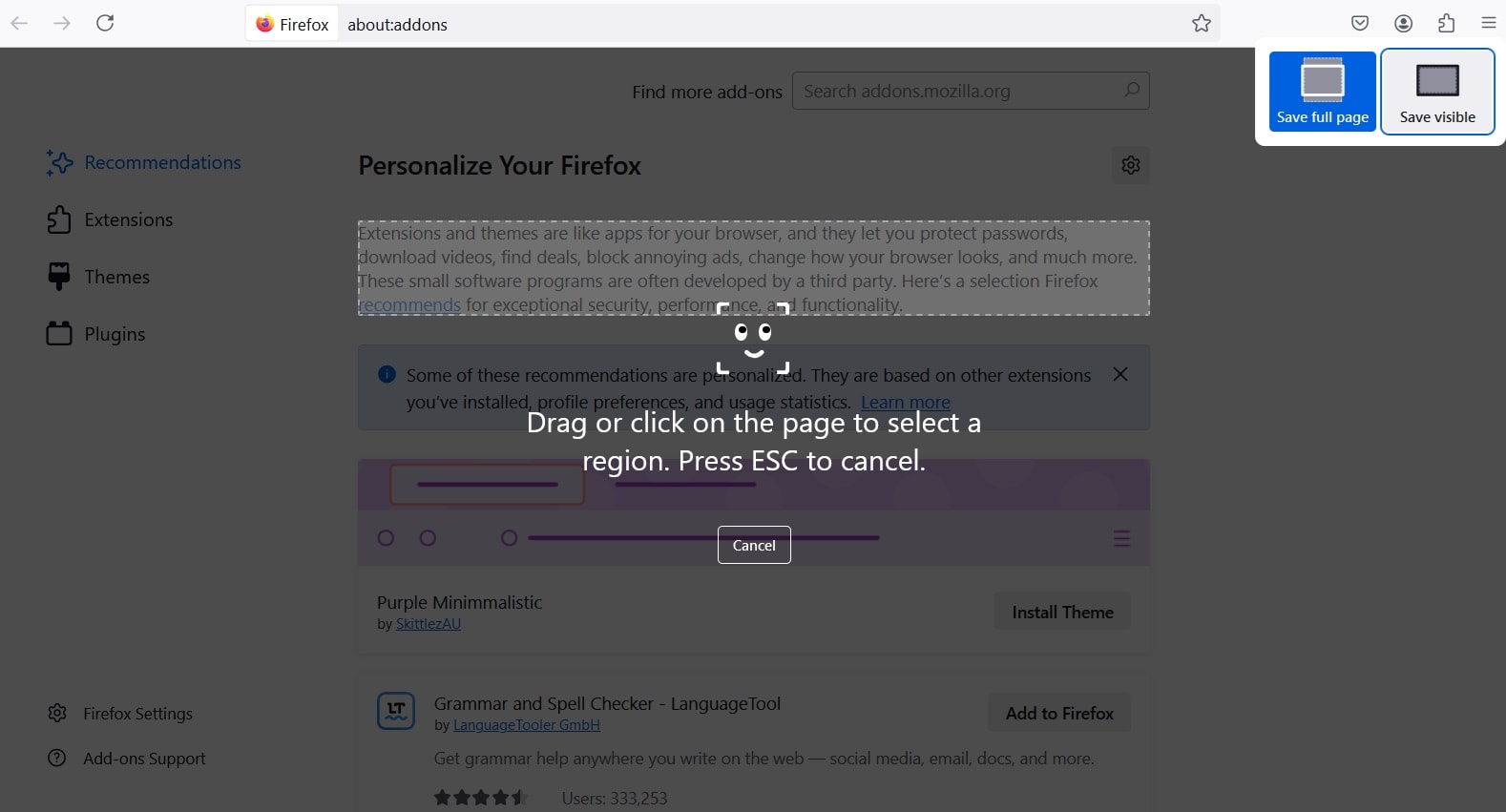
- Abre Firefox y ve a la página web que deseas capturar.
- Haz clic con el botón derecho en una parte vacía de la página y haz clic en Tomar captura de pantalla.
- Selecciona Guardar página completa o Guardar visible.
- Guarda o comparte la captura de pantalla según sea necesario.
7. GoFullPage
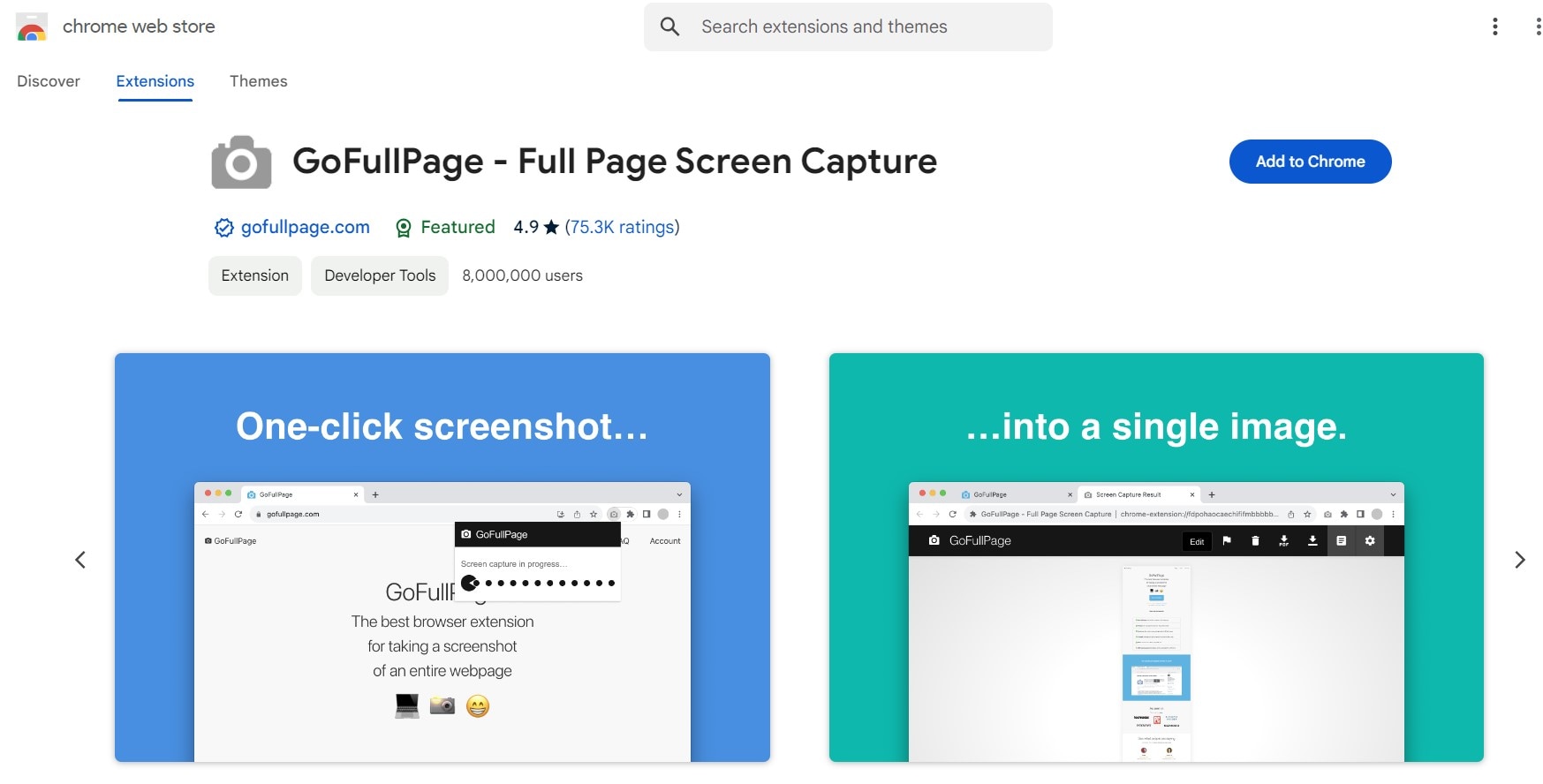
GoFullPage es una conocida extensión de Chrome que permite a los usuarios capturar fácilmente páginas web completas. Esta herramienta es muy útil para quienes necesitan capturas a toda página coherentes y confiables.
Características:
- Captura páginas web enteras sin desplazamiento manual.
- Interfaz sencilla con un solo clic.
- Admite varios formatos de salida.
Cómo utilizar GoFullPage:
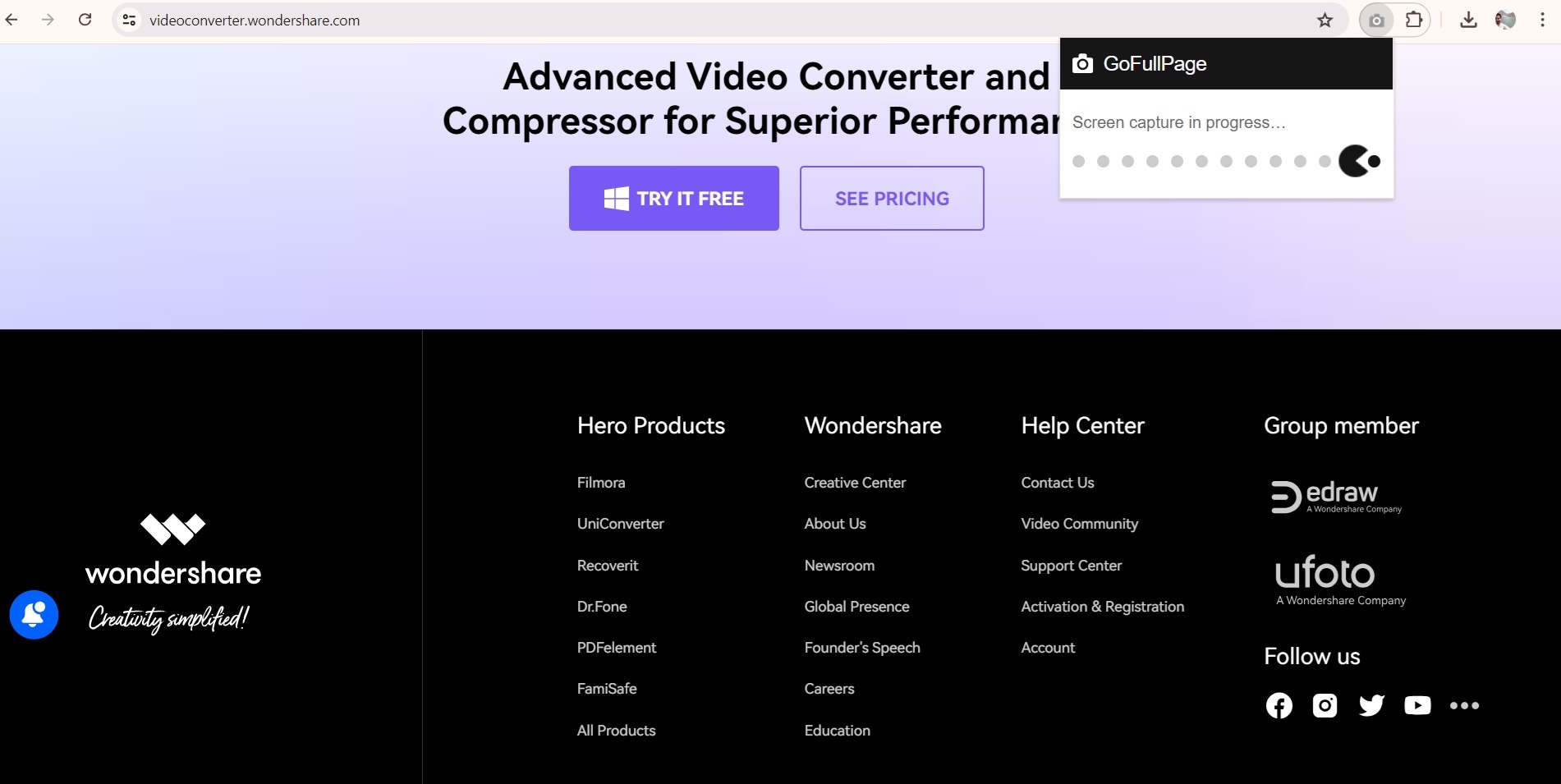
- Instala la extensión GoFullPage desde Chrome Web Store.
- Ve a la página web que necesitas capturar.
- Haz clic en el icono GoFullPage de la barra de herramientas de Chrome.
- La herramienta se desplazará automáticamente y capturará toda la página web (como puedes ver en la imagen superior, en la que está capturando el sitio web de Wondershare).
- Guarda la captura de pantalla en tu computadora.
8. Awesome Screenshot
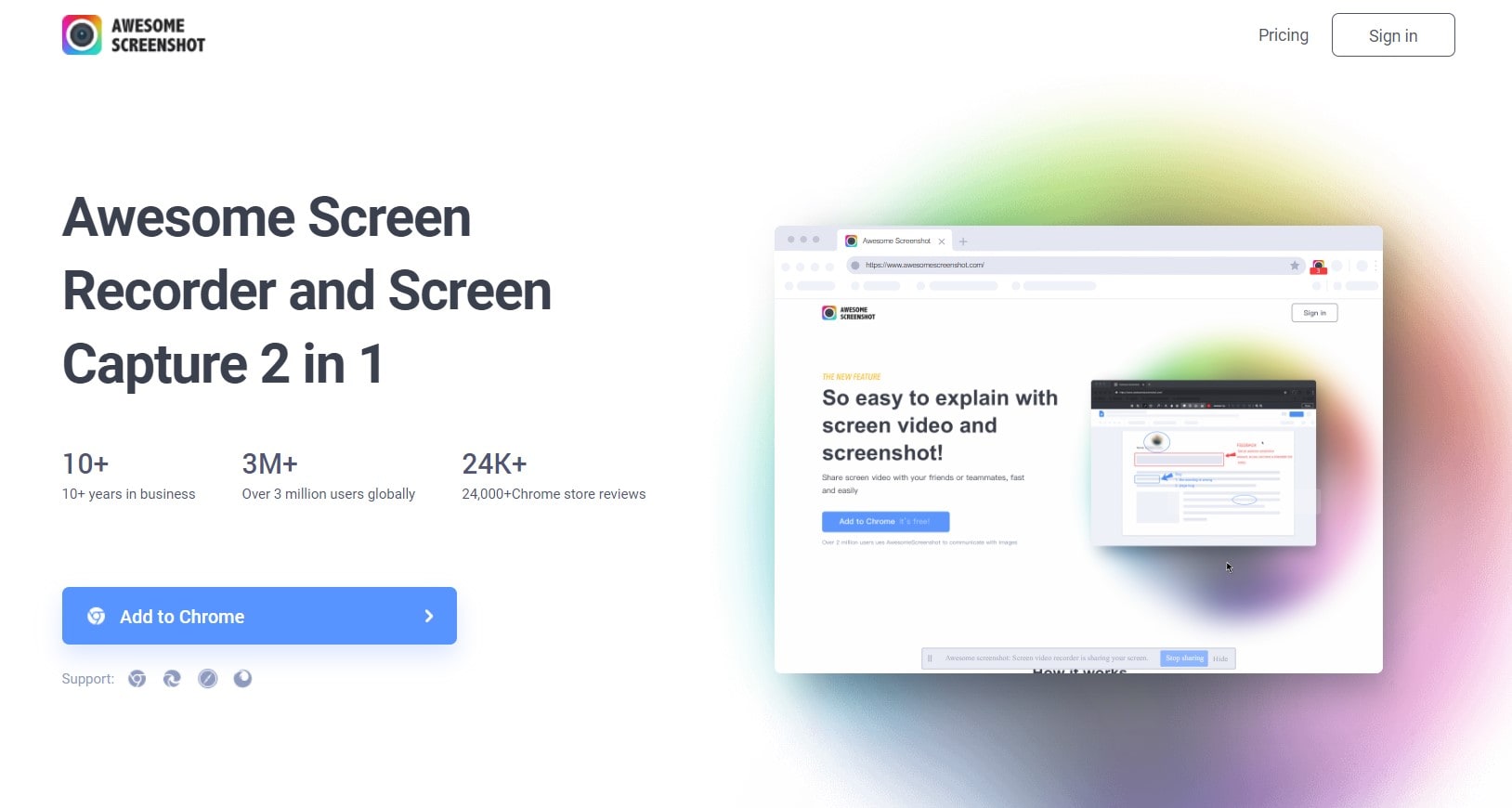
Awesome Screenshot es tan impresionante como su nombre. En esencia, se trata de una extensión multifunción que captura pantalla desplazándose e incluye funciones de anotación, edición y uso compartido. Por lo tanto, es perfecta para los usuarios que necesitan una herramienta completa para capturar y editar sus capturas de pantalla.
Características:
- Herramienta Mac de captura de pantalla con desplazamiento
- Captura de página completa, área seleccionada y área visible.
- Herramientas de anotación para editar y resaltar.
- Integración de almacenamiento en la nube para compartir fácilmente.
Cómo usar Awesome Screenshot:
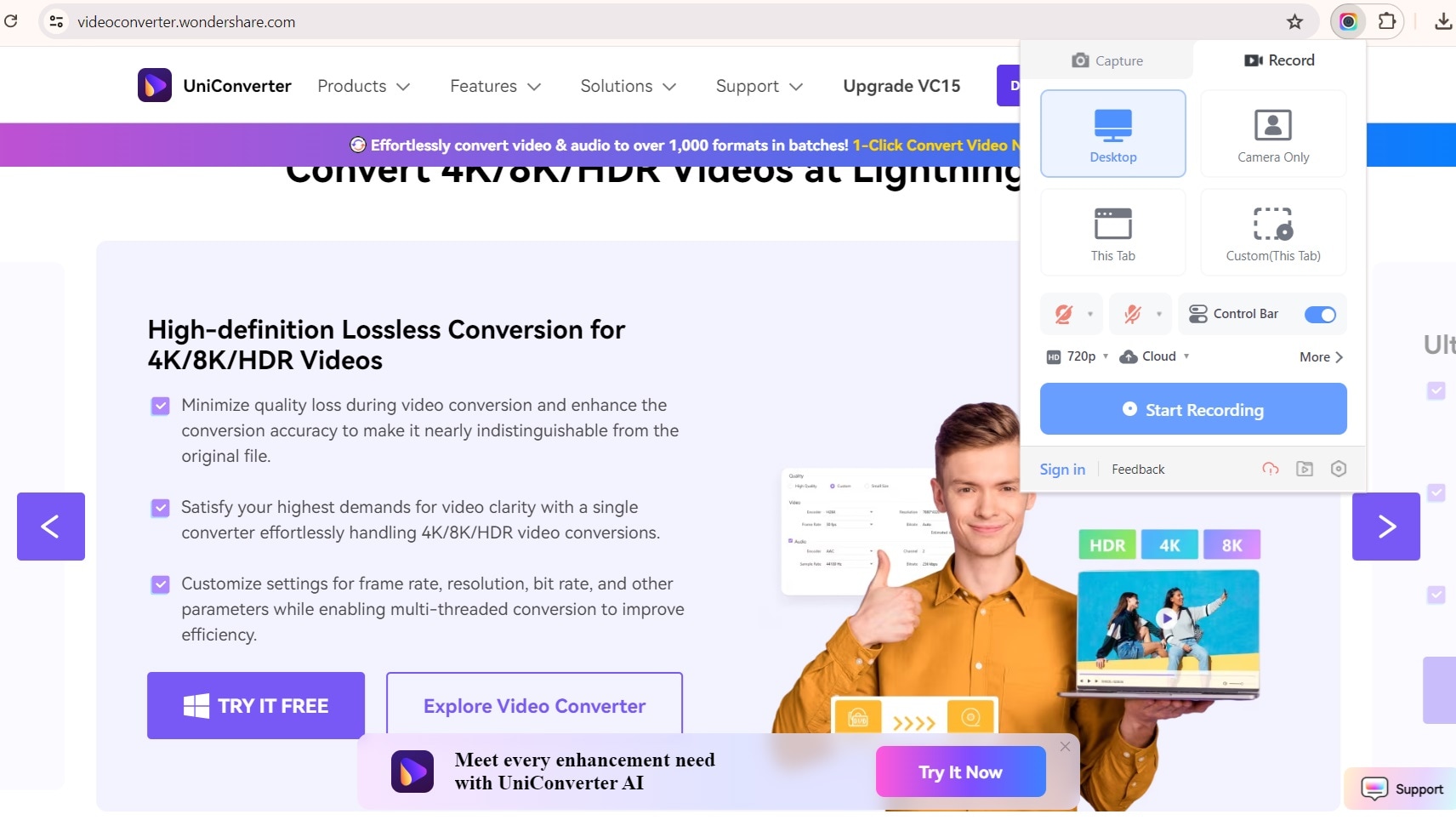
- Instala la extensión Awesome Screenshot de la Chrome Web Store.
- Ve a la página web que deseas capturar.
- Haz clic en el icono Awesome Screenshot en el botón Extensiones de la barra de herramientas superior.
- Elige la opción de captura deseada (Escritorio, Esta pestaña, Sólo cámara o Personalizada).
- Anota y edita la captura de pantalla si es necesario y, a continuación, guárdala o compártela según tus necesidades.
9. Capto
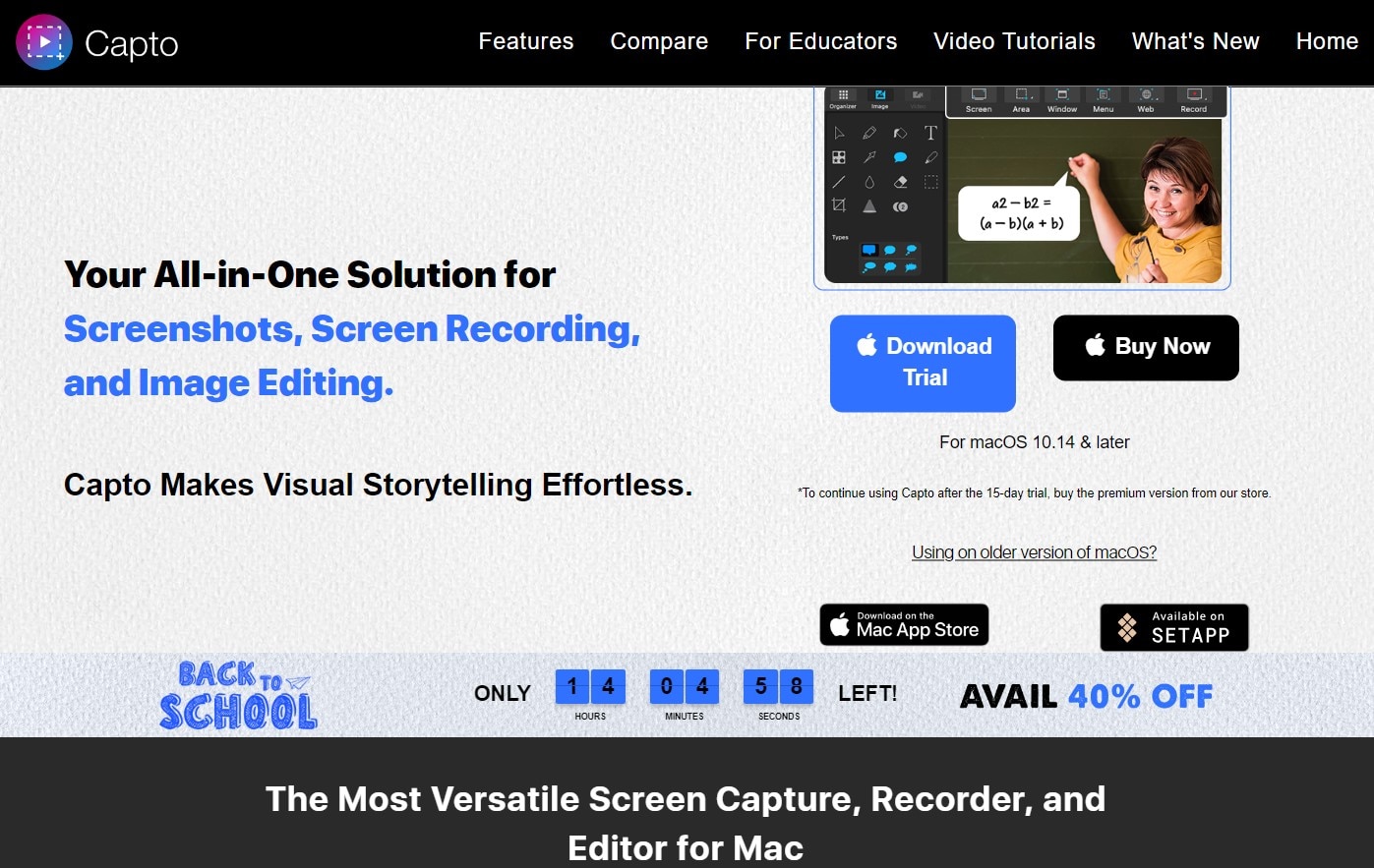
Capto es una robusta herramienta de captura de pantalla y grabación de video diseñada para usuarios de Mac que necesitan funciones más avanzadas. Esta herramienta de captura de Mac ofrece potentes funciones para editar y organizar capturas de pantalla y videos, por lo que es ideal para profesionales.
Características:
- Opciones avanzadas de captura y grabación de pantalla.
- Potentes herramientas de edición tanto para imágenes como para videos.
- Organiza el contenido capturado para facilitar el acceso.
Cómo utilizar Capto:
- Descarga e instala Capto desde el Mac App Store.
- Abre Capto y elige el tipo de captura que necesites.
- Para las capturas de pantalla con desplazamiento, selecciona la opción de captura "Web".
- Ve a cualquier página web que desees capturar; Capto se desplazará automáticamente y la capturará.
- Edita la captura de pantalla utilizando las funciones integradas de Capto.
- Guarda o comparte la captura directamente desde Capto.
10. Shottr
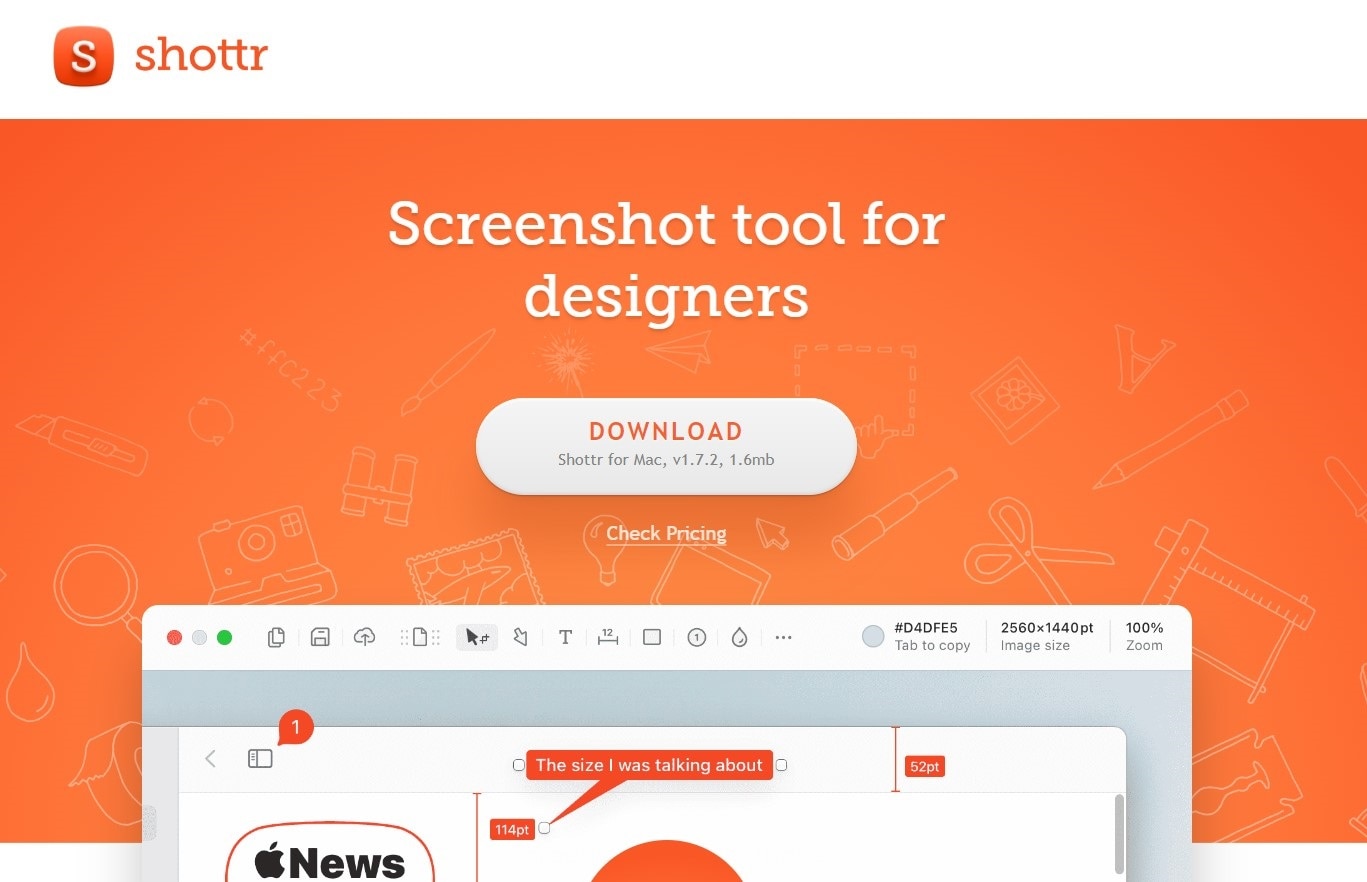
Shottr es una herramienta ligera de capturas de pantalla para Mac perfecta para usuarios que necesitan una forma rápida y eficaz de capturar pantallas desplazándose sin grandes funciones de edición. Su versión básica cumple perfectamente su cometido. Sin embargo, los profesionales pueden disfrutar un poco más de su conjunto de características premium, lo que requiere desembolsar algo más de dinero.
Características:
- Rápido y ligero.
- Interfaz sencilla para un uso fácil.
- Admite la captura de pantalla con desplazamiento en Mac.
Cómo utilizar Shottr:
- Descarga e instala Shottr desde el sitio web oficial.
- Abre Shottr y selecciona la captura de pantalla desplazable.
- Define el área de la pantalla que deseas capturar.
- Shottr se desplazará automáticamente por el contenido y capturará toda la página.
- Guarda la captura de pantalla en el lugar que prefieras.
Conclusión
Capturar pantallas con desplazamiento en un Mac ya no es un reto con la variedad de herramientas disponibles. Puedes utilizar extensiones de navegador sencillas como GoFullPage. Si quieres más opciones de edición, opta por una herramienta más completa como UniConverter. Con su función de captura de pantalla, uniConverter, en particular, hace que tomar capturas de pantalla con desplazamiento sea mucho más fácil. Además, te permite editar, añadir locuciones IA, comprimir, reproducir cualquier formato de video, y mucho más. Pruébalo hoy mismo.
Preguntas frecuentes
-
¿Cómo hacer una captura de pantalla con desplazamiento en un Mac?
Puedes utilizar varias herramientas como Wondershare UniConverter para tomar una captura de pantalla de desplazamiento en un Mac. El proceso general consiste en seleccionar la opción de captura de pantalla desplazable, definir el área de captura y dejar que la herramienta se desplace automáticamente y capture todo el contenido. -
¿Tiene Apple una captura de pantalla de desplazamiento?
No. Lamentablemente, las herramientas nativas de Apple no admiten el desplazamiento directo de las capturas de pantalla. Sin embargo, puedes utilizar una herramienta de terceros como Wondershare UniConverter para realizar capturas de pantalla de desplazamiento en un Mac y editarlas fácilmente, según tus necesidades. -
¿Cómo hacer una captura de pantalla de toda la página en un Mac?
Para hacer una captura de pantalla de una página entera en un Mac, utiliza Wondershare UniConverter. Ve a su herramienta de captura de pantalla y graba toda la página mientras te desplazas hacia abajo. Con UniConverter, puedes seleccionar un área concreta de la pantalla o la pantalla completa según lo requiera tu proyecto.

