Cómo Rotar un Video Utilizando VLC
Por Manuel Gonzalez • 2025-09-02 09:45:55 • Soluciones
Con el aumento en el número de usuarios de teléfonos inteligentes, muchos de nosotros nos hemos encontrado no solo haciendo clic en imágenes, sino también haciendo vídeos de nuestros momentos especiales. Si también has utilizado tu teléfono celular para capturar un vídeo, es muy posible que cuando intentaste reproducirlo en tu computadora, lo encontraste rotado y te quedaste rascándote la cabeza. Este es un error observado en muchos teléfonos inteligentes ya que la mayoría de estos teléfonos no están diseñados para considerar la orientación durante la captura de vídeo
Bueno, vamos a decirte una manera gratuita de cómo utiliza el reproductor VLC para rotar un vídeo .
- Parte 1. Cómo Rotar un Vídeo Utilizando VLC Media Player en Windows y Mac
- Parte 2. Qué pasa si VLC Media Player no Puede Abrir el Vídeo
Parte 1. Cómo Rotar un Vídeo Utilizando VLC Media Player en Windows y Mac
¡Sí! Conocido como reproductor multimedia gratuito, VLC Media Player también ayuda a rotar el vídeo a la orientación correcta y guardarlo de esa manera. Para saber cómo hacerlo, solo sigue los pasos a continuación cuidadosamente.
Paso 1 Para comenzar, descargue e instale VLC Media Player en tu computadora a través del enlace: http://www.videolan.org/.
Paso 2 Ahora, ejecute VLC Media Player y abra el vídeo mal rotado desde tu computadora.
Paso 3 Vaya al menú principal y seleccione Herramientas > Efectos y Filtros.
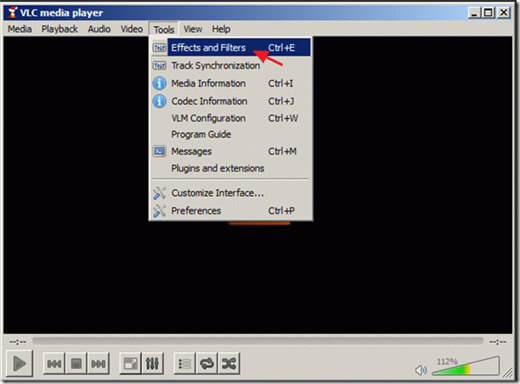
Paso 4 Se abrirá una nueva ventana llamada Ajustes y Efectos, seleccione la pestaña Efectos de Vídeo
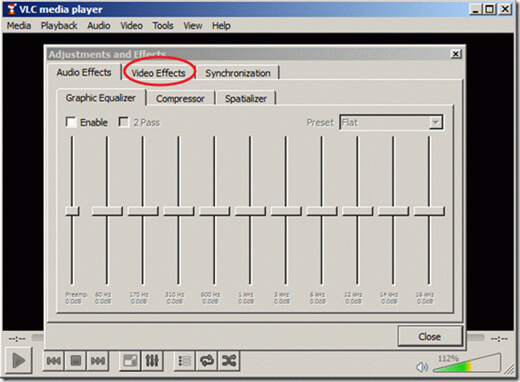
Paso 5 Una vez que la pestaña Efectos de Vídeo está abierta, haz clic en la pestaña llamada Geometría.

Paso 6 Geometría. es la pestaña donde conseguimos la rotación de vídeo en el lugar correcto. Una vez que la pestaña Geometría. este abierta, marque la casilla Transformar para activarla y seleccione "Rotar por 90 grados" a continuación Luego haz clic en Cerrar para salir de esta ventana.
Nota: También puedes rotar tu vídeo a diferentes ángulos eligiendo el ángulo correspondiente en lugar de la opción de Rotar por 90 grados.

Paso 7 Ahora, puedes reproducir el vídeo rotado en el ángulo correcto con VLC Media Player. Y para guardar el vídeo correctamente rotado, debes volver a la interfaz principal de VLC y seleccionar Herramientas> Preferencias.

Paso 8 Vaya a la parte inferior izquierda de la interfaz, seleccione la opción "Todos" en las secciones de Mostrar configuración.

Paso 9 Ahora, encuentre la sección Salida de Transmisión en el panel izquierdo y expanda a Transmisión Sout > Código Trans. Luego de eso, seleccione el filtro de Transformación de vídeo bajo la opción Filtro de vídeo y haz clic en "Guardar" para guardar estas configuraciones.

Paso 10 Vaya al menú principal y seleccione Multimedia> Convertir/Guardar.

Paso 11 En la pestaña Archivo, haz clic en "Añadir" para agregar el archivo de vídeo recientemente corregido y luego haz clic en la flecha desplegable hacia el lado derecho del botón Convertir/Guardar para seleccionar Convertir.

Paso 12 Ahora, haz clic en Examinar para seleccionar la carpeta de destino (es decir, Escritorio), ingrese el nuevo nombre para el archivo convertido (por ejemplo, "Video_1_Rotado") y seleccione el tipo de salida (por ejemplo, ".mov").
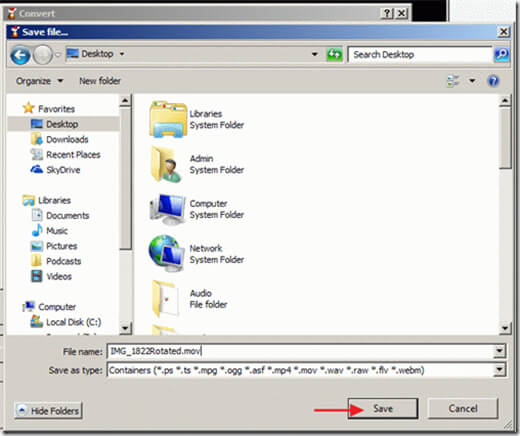
Paso 13 En la misma página seleccione la salida del perfil como "Vídeo– + MP3 (MP4)", luego haz clic en el botón Herramientas hacia el lado derecho para editar este perfil.

Paso 14 Una vez que se forman las configuraciones de perfil, haz clic en la pestaña Códec de audio.

Paso 15 Haz clic en la flecha desplegable para Códec y seleccione MP3 y pulse Guardar.

Paso 16 Ahora debes regresar a la ventana Convertir, haz clic en el botón Inicio para comenzar la conversión.
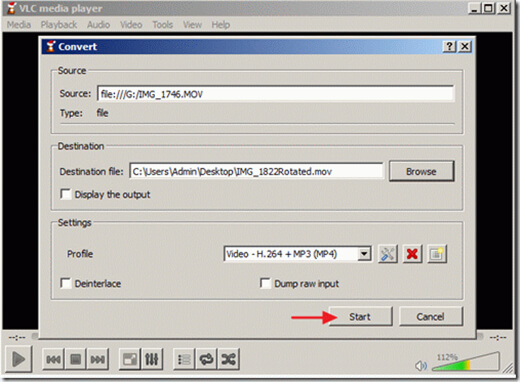
Paso 17 Cuando finalice la conversión., veras una pantalla similar a la que se muestra a continuación

Ahora puedes reproducir tu vídeo convertido en cualquier reproductor multimedia que te guste.
Importante: Después de las operaciones de rotación y guardar antes mencionadas, es mejor que restablezca el VLC Media Player a su configuración. predeterminada: simplemente vaya a Herramientas>Preferencias y pulse Restablecer Preferencias.
Parte 2. Qué pasa si VLC Media Player no Puede Abrir el Vídeo
En caso de que no puedas abrir el vídeo utilizando VLC Media Player por cualquier razón, tenemos otra gran alternativa para ti que te permite resolver cualquier problema relacionado con el vídeo-Wondershare UniConverter (originally Wondershare Video Converter Ultimate).
Wondershare UniConverter - Tu Caja de Herramientas de Vídeo Completa
- Convierte a más de 1000+ formatos, como AVI, MKV, MOV, MP4, etc.
- Convertir a un programa optimizado para casi todos los dispositivos.
- Velocidad de conversión. 30X más rápida que cualquier convertidor convencional.
- Editar, mejorar & personalizar tus archivos de vídeo
- Descargar/grabar vídeos desde sitios de intercambio de vídeos
- Buscar metadatos para tus películas iTunes automáticamente.
- La caja de herramientas versátil combina el arreglo de metadatos de vídeo, creador de GIF, emisión de vídeo a TV, convertidor de VR y grabador de pantalla
- La tecnología APEXTRANS líder en la industria convierte vídeos con cero pérdida de calidad o compresión de vídeos
- OS Soportados: Windows 10/8/7/XP/Vista, para mac OS 10.10 o superior
Se puede utilizar para convertir, mejorar, editar, quemar, descargar, capturar, organizar, transmitir y ver vídeos en unos 159 formatos. Lo que es tan bueno sobre él es que sin importar lo que hagas, nunca tendrás ningún problema, como cuadros faltantes, baja calidad o bloqueos, etc. También es uno de los convertidores de vídeo más rápidos que se pueden obtener en el mercado hoy en día, con velocidades de hasta 30 veces más que el resto de sus competidores. Puedes probar este software increíble de forma gratuita descargándolo del enlace dado abajo.

Manuel Gonzalez
staff Editor