Las 15 mejores y más recomendadas aplicaciones de iOS para grabar la pantalla en iPhone
Por Manuel Gonzalez • 2025-09-02 09:52:28 • Soluciones
Ya sea preparando un video instructivo para tus estudiantes o colegas, o creando un tutorial profesional para monetizarlo, puedes hacer una o ambas de estas solo si sabes cómo grabar la pantalla en tu iPhone y estar al tanto de algunas de las aplicaciones más eficientes que pueden ayudarte en esto.
Para facilitarte las cosas, a continuación, te enumeramos algunos de los programas iOS gratuitos y de pago mejor calificados para grabar la pantalla del iPhone. Cuando hayas terminado de leer esto, podrás elegir una aplicación de grabación de pantalla de iPhone correcta según tus criterios. También comprenderás bien cómo realizar una edición básica para que tus videos grabados se vean profesionales.
- Parte 1. Las 8 mejores aplicaciones sobre cómo grabar la pantalla en iPhone XR/X/8/7/6
- Parte 2. Los 7 mejores grabadores de pantalla gratuitos de iOS para iPhone XR/X/8/7/6
- Parte 3. Cómo editar videos grabados de iPhone con Wondershare UniConverter
Parte 1. Las 8 mejores aplicaciones sobre cómo grabar la pantalla en iPhone XR/X/8/7/6
- DU Recorder Premium
Aunque la versión estándar de la aplicación para grabar la pantalla del iPhone también está disponible en la App Store, la variante Premium tiene algunas ventajas adicionales, como la capacidad de agregar marcas de agua personalizadas en los videos o ninguna marca, la capacidad de editar los videos grabados desde dentro de la propia aplicación sin depender de ningún programa de escritorio o móvil de terceros, la capacidad de guardar los videos en 720p o 1080p, etc.

- Screen Recorder Pro*
Screen Recorder Pro* te permite grabar todo en tu dispositivo iOS desde el momento en que aprendes a grabar en el iPhone y enciendes la grabación. Ya sea creando tutoriales de juegos, capturando tus reacciones de Facetime o preparando video tutoriales y demostraciones instructivas, esta aplicación te ayuda en todos los aspectos. Con la función de edición incorporada, incluso puedes editar tus videos para ajustarlos y darles un toque profesional.

- Record it! Pro
Con funciones como grabar la pantalla, capturar las reacciones de la Face Cam y agregar comentarios, Record it! Pro hace que la experiencia general de screencasting sea casi impecable. La aplicación también tiene un editor de video incorporado que te permite recortar, rotar y cambiar el tamaño de tus grabaciones para producir un resultado final que se pueda compartir en plataformas de redes sociales o con tu familia y amigos.

- Screen.Recorder Rec.ord Game.s
A diferencia de lo que sugiere el nombre, Screen.Recorder Rec.ord Game.s no es solo para grabar los Game Play en tu dispositivo iOS, sino también para grabar la pantalla del iPhone. Después de la captura, puedes elegir tu fuente favorita para anotar los videos o usar cualquiera de los filtros disponibles para embellecer el clip y hacerlo más interesante para los espectadores.
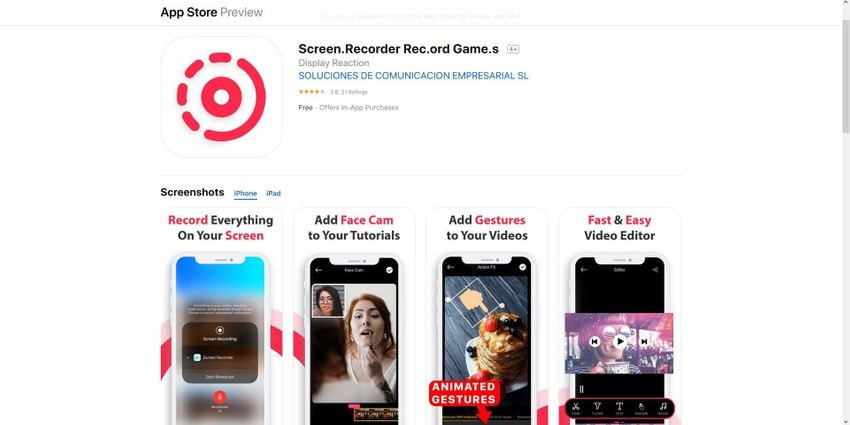
- Screen Recorder+ (RECGO)
Con el editor de video pre-construido, Screen Recorder + (RECGO), además de ayudarte a grabar la pantalla del iPhone en HD, también te permite recortar, cortar y rotar los videos capturados y las reacciones de la Face Cam con o sin voz en off. Además de esto, la aplicación incluso te permite agregar anotaciones de texto, pegatinas y aplicar filtros para mantener al público objetivo comprometido.

- Screen Recorder – RecPro
Con un plan de suscripción, RecPro te permite grabar la pantalla del iPhone por una duración ilimitada, donde la resolución podría estar entre 360p y 1080p. También puedes grabar los videos a 24fps, 25fps, 30fps, 50fps y 60fps con una tasa de bits de hasta 12 Mb. Aparte de estos, el editor de video incorporado te permite administrar la velocidad de reproducción de los videos, ajustar su relación de aspecto, agregar anotaciones de texto y aplicar filtros para hacer que los clips sean más entretenidos.

- Screen Recorder: Video Capture
Esta aplicación podría ser útil si deseas grabar la pantalla del iPhone para transmisiones en vivo como deportes o programas que quizás desees ver más tarde cuando lo desees. Con la función de edición de video, los clips capturados pueden ser recortados, cortados o convertidos como GIF según sea necesario. Puedes hacer todo esto además de cambiar la velocidad de reproducción de la grabación y eso también en diferentes secciones del clip que puede que tengas que dividir durante el proceso.
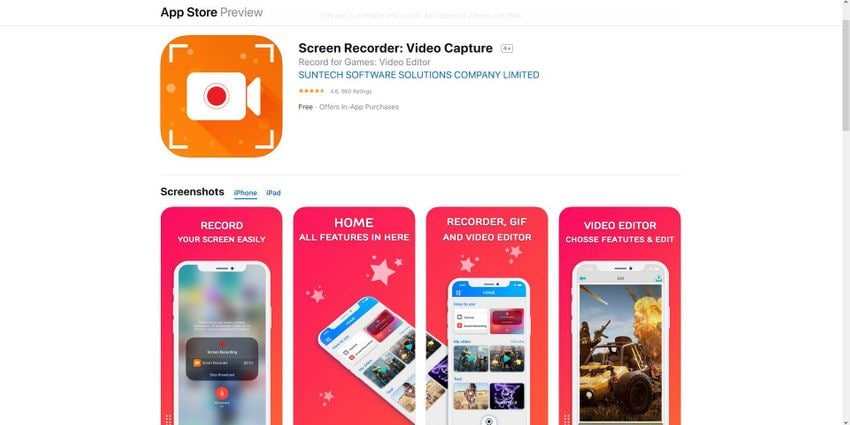
- ScreenRecorder – Files Record
Al igual que las otras aplicaciones discutidas anteriormente, ScreenRecorder - Files Record también es compatible con iPhone y iPads siempre que ejecuten iOS 11 o superior. El programa puede grabar la pantalla del iPhone en modo de pantalla completa, agregar reacciones a los videos, agregar voces en off e incluso editar los clips con el editor incorporado para que el resultado final se vea impecable.

Parte 2. Los 7 mejores grabadores de pantalla gratuitos de iOS para iPhone XR/X/8/7/6
- TechSmith Capture
Desarrollado por el gigante de los programas de screencasting, TechSmith Capture es absolutamente gratuito al momento de escribir este artículo. Puede integrarse con la API de grabación global de tu iOS para producir tutoriales interactivos y videos de demostración directamente en tu iDevice. Una vez que hayas terminado con el proceso de grabación de pantalla del iPhone, los clips capturados se pueden transferir directamente a TechSmith Camtasia instalado en tu PC para editar y exportar la salida a tu formato preferido según los dispositivos o plataformas de destino.
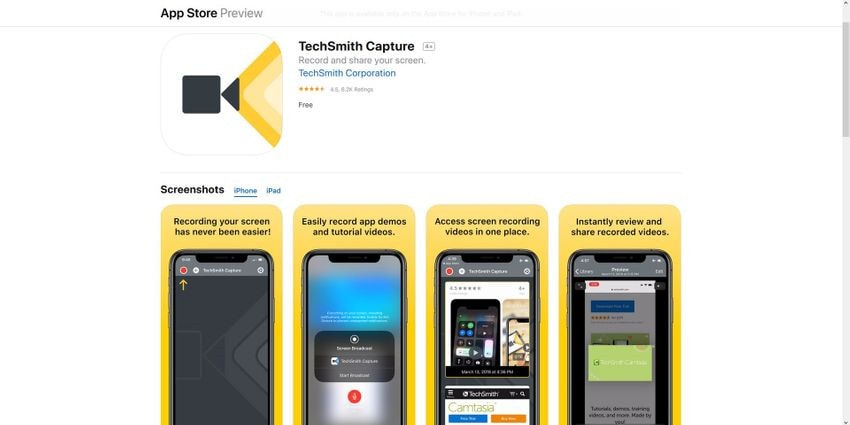
- Go Record: Screen Recorder
Una aplicación de grabación de pantalla gratuita sin compras dentro de la aplicación, Go Record es otro programa adecuado para grabar la pantalla del iPhone para preparar recorridos y videos de demostración para tus espectadores. Incluso puedes usar el micrófono de tu teléfono para agregar comentarios (voz en off) a tus clips grabados para hacerlos más informativos y fácilmente comprensibles para la audiencia.

- Full Screen Video Recorder
Full Screen Video Recorder te permite grabar la pantalla del iPhone con un solo toque siempre que tengas iOS 12. Desarrollado para crear tutoriales de juegos, aplicaciones y videos de capacitación y demostración, con el editor y micrófono integrados, puedes realizar de ediciones básicas a complejas . Incluso puedes agregar una voz en off a los clips grabados.

- Screen Recorder – Livestream
A menos que no necesites funciones avanzadas como RTPM, transmisión en vivo multiplataforma y Canvas, Screen Recorder - Livestream lo puedes descargar y utilizar para grabar la pantalla del iPhone de forma gratuita. Además de esto, la aplicación también tiene un editor incorporado que te permite cortar, recortar, agregar pegatinas e incluso fusionar dos videos para usarlos como un solo archivo.

- Screen Recorder – Record Game
Con una calificación decente en la App Store, Screen Recorder - Record Game afirma ser una de las aplicaciones de iOS más simples para grabar la pantalla del iPhone para crear tutoriales de juegos, capturar tus reacciones faciales con Face Cam, agregar voces en off a tus videos y editar los clips para darles un toque profesional o hacerlos más interesantes para el público objetivo.

- Display – Screen Recorder
Display – Screen Recorder es otra aplicación simple de screencasting para tu iDevice que te permite grabar la pantalla del iPhone para preparar videos de demostración, tutoriales de juegos y tutoriales instructivos para tus colegas y empleados. A menos que desees exportar tus clips grabados a otras aplicaciones en HD, el programa con su editor de video incorporado es de uso gratuito.
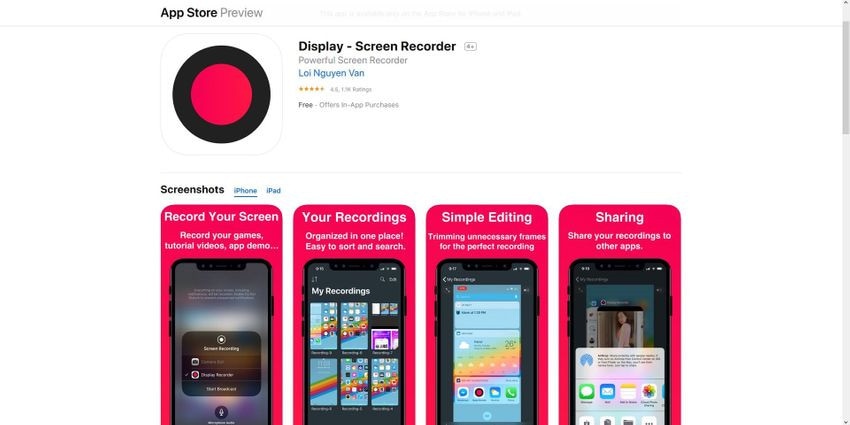
- ApowerREC: Record Screen
Esta aplicación gratuita para iOS no agrega ninguna marca de agua en los videos que creas cuando grabas la pantalla del iPhone. Además de guardar los clips grabados en tu dispositivo localmente para usos/referencias futuras, ApowerREC también te permite cargarlos en algunas de las principales plataformas de almacenamiento en la nube, como OneDrive y Dropbox.
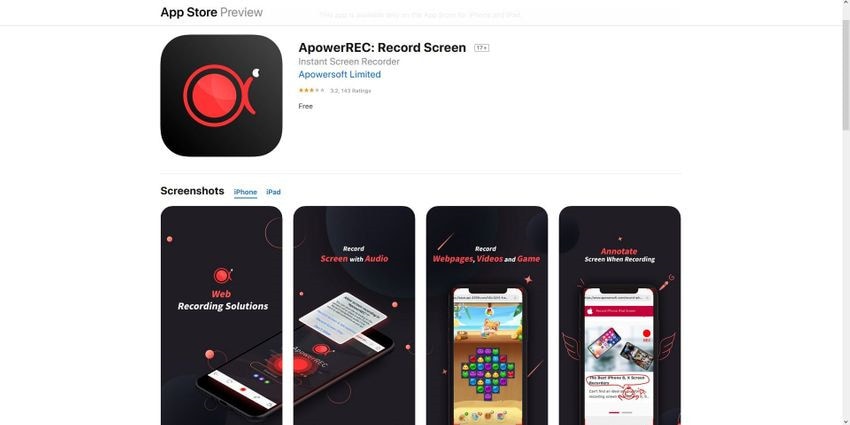
Parte 3. Cómo editar videos grabados de iPhone con Wondershare UniConverter
Aunque la mayoría de las aplicaciones que pueden grabar la pantalla del iPhone enumeradas anteriormente tienen un editor de video incorporado, ninguna de ellas puede ser tan sólida como una aplicación de computadora dedicada. Además, cuando se habla de un programa para PC, incluso esa área tiene numerosos competidores y encontrar el mejor software sigue siendo una tarea desafiante, a menos que haya una aplicación que sea lo suficientemente eficiente como para destacarse entre la multitud. Una de esas aplicaciones que se ajusta a los criterios mencionados anteriormente es Wondershare UniConverter que, además de ser una herramienta de conversión universal para todo tipo de archivos multimedia, también cuenta con su editor de video que te permite cortar los clips importados, recortarlos, aplicarles filtros y efectos de transición, también te permite agregar subtítulos y marcas de agua para tu branding. Por lo tanto, después de aprender cómo grabar la pantalla en el iPhone usando tu aplicación favorita, puedes aprender el proceso de edición de los videos capturados siguiendo los pasos que se detallan a continuación.
 Wondershare UniConverter - La mejor Toolbox de video
Wondershare UniConverter - La mejor Toolbox de video

- Graba la pantalla del escritorio con audio y salida sin pérdidas de calidad.
- Edita videos de iPhone grabados recortando, cortando, fusionando, agregando subtítulos, aplicando efectos, etc.
- Admite más de 1000 formatos de video y audio, incluidos MP4, MOV, MKV, WMV y más.
- Ajustes preestablecidos optimizados para casi todos los dispositivos, como iPhone, iPad, teléfonos Huawei, etc.
- Velocidad de conversión 30 veces más rápida que los convertidores comunes con tecnología APEXTRANS única.
- Graba y personaliza videos en tu disco DVD o Blu-ray con plantillas de menú de DVD gratuitas.
- Toolbox o Caja de herramientas versátil: creador de GIF, compresor de video, descargador de videos, etc.
- Sistemas operativos compatibles: Windows 10/8/7/XP/Vista, macOS 11 Big Sur, 10.15 (Catalina), 10.14, 10.13, 10.12, 10.11, 10.10, 10.9, 10.8, 10.7, 10.6.
Paso 1 Haz clic en Agregar desde dispositivo e importar video a UniConverter.
Inicia Wondershare UniConverter en tu Mac o PC con Windows, asegúrate de que el mosaico Convertidor de Video esté seleccionado desde la parte superior, conecta tu iPhone a la computadora usando el cable Lightning que le acompaña, haz clic en la flecha hacia abajo junto al icono + Agregar archivos de la esquina superior izquierda y haz clic en Agregar desde dispositivo. En la casilla Agregar archivos desde el dispositivo, marca la casilla del video grabado que deseas editar y haz clic en Agregar a la lista de conversiones desde la esquina inferior derecha.
![]()
Paso 2 Editar el video.
De vuelta en la interfaz de Convertidor de Video, haz clic en el ícono de edición debajo de la miniatura del video importado y en la siguiente ventana que se abre, usa los controles de la línea de tiempo y los botones para editar el video según sea necesario. Haz clic en Aceptar cuando hayas terminado.
![]()
Paso 3 Define el formato de salida y la carpeta de destino y haz clic en Convertir.
Una vez que estés de vuelta en la interfaz principal, haz clic y abre el menú Configuración, selecciona tu formato de salida/resolución preferidos según sea necesario (Dispositivo > Apple > iPhone Xs, Xs Max aquí), elige tu carpeta de destino preferida en Ubicación del archivo en la parte inferior y haz clic en Convertir para guardar el video en tu PC.
![]()
Conclusión
Cuando se habla de las aplicaciones de grabación de pantalla de iOS, es imperativo comprender el proceso de cómo grabar en el iPhone. Junto con esto, también es bueno conocer un par de formas de editar los videos que proyectaste en la pantalla de tu iDevice y las herramientas que pueden ayudarte con eso. La conclusión es que, aunque la mayoría de las aplicaciones tienen editores incorporados junto con la función para grabar la pantalla del iPhone, ninguna de ellas puede competir por un programa dedicado como Wondershare UniConverter cuando se trata de recortar los clips con una sincronización perfecta y aplicar varios filtros para que se vean profesionales.
Manuel Gonzalez
staff Editor