10 Compresores de Video Mac Recomendados para Reducir el Tamaño de Video en Mac
Por Manuel Gonzalez • 2025-10-23 19:09:32 • Soluciones
La necesidad de compresión de video surge de vez en cuando debido a diferentes razones. Los videos de menor tamaño son fáciles de administrar, se comparten a través del correo electrónico, Internet y otros medios, y también crean espacio de almacenamiento adicional para otros videos y documentos en su sistema. En su sistema Mac, sea cual sea el almacenamiento, con frecuencia tendr?problemas de memoria. Por lo tanto, para crear más espacio en tu Mac, es necesario comprimir el video en Mac utilizando una herramienta profesional. La siguiente parte del artículo trata sobre varios compresores de video Mac .
- Parte 1. El Mejor Compresor de Video para Mac
- Parte 2. Los 4 Mejores Compresores de Video para Mac Gratuitos
- Parte 3. 5 Compresores de Video en Línea para Mac
- Parte 4. Consejos Externos para la Configuración de Compresión de Video de Mac
Parte 1. El Mejor Compresor de Video para Mac
Hay innumerables opciones disponibles cuando se trata de herramientas de compresión de video y una de las mejores en la lista es Wondershare UniConverter . Esta es una completa caja de herramientas de video que realiza una variedad de funciones como conversión de video, compresión de video, transferencia de video, grabación de DVD, edición de video y descarga de video. El programa admite más de 1000 formatos para la conversión y también facilita la conversión de formatos específicos del dispositivo. Esta aplicación de compresión de video Mac comprime el video cambiando su tamaño, velocidad de bits, resolución y velocidad de cuadros.
 Wondershare UniConverter
Wondershare UniConverter
Su Caja de Herramientas de Video Completa

- Convierta videos a formatos pequeños, como FLV, AVI, WMV, etc.
- Comprima el tamaño del video automáticamente o manualmente ajustando los parámetros de video para Mac.
- Velocidad de conversión y compresión 30 veces más rápida que cualquier convertidor convencional.
- Edite, mejore y personalice sus archivos de video antes de la compresión.
- Grabe videos en DVD reproducibles con atractivas plantillas gratuitas de DVD.
- Descarga o graba videos de más de 10,000 sitios para compartir videos como YouTube.
- La caja de herramientas versátil combina un grabador de pantalla, un creador de archivos GIF, reparar metadatos de video, etc.
- Sistema operativo compatible: Mac OS 10.15 (Catalina),10.14, 10.13, 10.12, 10.11, 10.10, 10.9, 10.8, 10.7, 10.6, Windows 10/8/7/XP/Vista.
Pasos para Comprimir Video en Mac usando Video Converter Ultimate
Paso 1 Inicie el Mejor Compresor de Video para Mac y Agregue Archivos
Después de descargar e instalar Wondershare UniConverter en tu Mac, abre el programa. En la pestaña Convertir , haga clic en + Agregar Archivos . Se abrir?una ventana del explorador de archivos desde donde necesita buscar y agregar los archivos de video deseados desde su Mac. Varios archivos se pueden agregar aqu?
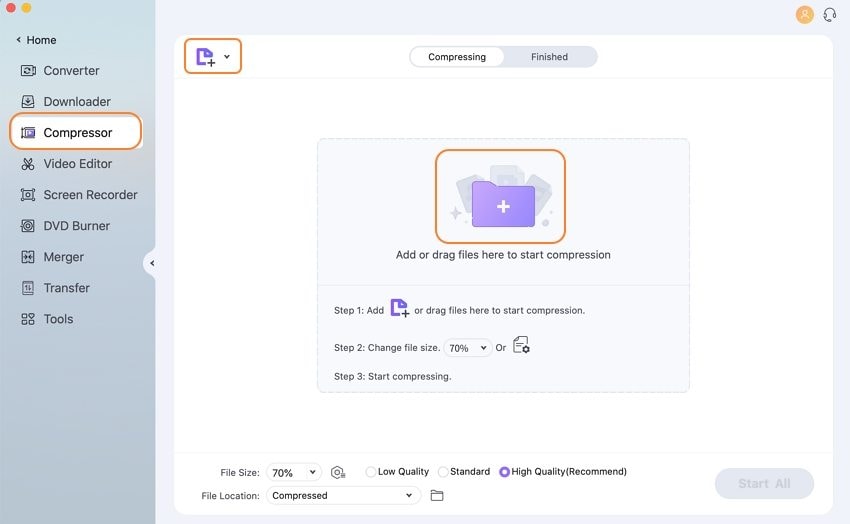
Paso 2 Seleccione el Formato de Salida de Vídeo y Configura la Compresión
Los archivos de video agregados aparecerán en la interfaz del programa. A continuación, seleccione el formato de video deseado haciendo clic en el icono desplegable junto a Convertir todas las tareas a: en la esquina superior derecha. Luego haga clic en el ícono de edición junto a la resolución del formato de video de salida.

Se abrir?una nueva ventana de configuración. Para comprimir el video, puede seleccionar directamente la pestaña Tamaño Pequeño debajo de la pestaña Calidad o reducir manualmente el tamaño del archivo de video cambiando la resolución del archivo. velocidad de bits, o velocidad de fotogramas. Haga clic en Crear para guardar la configuración.

Paso 3 Convierte y Guarda los Videos Reducidos en Mac
Ahora puedes ver claramente el cambio en el tamaño del video. Si est?satisfecho con el tamaño del video de salida, vaya a la pestaña Salida , seleccione la ubicación en Mac donde desea guardar el archivo de video comprimido. Finalmente, presione Convertir Todo para comenzar a comprimir el video en Mac.

Los pasos anteriores le permiten reducir el tamaño de diferentes videos como comprimir MP4 Mac, comprimir MOV en Mac y otros.
Parte 2. Los 4 Mejores Compresores de Video para Mac Gratuitos
Además del programa profesional, también hay una serie de compresores de video gratuitos para Mac. Estas herramientas gratuitas son fáciles de usar y admiten funciones de compresión de video decentes. A continuación se recomiendan algunas herramientas gratuitas de compresión de video para Mac.
1. Mac Finder
Si est?buscando una solución simple, fácil y directa para comprimir sus archivos de video, Mac Finder es una buena opción. Esta herramienta integrada de Mac se utiliza principalmente para acceder a diferentes programas de Mac, pero se puede hacer mucho más con esta aplicación, incluida la compresión de video. Con Mac Finder, puede cambiar la velocidad de bits, la velocidad de fotogramas, la resolución, el códec y la calidad para reducir el tamaño del video. Mac Finder es un método rápido de compresión de video que también permite la personalización de video y otras funciones. Aqu?se debe tener en cuenta que el buscador de Mac permite convertir y comprimir solo archivos MOV.
Pasos sobre cómo comprimir video con Finder de Mac
Paso 1: Abra la aplicación Mac Finder en su sistema Mac. Puede hacer clic en el icono de la aplicación presente en el escritorio para abrir una nueva ventana o usar la pestaña Command y luego Command-N para abrir la ventana.
Paso 2: A continuación, debe localizar los archivos de video que desea comprimir. Ingrese el nombre del archivo y use la opción de búsqueda o explore los archivos en diferentes carpetas usando las pestañas presentes en la columna de la izquierda.
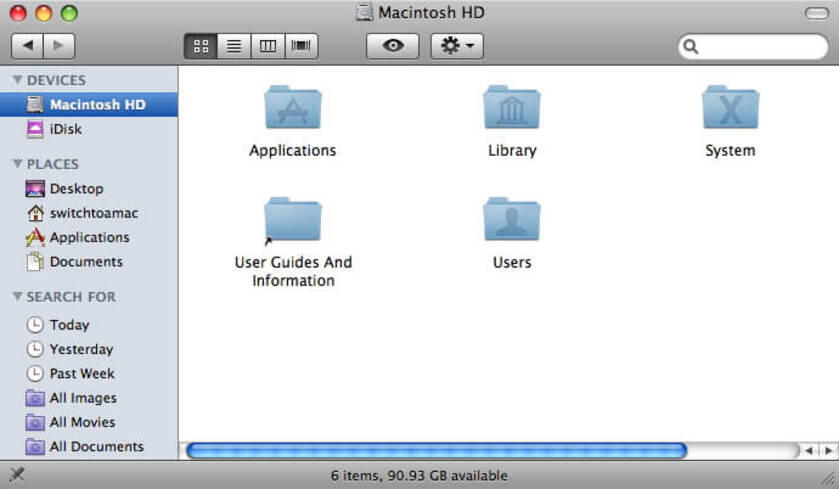
Paso 3: Una vez que haya encontrado los archivos deseados, debe abrir las opciones del men?presionando Control + Clic en el archivo. De las opciones disponibles, seleccione Codificar el archivo de video seleccionado .
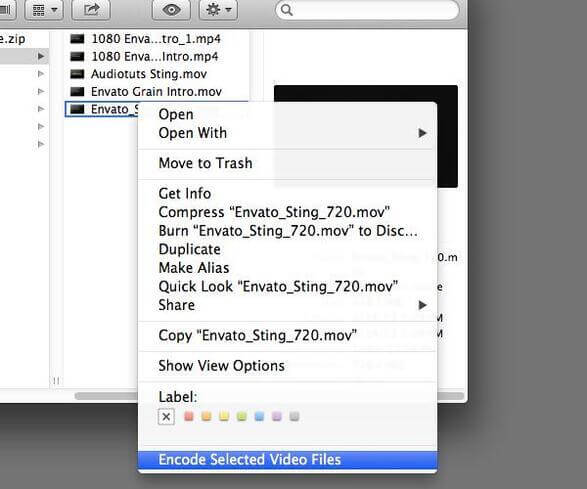
Paso 4: Se abrir?una nueva ventana Codificar Archivo para configurar las opciones de salida de video. Cambie los parámetros de archivo de las opciones dadas en su men?desplegable. Cambie la resolución o seleccione la conversión a formato Apple ProRes o solo de audio. Aqu?también debe seleccionar la carpeta de destino del archivo. Si tiene la intención de mantener la misma carpeta, marque la casilla igual que el archivo fuente . Una vez que haya terminado con todos los ajustes, haga clic en Continue para continuar.
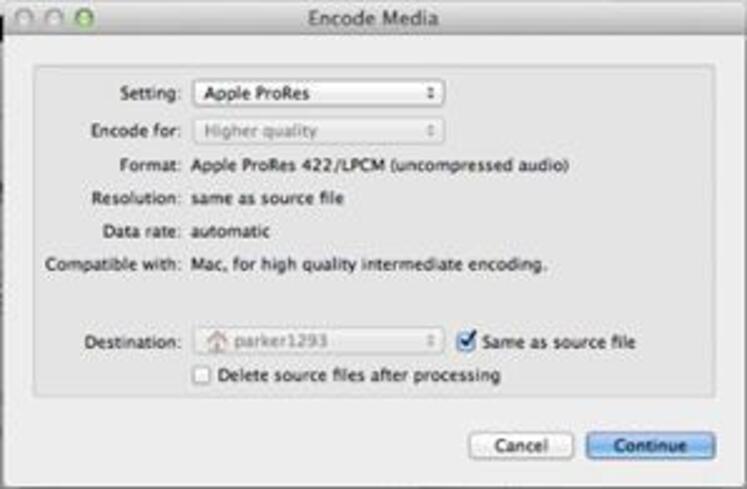
Paso 5: Finalmente, haga clic en OK para iniciar el proceso de conversión y compresión de archivos. Dependiendo del tamaño del archivo, píxeles, calidad, velocidad de audio, tasa de bits y códec, la velocidad y la velocidad del proceso variarán. Una vez finalizada la compresión, se le notificar?de la misma.
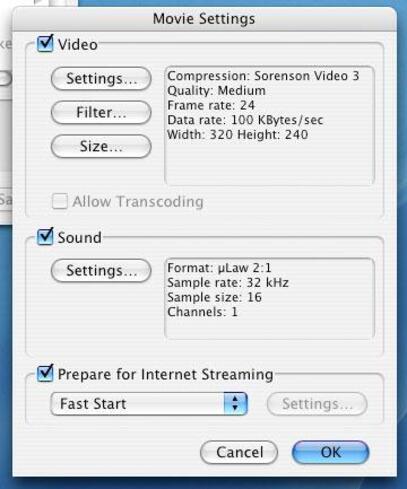
2. Handbrake
Handbrake es otra herramienta comúnmente utilizada que permite realizar una serie de funciones, incluida la compresión de video. Es un programa multiplataforma que funciona en sistemas Mac, Windows y Linux. Handbrake es un programa gratuito y de código abierto que facilita la compresión de video ya sea seleccionando los ajustes preestablecidos de video o cambiando los parámetros del archivo manualmente.
Pasos para Comprimir Video con Handbrake Mac
Paso 1: Descargue, instale y ejecute Handbrake Mac con compresor de video en su sistema. Haga clic en el botón Fuente en la esquina superior derecha para explorar y agregar los archivos de video deseados.
Paso 2: Una vez que el archivo se agrega a la interfaz del programa, haga clic en Explorador en la pestaña Salida , seleccione el nombre del archivo de salida y la ubicación donde desea guardar el archivo. Haga clic en Guardar para confirmar.
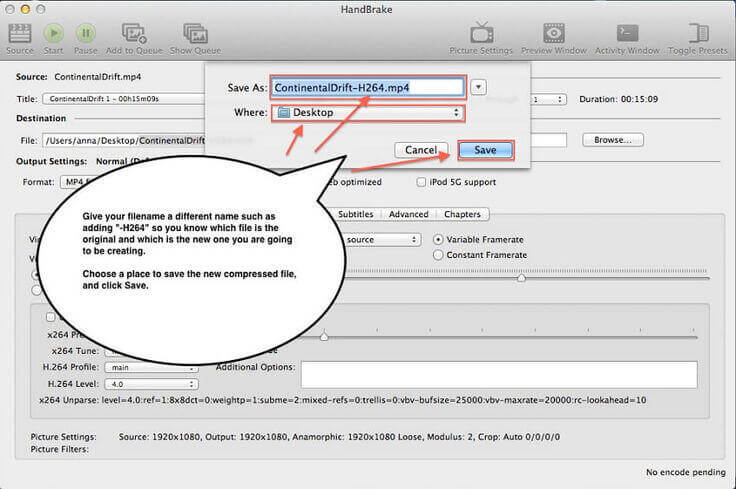
Paso 3: En la Configuración de Salida: Opción, seleccione el formato del archivo de salida. A continuación, seleccione el códec de vídeo de las opciones dadas. Desde el Menu de ajustes preestablecidos, seleccione el preajuste de perfil alto . Alternativamente, también puede abrirlo desde la barra de men?superior haciendo clic en Ventana > Menu de presets. A continuación, seleccione la velocidad de fotogramas, la tasa de bits promedio y otros parámetros.
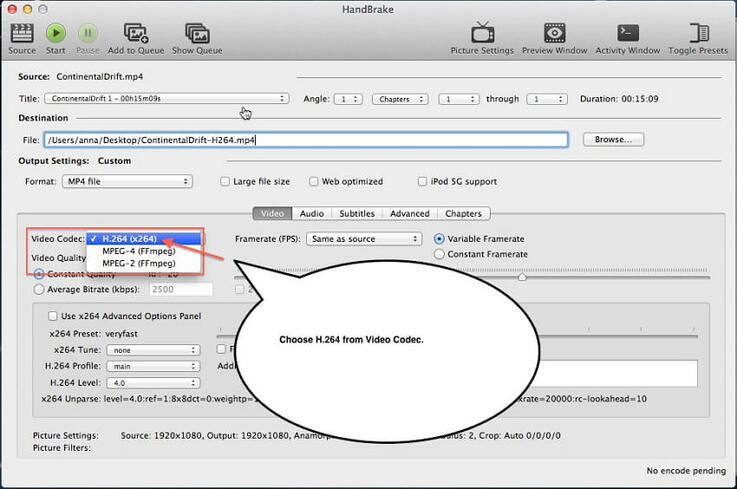
Paso 4: Para cambiar la resolución o el tamaño del cuadro del video, haga clic en Configuración de Imagen que abrir?un nuevo cuadro de diálogo.
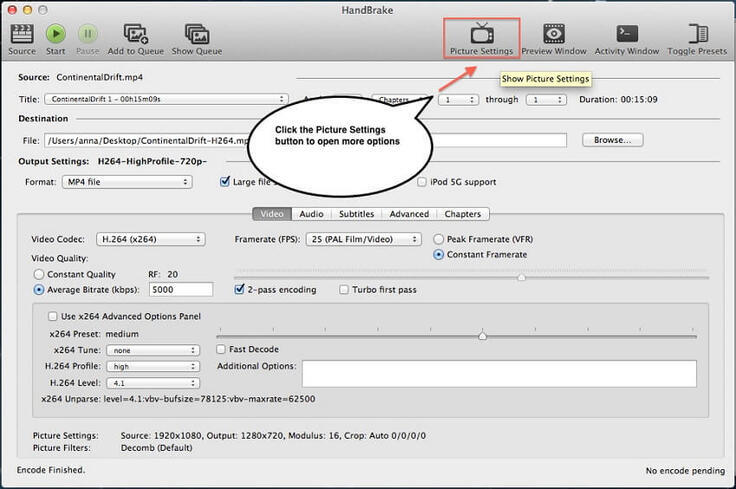
Paso 5: Una vez que haya realizado todos los ajustes, haga clic en el botón Iniciar en la barra de men?superior que iniciar?el proceso de compresión de video. Una vez que se complete el proceso, se le notificar?el mismo.
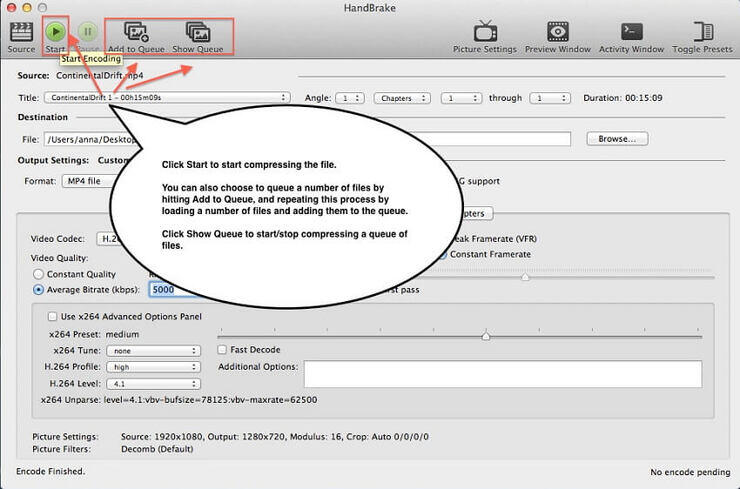
3. QuickTime Player
QuickTime Player es una aplicación popular en Mac, además de ver los videos, el programa también admite reducirlos. Este método gratuito de compresión de video es simple y fácil de usar.
Pasos para comprimir video usando QuickTime Player
Paso 1: Abra QuickTime Player de la aplicación QuickTime Pro en su sistema Mac. Si no est?presente, puede descargar e instalarla.
Paso 2: Abra el video que desea comprimir en su QuickTime Player. Haga clic en Menu Archivo en la barra superior y seleccione la opción Compartir .
Paso 3: Se abrir?un nuevo cuadro de diálogo desde donde selecciona la pestaña Email . En la opción Nombre: seleccione el nombre deseado del archivo de salida. Bajo la pestaña Tamaño: seleccione la opción deseada de las opciones dadas. Aparecer?un resumen del video de salida en el cuadro de diálogo que muestra FPS, códec de compresión, tipo de compresión de audio y otros. También se mostrar?el tamaño estimado de conversión posterior del video.
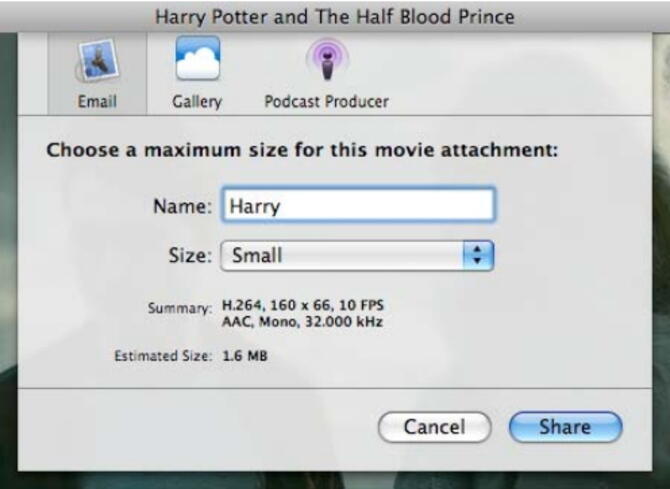
Paso 4: una vez que haya realizado todos los ajustes y est?de acuerdo con lo mismo, haga clic en Compartir para iniciar el proceso. También aparecer?una barra de progreso.
Paso 5: Una vez que el video se haya exportado con éxito en QuickTime Player, Mac Mail se abrir?automáticamente cuando se seleccion?la opción de correo electrónico. El video convertido se incrustar?en el cuerpo del mensaje de correo electrónico. Para extraer el video como archivo utilizable, puede arrastrarlo y soltarlo de su correo electrónico a la ubicación que desee en Mac o puede elegir el archivo y seleccionar Guardar archivo adjunto para almacenarlo en su Mac.
4. iMovie
iMovie es un popular programa de edición de video para dispositivos Mac y iOS. El programa también facilita la reducción de sus videos de una manera simple y rápida. Esta aplicación se incluye de forma gratuita en todos sus sistemas Mac y, por lo tanto, demuestra ser una herramienta de compresión gratuita.
Pasos para comprimir video iMovie Mac
Paso 1: Inicia la aplicación iMovie en tu sistema Mac. Busque el men? Projects/Library y haga clic en el botón +. A continuación, seleccione la opción Película y luego seleccione el tema deseado o la opción sin tema. Dale un nombre a tu archivo.
Paso 2: Para agregar el video que desea comprimir, haga clic en la flecha hacia abajo en la esquina superior izquierda. Alternativamente, también puede presionar el botón Importar Media y explorar y agregar los archivos deseados.
Paso 3: A continuación, para comprimir el video agregado, haga clic en el cuadro con la flecha que sobresale en la esquina superior derecha y seleccione Archivo en las opciones. Alternativamente, también puede usar la barra de men?haciendo clic en Archivo > Compartir > Opción de archivo . Ahora seleccione la configuración para el video. para reducir el tamaño del archivo, disminuir la calidad y la resolución. Haga clic en Siguiente para avanzar.
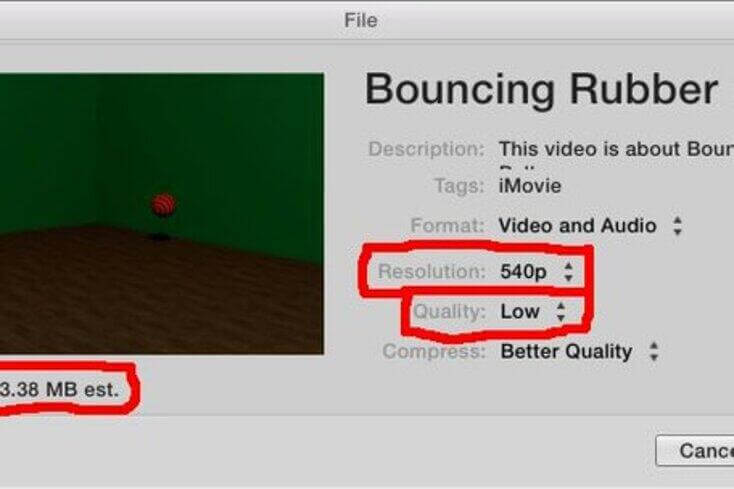
Paso 4: Proporcione el nombre de archivo deseado y elija la ubicación donde desea guardar el archivo comprimido. Haga clic en Guardar . El video agregado se comprimir?y guardar?en la ubicación de Mac mencionada.
Parte 3. 5 Compresores de Video en Línea para Mac
Si ocasionalmente necesita comprimir videos y no desea descargar o instalar un programa en su Mac, la herramienta en línea demuestra ser una buena alternativa. Los programas en línea son simples, no necesitan instalación, pueden funcionar directamente desde su navegador y son en su mayoría de uso gratuito. Para ayudarlo a elegir, a continuación se enumeran los principales compresores de video Mac en línea.
1. Ezgif
Este reducidor de tamaño de video en línea, fácil de usar, es gratuito y facilita la compresión de una variedad de formatos de video que incluyen WebM, MOV, FLV, MP4 y otros. Puedes agregar los videos desde tu Mac o incluso pegar su URL para propósitos de compresión.
Pasos para comprimir video:
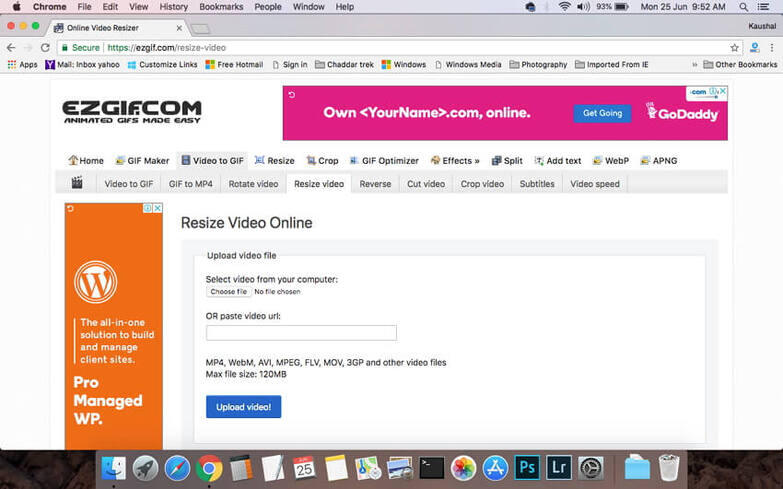
- Paso 1: Abre https://ezgif.com/resize-video en su navegador Mac. Haga clic en Elegir archivo para examinar y agregar video desde su sistema. También puede pegar la URL del video si es necesario.
- Paso 2: Haga clic en Cargar Video. Una vez que el video se haya cargado correctamente, se abrir?una nueva ventana. Seleccione el nuevo ancho, alto y porcentaje del video. También seleccione el formato de salida y la opción de codificación del men?desplegable.
- Paso 3: Finalmente, haga clic en Redimensionar Video! para iniciar el proceso de compresión de video.
El enlace para cargar video comprimido aparecer?en la propia interfaz del programa.
2. CompressVideo
URL: https://clideo.com/compress-video
Este es otro video de compresor en línea Mac comúnmente utilizado que permite reducir el tamaño de archivo de AVI, MP4, WMV, MKV y otros formatos de archivo mientras mantiene una calidad decente. El programa ayuda a reducir el tamaño del archivo al reducir su tasa de bits y escalar su ancho. El programa es rápido y presenta una interfaz simple. Se pueden cargar un máximo de 150 MB de archivos en el programa.
Pasos para comprimir video:
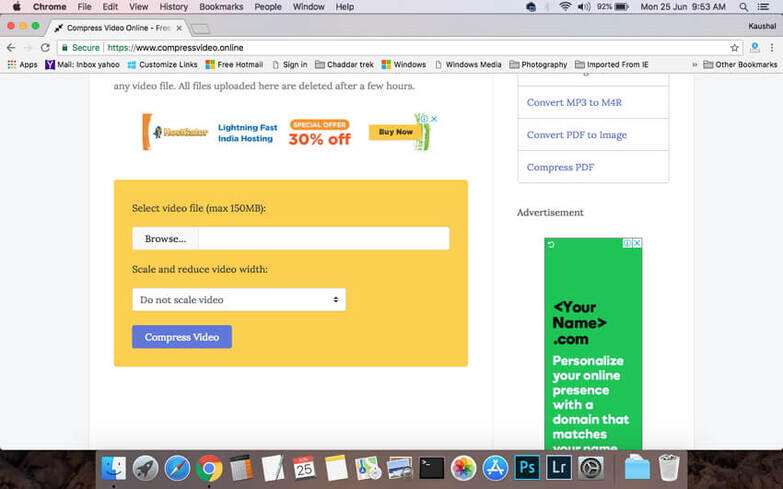
- Paso 1: Abre https://clideo.com/compress-video en su navegador Mac.
- Paso 2: Haga clic en Examinar para buscar y agregar videos de su sistema.
- Paso 3: Seleccione para reducir el ancho del video desde las opciones en el men?desplegable. Haga clic en Comprimir Video y se iniciar?el proceso de carga y compresión de archivos.
3. Clipchamp
Este es reductor de video Mac en línea de uso común que es fácil de usar y viene con una variedad de características. El programa admite la adición de videos de hasta 20 GB de tamaño para la compresión. Hay una serie de ajustes preestablecidos disponibles que redimensionan automáticamente los archivos para redes sociales, web y otros usos. El convertidor en línea admite una variedad de formatos de archivo y resolución, y el programa nunca tiene acceso a nuestros videos, lo que mantiene su privacidad. Procesamiento por lotes también es compatible.
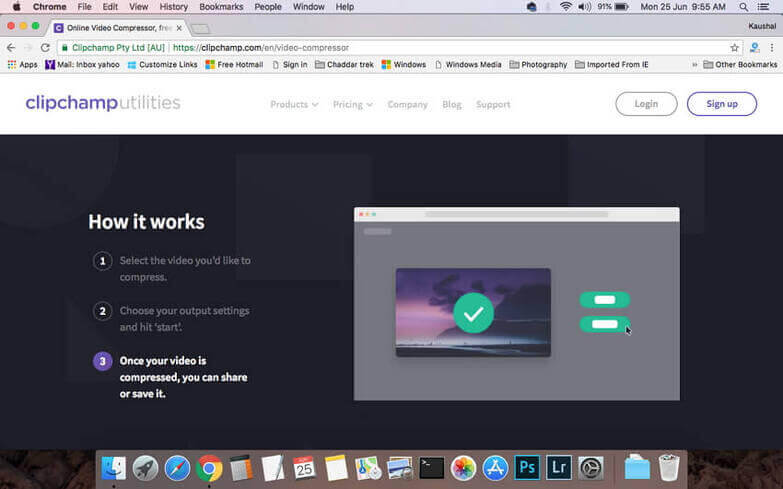
Pasos para comprimir video
- Paso 1: Inicie ClipChamp en su sistema Mac. Importe el video de su Mac que desea cambiar de tamaño.
- Paso 2: Seleccione la configuración de salida que lleva a la reducción del tamaño del archivo.
- Paso 3: Pulsa Iniciar para comenzar el proceso de compresión.
Una vez que se cambia el tamaño del archivo, puede guardarlo o también compartirlo según sea necesario.
4. Videosmaller
VideoSmaller es otro compresor de tamaño de video Mac gratuito que permite reducir formatos de video diferentes con una calidad de salida decente. Se puede cargar un máximo de 500 MB de tamaño de archivo en la interfaz para la compresión de video. La herramienta también tiene la opción de usar un nivel de compresión bajo y reduce el video al reducir el ancho.
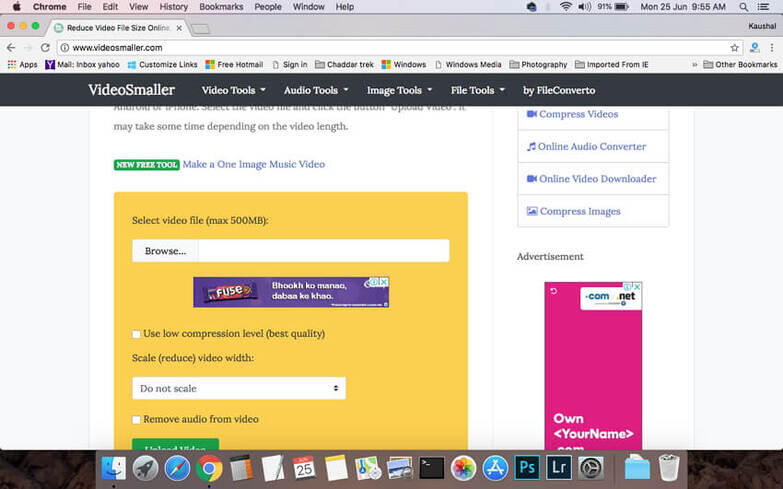
Pasos para comprimir video:
- Paso 1: Ejecute en su navegador Mac. Haz clic en Buscar para buscar e importar videos para comprimirlos.
- Paso 2: En el menú desplegable, seleccione el ancho del archivo para cambiar su tamaño. También habilite el uso de bajo nivel de compresión si es necesario. También hay una opción para eliminar el audio del video.
- Paso 3: Haga clic en Subir video. El programa comenzará a cargar el video y se iniciará el proceso de compresión de archivos.
Al finalizar el proceso, el archivo comprimido se puede descargar desde la interfaz.
5. AConvert
AConvert es una herramienta en línea que facilita la compresión de video al cambiar el tamaño, la tasa de bits y la velocidad de fotogramas del video. Se puede cargar un máximo de hasta 200 MB de tamaño de archivo en la interfaz del programa. Además de Mac, el archivo convertido y comprimido también se puede guardar en un servicio de almacenamiento en línea como Dropbox o Google Drive.
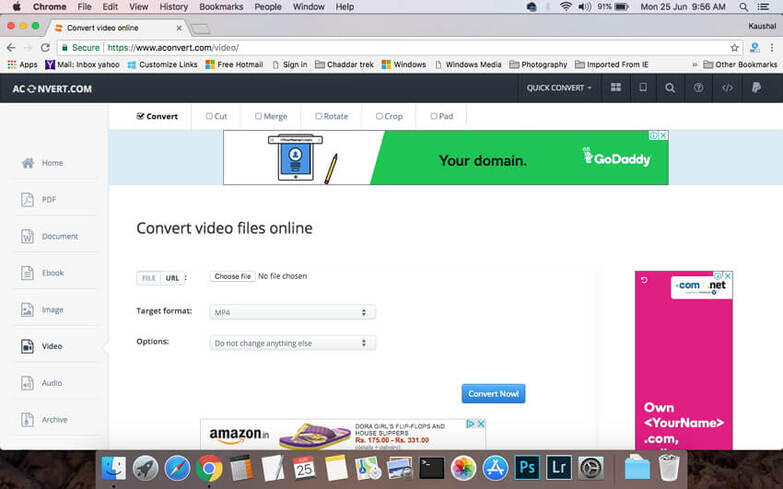
Pasos para Comprimir video
- Paso 1: Inicie https://www.aconvert.com/video/ en tu mac Haga clic en Elegir archivo para agregar videos desde su Mac. También puede agregar la URL del archivo para la conversión.
- Paso 2: En el formato de destino: opción, seleccione el formato del archivo de salida. Seleccione de las opciones en el men?desplegable.
- Paso 3: En la pestaña Opciones: seleccione Cambiar tamaño, velocidad de bits o velocidad de fotogramas. A continuación, ingrese manualmente los valores para el tamaño del video, la tasa de bits del video, la velocidad de cuadros y el aspecto del video que llevan a reducir el tamaño del archivo. Finalmente, haga clic en Convertir ahora para iniciar el proceso de carga y reducción de video.
Parte 4. Consejos Externos para la Configuración de Compresión de Video de Mac
En general, la reducción o compresión del video significa deshacerse de la parte no deseada o innecesaria de su video para reducir su tamaño. La calidad del video original se ve considerablemente afectada al reducir su tamaño. Entonces, si est?buscando formas de reducir el tamaño de su video sin afectar su calidad, a continuación se enumeran algunos consejos útiles.
- Consejo 1: Comprimir sus videos a formatos que son más pequeños es una buena manera de mantener la calidad del video mientras reduce su tamaño. Algunos formatos recomendados son , , M4V y MOV.
- Consejo 2: Otra forma de mantener la calidad del video durante la compresión es ajustar la barra deslizante de LQ-HQ. También puede optar por la opción "Usar motor de alta calidad" en el área de configuración avanzada.
- Consejo 3: En comparación con el video predeterminado, reduzca la resolución del video y su tasa de bits en un 20-50%. Un video de menor tamaño tiene una tasa de bits más baja.
Manuel Gonzalez
staff Editor