¿Cómo Compartir un Video de iMovie a iCloud con Sencillos Pasos?
Por Manuel Gonzalez • 2025-09-02 09:45:55 • Soluciones
Guardar y proteger tus archivos es extremadamente importante. Guardar un video de iMovie en el escritorio es lo peor que puedes hacer, ya que podrias perder una gran cantidad de videos, fotos y datos importantes. Si un virus infecta tu computadora, o tu sistema operativo se daña, perderás todos esos datos. Grabar los archivos en un DVD es una solución mejor, pero tampoco es perfecta. Lo mejor, es subir tus archivos a iCloud. Es rápido y tus archivos estarán protegidos. Además, puedes compartirlos con tus amigos. Esto significa que utilizarás todos los beneficios de iCloud. Lamentablemente, el plan básico no ofrece mucho espacio. Si sabemos que los dispositivos de hoy en día hacen videos que requieren mucho espacio, tendrás que actualizar tu plan, eventualmente.
- Parte 1. ¿Cómo Compartir/Subir Videos de iMovie a iCloud en Mac?
- Parte 2. ¿Cómo Compartir/Subir Videos de iMovie a iCloud en iPhone/iPad?
Parte 1. ¿Cómo Compartir/Subir videos de iMovie a iCloud en Mac?
No tiene sentido subir cada archivo a iCloud. Puedes utilizar la opción de subida automática de iCloud. Esto significa que cualquier archivo que abras o crees con iMovie, se cargará en iCloud. Para utilizar esta función, debes habilitarla. Es tan útil que muchos usuarios la utilizan a diario. También elimina el riesgo de borrar accidentalmente un archivo, que no hayas subido a iCloud. Esta función nunca olvida subir los proyectos.
1. Ve al menú de Apple y localiza "Preferencias del Sistema". Busca iCloud y haz clic en él. Debes haber iniciado sesión. Si no es así, inicia sesión o crea una cuenta de iCloud. A continuación, puedes marcar la casilla Documentos y datos. Si no tienes una cuenta, puedes crearla. Puedes buscar en Google iCloud y registrarte en la página web. Esta es una tarea sencilla que requiere un par de minutos.
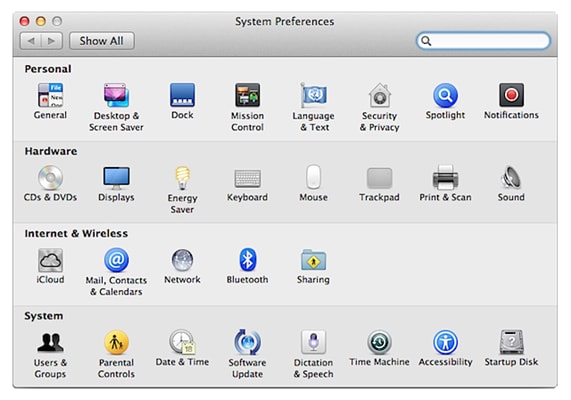
2. Haz clic en las opciones cerca de los Documentos y Datos. Allí, debes marcar la opción iMovie. Esto significa que subirás los archivos de iMovie a iCloud. Si esta opción no está marcada, debes márcala. También verás otros programas. Todos los programas que estén marcados, subirán los datos a la cuenta de iCloud. Podrás acceder a ellos cuando quieras. Además, tus amigos no podrán modificarlos ni borrarlos. Recuerda que si usas muchos programas, necesitarás mucho espacio en iCloud.

3. Ve al iMovie y localiza Preferencias. Allí debes encontrar la opción "Subir contenido automáticamente a iCloud". Márcala y ya está. Puedes desactivar esta opción de la misma manera. Ahora, cada archivo que se crea con el IMovie, se subirá a la iCloud. Usted no perderá un archivo nunca más. No des tu dirección de correo electrónico y contraseña a otras personas. Si algunas de ellas utilizan tu cuenta de iCloud y el iMovie, éste subirá los archivos a la cuenta. En este caso, una persona puede acceder a tus archivos y eliminarlos. Subir automáticamente el contenido a iCloud es una opción útil, pero requiere más espacio en tu cuenta de iCloud. Si haces muchos proyectos con un IMovie, necesitarás más espacio en tu cuenta.

4. Ahora, puedes compartir estos archivos. Todo lo que tienes que hacer es hacer clic en el botón Compartir de tu computador Mac y elegir la opción "Compartir enlace a través de iCloud". A continuación, puede elegir compartir a través de Facebook, Twitter, etc. Recuerda que tendrás que proporcionar información adicional sobre tus archivos. Cuando elijas la opción, confirma y ya está. También puedes copiar el enlace. Esto es útil si quieres compartir tus archivos en blogs o foros. Recuerda que todas las personas podrán ver tus archivos. Si tienes archivos e información privada, evita compartirlos con personas desconocidas.

Parte 2. ¿Cómo Compartir/Subir Videos de iMovie a iCloud en iPhone/iPad?
Muchos usuarios utilizan iMovie en sus iPhone y iPad. Aunque no tiene las mismas opciones que la versión para computadoras, iMovie para iPhone y iPad puede realizar importantes añadidos y cambios en tus videos. La interfaz es muy fácil de usar y tiene un aspecto interesante. Esta es una adición importante para el iOS 8 y 9. Las versiones anteriores, como iOS 6 no tienen una interfaz interesante. Tendrás que subir los archivos en iCloud. Para hacer esto, debes tener una cuenta de iCloud. Además, debes haber iniciado sesión. Si no tienes una cuenta, regístrate desde la aplicación o en la web oficial.
1. El primer paso es subir los videos de iMovie a iCloud. Lo harás pulsando el botón de iCloud. Se encuentra en el menú principal. Tu video se subirá a iCloud.

2. Ahora, puedes compartir tus videos. Todo lo que tienes que hacer es pulsar el proyecto que quieres compartir y presionar el botón de compartir. Elige compartir en iCloud y selecciona el álbum que quieres compartir.

3. Elige los contactos con los que quieres compartir el archivo y ya está. Ellos podrán ver tu archivo. Es una forma muy rápida y sencilla de compartir archivos con tus amigos. Además, puedes añadir más información y una descripción.

Los archivos subidos pueden ser modificados, compartidos o eliminados. Por supuesto, sólo tú tendrás estas opciones. Tus amigos sólo podrán ver esos archivos. Además, el almacenamiento en iCloud es la mejor y más segura forma de proteger tus archivos. Nadie puede borrarlos, excepto tú. Sin embargo, el almacenamiento en iCloud no es gratuito. Esto significa que tendrás que elegir algún plan que te convenga. Cuanto más espacio necesites, más dinero necesitarás.
Cuando tus archivos estén subidos a iCloud, podrás acceder a ellos a través de tu computadora, iPhone, iPad u otro dispositivo. Tendrás que iniciar sesión en tu cuenta para poder descargar, ver o eliminar un archivo. Recuerda que tienes la opción de eliminar un archivo de iCloud, de tu dispositivo o de cualquier lugar. Los archivos eliminados no se pueden restaurar. Además, ten cuidado cuando le des tu dispositivo a alguien. Si has iniciado sesión en la cuenta de ICloud, esa persona tendrá acceso a tus archivos.
 Wondershare UniConverter (antes Wondershare Video Converter Ultimate)
Wondershare UniConverter (antes Wondershare Video Converter Ultimate)

- Convertir videos a más de 1.000 formatos, incluidos MP4 y AVI, WMV, FLV, MKV, MOV y más.
- Convertir a una configuración optimizada para casi todos los dispositivos.
- Velocidad de conversión 30 veces superior a la de cualquier convertidor convencional.
- Editar, mejorar y personalizar tus archivos de video.
- Grabar y personalizar tu DVD con plantillas de menú de DVD gratis.
- Descargar o grabar videos de más de 10.000 sitios para compartir videos.
- La versátil caja de herramientas combina la corrección de metadatos de video, el creador de GIF, el convertidor de VR y la grabadora de pantalla.
- Sistemas operativos compatibles: Windows 10/8/7/XP/Vista, Mac OS 10.15 (Catalina), 10.14, 10.13, 10.12, 10.11, 10.10, 10.9, 10.8, 10.7, 10.6.
Manuel Gonzalez
staff Editor