VLC
- 1. Convertir & Transmitir+
- 2. Reproducir video con VLC+
-
- 2.1 Reproducir Películas 3D con VLC
- 2.2 Reproducir Archivos ISO con VLC
- 2.3 Reproducir Vídeos en VLC con Airplay
- 2.4 Reproducir Archivos RTMP con VLC
- 2.5 Reproducir Archivos M4V con VLC
- 2.6 Reproducir Contenido DLNA con VLC
- 2.7 Reproducir Archivos M2TS con VLC
- 2.8 Reproducir Películas Blu-Ray
- 2.10 Convertidor de MP4 a VLC
- 2.11 Descargar VLC en Mac y Reproducir Video
- 2.12 Descargar VLC Media Player para Win 7
- 2.13 Reproducir y Convertir AVCHD con VLC
- 2.9 Reproducir Vídeos de YouTube con VLC
- 3. Truecos de VLC+
-
- 3.1 7 Líneas de Comando VLC
- 3.2 Plugins Web VLC para navegadors
- 3.3 Transmitir Video a PS3
- 3.4 Rotar un Video Utilizando VLC
- 3.5 10 Populares Pieles para VLC
- 3.6 21 Alternativas VLC Confiables
- 3.7 Repitiendo Vídeo en VLC
- 3.8 Utilizar VLC como Un Editor de Vídeo
- 3.9 Arreglar VLC No Soporta Formato UNDF
- 3.10 Emitir Vídeos con VLC
- 3.11 ¿Es VLC Seguro?
- 3.12 ¿Cómo Controlar VLC de Forma Remota?
- 3.13 Cómo Solucionar Sincronización de Audio VLC
- 3.14 KMplayer vs VLC Media Player
- 3.15 Top 5 Alternativas de VLC para iPad
VLC en un reproductor de vídeo poderoso y gratuito equipado con muchas características estupendas como cortar, unir, agregar efecto, etc. para crear vídeos divertidos, el cual lo hace más que un reproductor de vídeo y obtener popularidad entre usuarios a través del mundo. Aquí en este artículo introduciremos tres características estupendas del reproductor de vídeo VLC y puedes saber cómo editar vídeos utilizando el reproductor de multimedia VLC.
- Parte 1. Como Rotar Vídeo con VLC
- Parte 2. Como Utilizar VLC Como Una Herramienta de Cortado de Vídeo
- Parte 3. Como Unir Vídeo Utilizando VLC
- Parte 4. Soluciones Todo en uno para Editar Vídeos con VLC
Parte 1. Como Rotar Vídeo con VLC
VLC viene con una característica muy útil que es la rotación de vídeos Puedes fácilmente rotar vídeos mientras los reproduces. Si tu vídeo es grabado vía móvil o grabadora, existe una oportunidad que es recodificado en el retrato. Si lo necesitas en la vista panorámica entonces debes rotarlo para hacerlo observable.
Paso 1 Comienza el reproductor de multimedia VLC en tu computadora Windows y haz clic en Herramientas para elegir la opción de "Efecto y Filtros" desde el menú emergente.
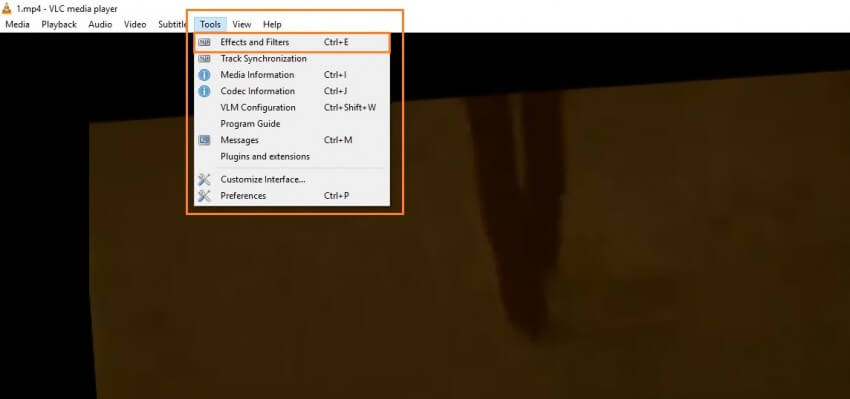
Paso 2 Haz clic en la pestaña "Efecto de Vídeo" y revisa la opción de "Rotar", luego la presentación de 360 grados se volverá clicable. Ahora solo muévelo como lo necesites.
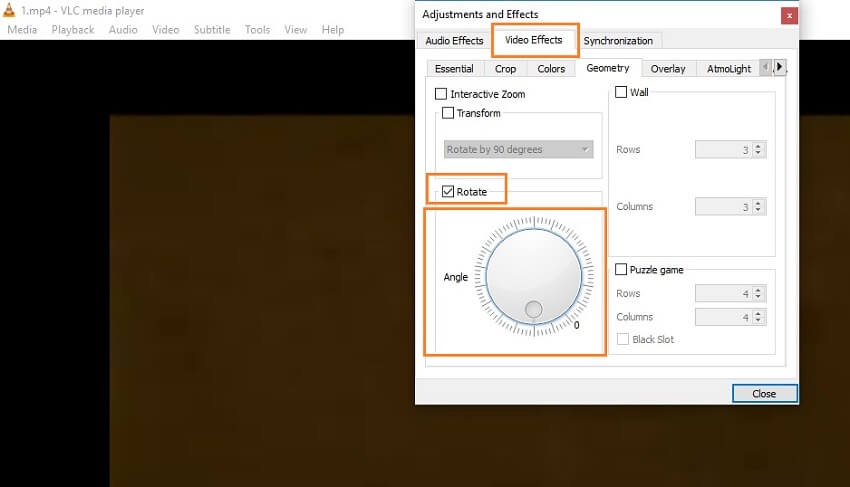
Parte 2. Como Utilizar VLC Como Una Herramienta de Cortado de Vídeo
El software de reproductor de vídeo VLC también ayuda a cortar cualquier vídeo en cualquier punto que quieras desde el comienzo hasta el final. Esta característica te permite crear vídeos más pequeños desde un vídeo grande o cortar canciones de vídeo desde películas en reproducción para compartir fácilmente con amigos y familia. Ahora sigue los pasos para saber cómo utilizar VLC como una herramienta de recorte de vídeo
Paso 1 Comienza primero VLC, haz clic en la pestaña "Ver" y selecciona la opción "Controles Avanzada".
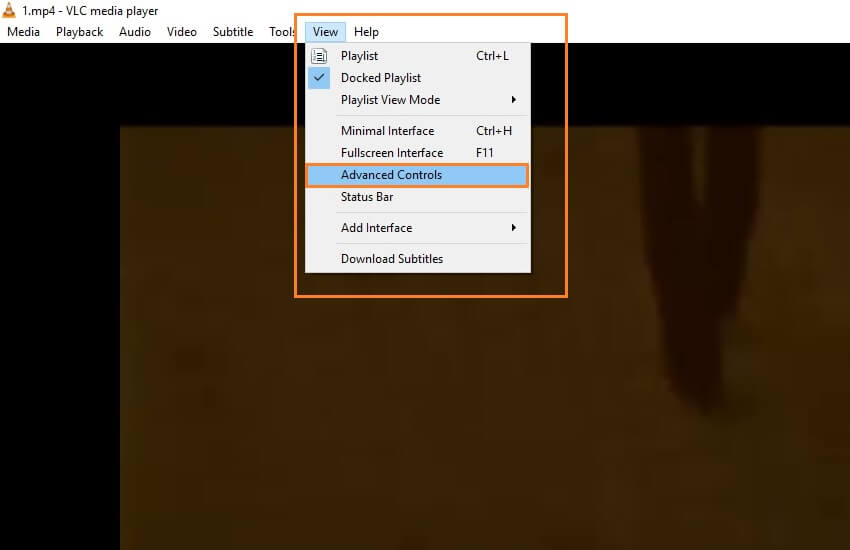
Paso 2 Haz clic en el botón redondo rojo "Grabando" desde la parte inferior, reproduce este vídeo hasta que alcances el punto final donde quieres dividir el vídeo Luego el vídeo cortado será grabado y guardado a la carpeta "Mi Vídeo" en tu computadora.
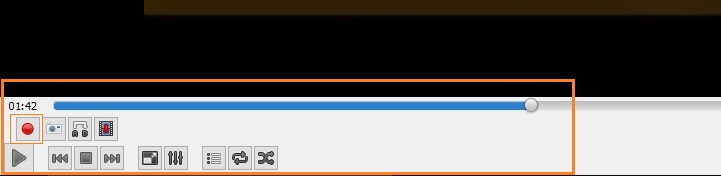
Parte 3. Como Unir Vídeo Utilizando VLC
La característica de unir múltiples vídeos juntos en VLC es muy útil que puede crear un vídeo totalmente nuevo. Pero nota que solo vídeos en el mismo formato de vídeo pueden ser unidos juntos en VLC.
Paso 1 Comienza el reproductor de multimedia VLC y haz clic en el menú "Multimedia", selecciona "Abrir Múltiples Archivos" desde el menú desplegable.
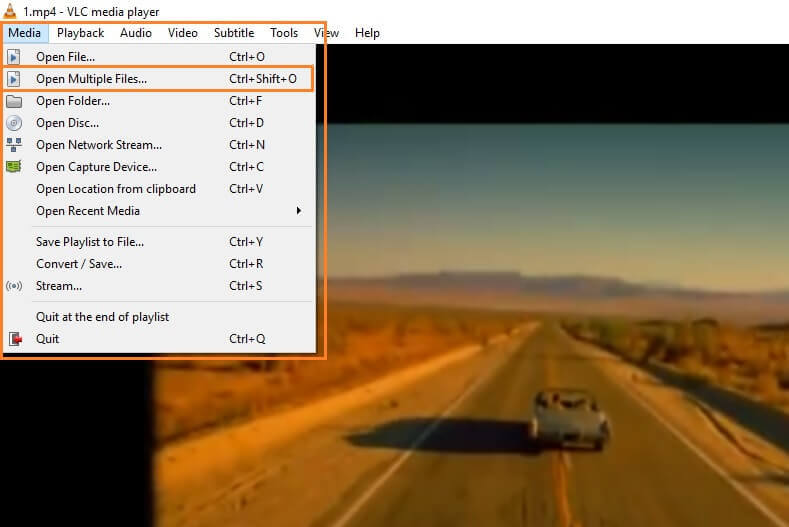
Paso 2 Haz clic en el botón "Agregar" bajo la pestaña "Archivo", agregar los archivos acordes a la secuencia que quieres reproducir después de la unión.
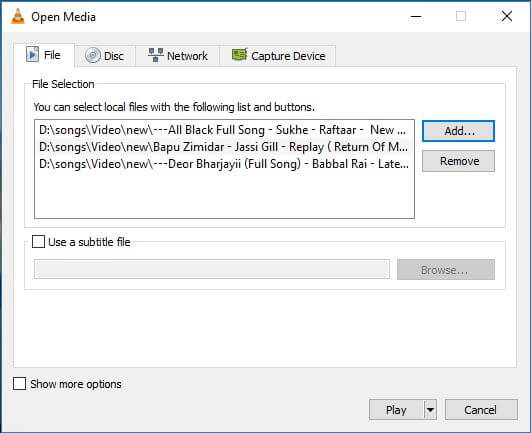
Paso 3 Ahora, Ve al botón de Reproducir y haz clic en "Convertir" desde el menú desplegable. Entonces te pedirá establecer la ubicación para guardar la ubicación de los archivos, puedes guardar archivos unidos en cualquier lado que quieras en la computadora.
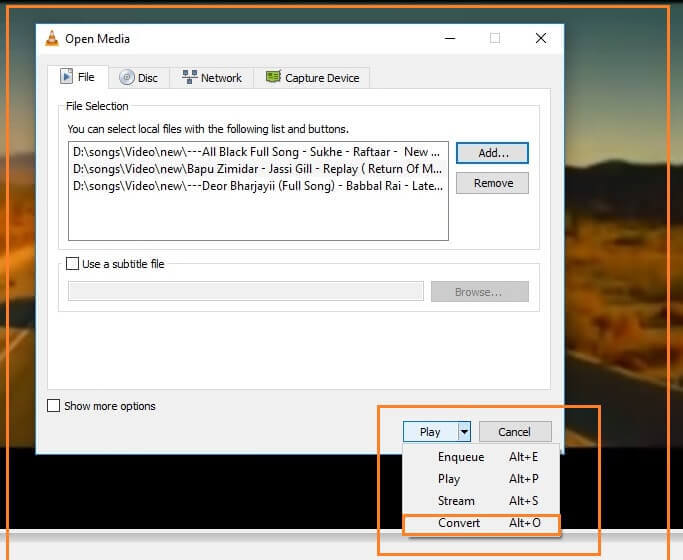
Parte 4. Soluciones Todo en uno para Editar Vídeos con VLC
En las partes anteriores discutimos sobre algunas de las características principales del reproductor de multimedia VLC. Ahora vamos a decirte una solución completa de software de vídeo con el cual puedes fácilmente editar vídeos -- Wondershare Vídeo Converter Ultimate, y puede ser utilizado en ambos sistemas operativos Windows y Mac.
 Wondershare Vídeo Converter Ultimate
Wondershare Vídeo Converter Ultimate
Tu Caja de Herramientas de Vídeo Completa

- Edita, mejora & personaliza tus archivos de vídeo vía cortando, uniendo, rotando, aplicando efectos, etc.
- Convierte cualquier vídeo a más de 1000 formatos, como AVI, MKV, MOV, MP4, etc.
- Velocidad de conversión 30 X más rápido que cualquier otro convertidor común.
- Descargar/grabar vídeos desde 10,000+ sitios de intercambio de vídeos
- Transmite tus vídeos desde Windows o Mac a otros dispositivos, incluyendo Chromecast, Roku, Apple TV, Xbox 360 o PS3.
- Quemar vídeo a un DVD reproducible con una atractiva plantilla de DVD gratuita.
- La caja de herramienta versátil incluye arreglando los metadatos de vídeo, creadores de GIF, convertidor VR y grabador de pantalla.
- OS Soportados: Windows 10/8/7/XP/Vista, mac OS 10.15 (Catalina), 10.14, 10.13, 10.12, 10.11, 10.10, 10.9, 10.8, 10.7, 10.6
Como Editar Vídeos Utilizando Wondershare Vídeo Converter Ultimate
Tutorial en Vídeo: Wondershare Vídeo Converter Ultimate - Editar Vídeos
Paso 1 Por favor descarga este software a tu computadora y comiénzalo después de la instalación, entonces veras una interfaz como la pantalla a continuación.

Paso 2 Haz clic en la opción Agregar Archivos, luego selecciona tu vídeo objetivo y haz clic en el botón Abrir. O puedes directamente arrastrar y dejar el vídeo aquí
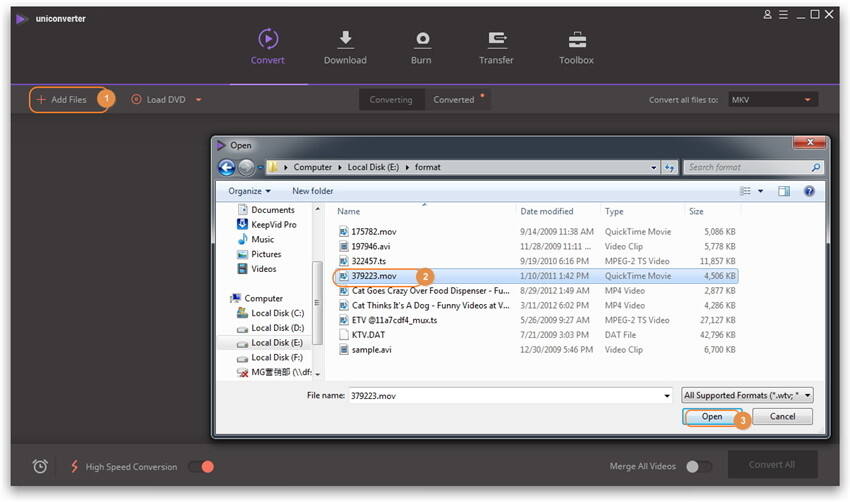
Paso 3 Los botones de edición son solo bajo el vídeo cargado, haz clic en cualquiera de ellos para comenzar a editar. Entonces veras una ventana de edición, haz clic en la pestaña Efecto.
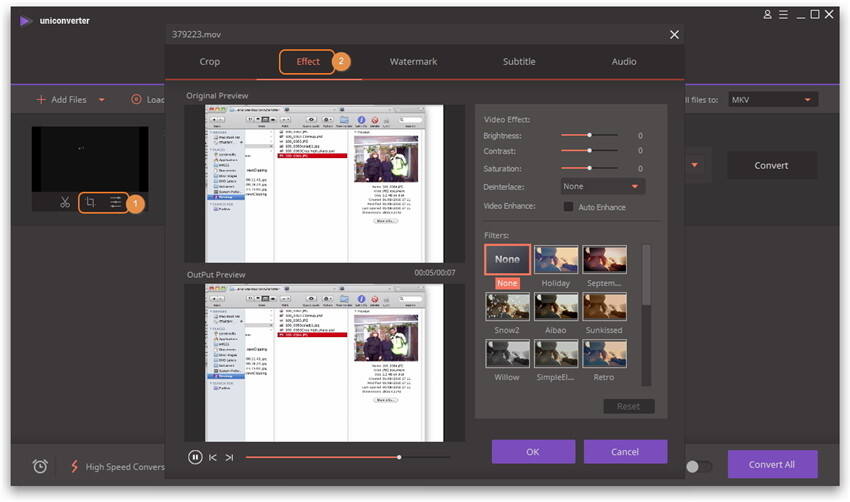
Paso 4 existen muchas funciones de edición a su servicio incluyendo Desentrelazado. Puedes afinarlo desde las opciones desplegable.
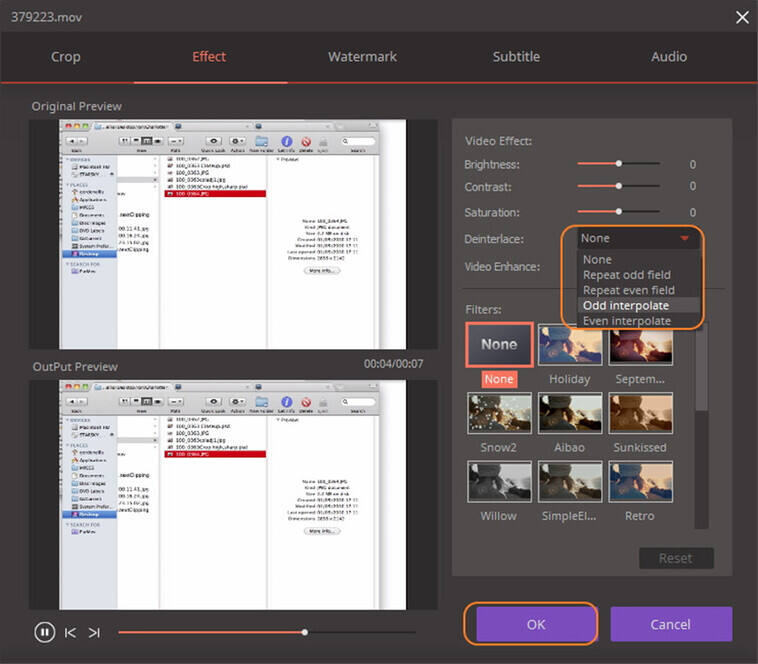
Paso 5 Después de elegir la opción de desentrelazado, haz clic en OK para confirmar y luego haz clic en Convertir Todos para proceder. Luego tu vídeo será desentrelazado en un periodo corto de tiempo.
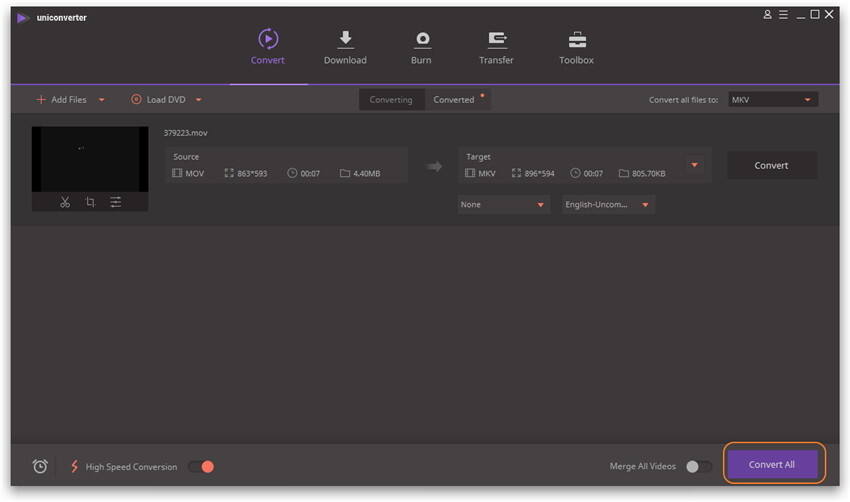
Nota: En esta parte, solo introdujimos el desentrelazado como ejemplo, puede también unir, cortar, rotar, marca de agua, colocar subtítulos, ajustar, contraste, aplicar el efecto de escala gris a vídeo, así como también ajustar el volumen, brillo, saturación o vídeos


