Las tres maneras simples de acelerar un video en Windows 10/PC
Por Manuel Gonzalez • 2025-09-02 09:52:28 • Soluciones
Hay muchas razones por las cuales puedes querer acelerar un video en Windows 10 o en cualquier otro dispositivo. Por ejemplo, puedes grabar un video en cámara lenta que quieras acelerar a la velocidad normal. Tambien, puede que tengas un video normal al cual quieres aumentar su velocidad para agregar filtros especiales y emojis para hacerlo más divertidos y entretenido de mirar en TikTok, Facebook, Instagram y otras redes sociales. En ese caso, aprender cómo de acelerar un video en Windows 10 o en MacOS tiene mucho sentido. Este artículo te introduce 3 simples ejemplos.
- Parte 1. ¿Cómo utilizar el reproductor de Windows para acelerar un video?
- Parte 2. ¿Cómo utilizar Windows Movie Maker para acelerar un video?
- Parte 3. Cómo usar Wondershare UniConverter para acelerar un video en Windows [Recomendado!]
Parte 1: ¿Cómo utilizar el reproductor de Windows para acelerar un video?
En esta parte, te enseñare cómo cambiar la velocidad de reproducción en Windows 10 usando el reproductor Windows. Normalmente el software ya viene instalado en tu sistema operativo Windows y puede abrir archivos digitales cómo MOV, MKV, MP4, AVI y más. Ademas de Windows 10, esta aplicación es tambien compatible con Windows 7 y Windows 8.1.
A continuación estan los pasos de cómo de acelerar un video en Pc usando el reproductor de Windows:
1. Ve al explorador de archivos de Windows y despues abre el video que quieras reproducir usando el reproductor de Windows. Para hacer eso, haz clic derecho en tu video elige Abrir Con, y despues haz clic en el Reproductor de Windows.
2. Si apareces en el modo de Vista, haz clic en Ver y en la barra Reproduciendo Ahora para ir a la pantalla de reproducción. De forma alternativa. haz clic en Ctrl+3 para cambiar al modo "Ahora Reproduciendo". Tambien puedes dejar la pantalla del reproductor al hacer clic en el boton Cambiar a Biblioteca en la esquina superior derecha.
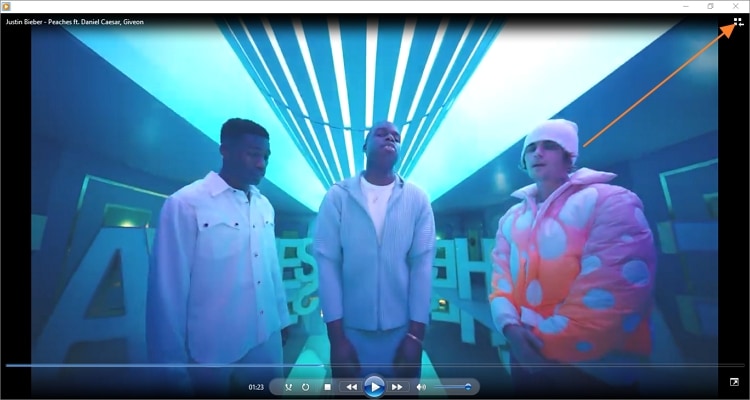
3. Despues, haz clic derecho en la pantalla de reproducción y despues elige las Mejoras. Luego, presiona Configuraciones de la Velocidad de Reproducción para abrir la función WMP para ajustar la velocidad del video.

4. En la ventana de velocidad de reproducción, elige Lento, Normal o Rápido cómo la velocidad del reproductor. Otra forma de disfrutar es seleccionar la tasa de la velocidad de reproducción manualmente. En este caso, 0.5 para lento, 1.0 para normal y 1.4 para rápido. De cualquier forma, elige la velocidad de reproducción que se sea mejor para ti.

5. Veras los símbolos "Adelante" (>) y "Atrás" (<) en la parte superior. Haz clic en el boton de atrás para abrir las configuraciones del ecualizador. Continua haciendo clic en el boton de atrás para acceder a opciones adicionales, fundiciones cruzadas, efectos de videos y mucho más. Si estas satisfecho, cierra la ventana de configuración del velocidad.
6. Ahora puedes reproducir el video editado y disfrutarlo. Si el programa no responde, recarga tu video y este trabajará como nuevo.
Nota: Aunque el reproductor de Windows viene preinstalado en las computadoras Windows, las funciones de la aplicaciones para acelerar un video tiene algunas desventajas. Primero, usarlo es un poco complicado para principiantes. Tambien, el video editado puede fallar al reproducir o aparecer con error la mayoría del tiempo. Lo que es peor, esta aplicación le hace falta funciones de edición de video esenciales para eliminar, reducir, cortar y mucho más. Aun así, vale la pena.
Parte 2: ¿Cómo utilizar Windows Movie Maker para acelerar un video?
El reproductor de Windows es otra aplicación para reproducir archivos para PC. Cómo con el WMP (Reproductor de Windows), esta aplicación viene preinstalada en tu Windows 7 y te permite crear y mejorar videos con fácilidad. La interfase de usuario es simple de aprender e integra herramientas para editar videos cómo aplicar efectos, filtros, textos y mucho más.
Pero ¿puede Windows Movie Maker acelerar un video? Si, Windows Movie Maker puede hacer lento o acelerar videos, aunque los efectos de velocidad disponibles son bastante limitados. Abajo estan los pasos para usar Windows Movie Maker para acelerar videos en Windows 7 y Windows 8.1:
1. Empieza por abrir el video que deseas acelerar en Windows Movie Maker antes de arrastrarla en la linea de tiempo.
2. Despues de eso, haz clic en la barra Herramientas de Edición de Videos en la barra de navegación. Tambien veras la barra de Hogar, Animación, Efectos Visuales y Proyecto.
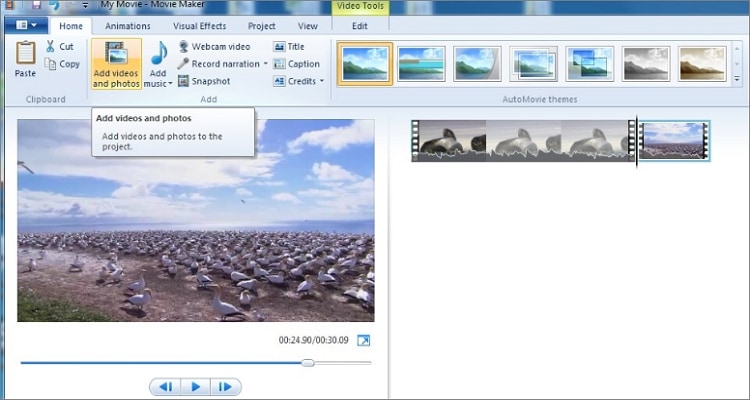
3. Ahora abre el menú Velocidad y elige el número de veces que quieres aumentar la velocidad del video. Esta multiplicador disponible son incrementos relativos a la velocidad original del video.
Por ejemplo, si eliges 0.5x, reducirás la velocidad original del video a la mitad. Por otro lado, si seleccionas el máximo 64x, significa que aceleras la velocidad video original a una tasa de 64 veces. Esto es lo mejor si tu video esta destacando algo que es muy lento.

4. Por último, revisa la velocidad de tu video para ver si cumple con tus requisitos. Si no es así, puedes ajustarlo al aplicar pasos similares a los que se discutieron anteriormente. Si esto lo resuelve, exporta el nuevo video y disfrutalo.
Nota: cómo la mayoría de las aplicaciones preinstalada, Windows Movie Maker viene con sus limitaciones y desventajas. Primero, los usuarios de Windows 10 puede olvidarse usar esta aplicación ya que Microsoft ya no es compatible con esta. Tambien, la cantidad de veces que puedes acelerar o volver lento un video ya esta predeterminado. Esto significa que no puedes hacerlo manualmente. Más aun, le hace falta funciones de edición de videos esenciales como cortar, girar, rotar y más.
Parte 3. Cómo usar Wondershare UniConverter para acelerar un video en Windows [¡Recomendado!]
Las dos aplicaciones preinstaladas de Windows de arriba tiene serios problemas. Por ejemplo, Windows Movie Maker ya no esta disponible para los usuarios de Windows 10. En cuanto a WMP, carece de funciones de edición esenciales. Por lo tanto, instala Wondershare UniConverter y disfruta de una edición de video rápida, profesional y sin pérdidas. Para empezar, esta aplicación admite más de 1000 formatos de medios digitales, incluidos MP4, MOV, 3GP, MTS, etc. Después de agregar tu video, puedes aumentar la velocidad en 1.25x, 1.5x o 2x. También puedes reducir la velocidad del video en 0.5x o 0.25x para crear el video perfecto en cámara lenta. Como era de esperar, este software también permite a los usuarios realizar tareas básicas de edición de video, como cortar, acortar, agregar efectos visuales, ajustar el volumen del video, etc. Finalmente, y lo más importante, viene con herramientas adicionales como una grabadora de DVD, copiador de CD, creador de GIF, grabador de pantalla, etc.
Wondershare UniConverter - Editor de video n.º1 para PC
 Wondershare UniConverter - Tu Completa Caja de Herramientas de Video para Windows/Mac
Wondershare UniConverter - Tu Completa Caja de Herramientas de Video para Windows/Mac

- Admite más de 1000 formatos de medios para convertir, como MP4/MKV/AVI/MOV/MP3/WAV y muchos más.
- Puedes cortar no solo audio WAV, sino también archivos multimedia en más de 1000 formatos de archivo.
- Edita videos con funciones de corte, recorte, efecto, rotación, añadir marcas de agua, entre otras.
- La herramienta de compresión de video hará que un archivo de video de gran tamaño sea más pequeño apropiado para tu dispositivo.
- Caja de herramientas con funciones adicionales, que incluyen Creador GIF, Reparador de metadatos de medios, Grabador de CD, Convertidor de Imagen, etc.
- SO soportado: Windows 10/8/7/2003/Vista/XP, Mac OS 10.15 (Catalina), 10.14, 10.13, 10.12, 10.11, 10.10, 10.9, 10.8, 10.7, 10.6.
Aplica estos sencillos pasos para acelerar un video en Windows 10 usando Wondershare UniConverter:
Paso 1 Sube el archivo de video para acelerar.
Visita el sitio web oficial de Wondershare y luego descarga e instala UniConverter. Después de eso, haz clic en la pestaña Convertidor antes de arrastrar y soltar tu clip en el espacio de trabajo. Alternativamente, presione el botón Agregar Archivos para iniciar y buscar un archivo de video en el Explorador de archivos. Incluso puede cargar un video desde DVD o Blu-ray haciendo clic en el botón Cargar DVD.
![]()
Paso 2 Ajusta la velocidad del vídeo.
A continuación, haz clic en el botón Efectos debajo de la miniatura de tu video cargado. Luego, en la ventana Efecto, haz clic en la pestaña Cambiar velocidad. Ahora puedes elegir la velocidad adecuada para tu video. Además, haz clic en el botón de reproducción para obtener una vista previa de la velocidad del video antes de guardar.
![]()
Paso 3 Continúa editando el video (opcional).
También puedes completar las siguientes acciones de edición:
- Ajuste los efectos y aplique filtros: aún en la pestaña Efectos, puedes retocar el contraste, el brillo, la saturación y el balance de blancos del video. También puedes usar un filtro de video de las decenas de opciones disponibles.
![]()
- Recortar: Después de ajustar los efectos de color, haz clic en la pestaña Recortar para recortar y rotar tu video. Aquí, puedes ingresar manualmente el área de recorte o cambiar el tamaño del video arrastrando el recortador hacia adentro o hacia afuera. Además, puedes rotar, voltear y elegir la relación de aspecto perfecta para tu video.
![]()
- Marca de Agua: ¿Deseas aplicar una imagen única o una marca de agua de texto a tu video? Puedes hacerlo en la pestaña Marca de Agua. Recuerda que puedes seleccionar el tipo de fuente, el color, el tamaño y la transparencia.
![]()
- Audio: ¿La narración de audio o video de fondo es demasiado alta o ruidosa? Haz clic en la pestaña Audio y luego ajusta el control deslizante de volumen hacia la izquierda o hacia la derecha y elige un nuevo nivel de volumen. También puedes mejorar la voz humana en tu video, estéreo y eliminar el ruido de fondo.
![]()
- Ajustar: Cierre la ventana Efecto y luego haz clic en el icono Recortar. En la ventana de ajuste, puedes ajustar los controles de corte para establecer una nueva duración de video. También puedes cortar con precisión ingresando manualmente un tiempo de inicio y finalización antes de hacer clic en el botón Cortar. Además, los usuarios pueden reorganizar los segmentos recortados. Haz clic en Aceptar si estás satisfecho.
![]()
Paso 4 Elige un formato de salida y convierte.
¿Quieres exportar tu video a un formato de salida diferente? Si ese es el caso, abre el menú Formato de Salida, haz clic en Video y luego elige un nuevo formato y resolución de destino. Alternativamente, haz clic en la pestaña Dispositivo para exportar tu video a iPhone, Samsung, Apple TV y otros formatos populares listos para dispositivos. De cualquier manera, selecciona una ruta de destino en la sección Ubicación del Archivo antes de hacer clic en Iniciar Todo. Wondershare UniConverter guardará tu nuevo video sin comprometer la calidad.
![]()
Conclusión
Estas son las formas más efectivas y directas de cómo acelerar un video en Windows 10. Con ellos, puedes crear el video perfecto de avance rápido o cámara lenta sin problemas. Pero como se dijo, las aplicaciones de Windows preinstaladas tienen algunas limitaciones de edición de video. Peor aún, no son compatibles con las computadoras Mac. Por lo tanto, usa Wondershare UniConverter para obtener la mejor experiencia de edición de video en computadoras Mac o Windows.
Manuel Gonzalez
staff Editor