Por Manuel Gonzalez • 2025-09-02 09:51:00 • Soluciones
Puede que usted desee ejecutar CDs de audio en su sistema y reproducirlos con el Reproductor VLC. Lo bueno del reproductor VLC es el hecho de que puede hacer con él más que simplemente escuchar música o ver su película favorita. VLC le permite ripear CDs de audio para guardar su album favorito en su sistema.
Si usted no sabe cómo usar esta función, este artículo seguramente le será de ayuda. Continúe leyendo para que se entere de cómo usar VLC para ripear un CD de audio.
- Parte 1. ¿Cómo Ripear un CD de Audio Utilizando VLC en Windows?
- Parte 2. ¿Cómo Ripear un CD de Audio Utilizando VLC en Mac?
Wondershare UniConverter - Su Mejor Asistente de VLC
- Con esta herramienta usted puede ripear audio MP3 desde más de 1000 formatos de vídeo, como AVI, MKV, MOV, MP4, etc.
- Convierta a un parámetro prestablecido optimizado para casi todos los dispositivos.
- Este programa tiene una velocidad de conversión 30 veces mayor que cualquiera de los convertidores convencionales.
- Le permite editar, mejorar y personalizar sus archivos de vídeo.
- Descargue/grabe vídeos desde páginas web donde se comparten vídeos.
- Busque metadatos para sus películas de iTunes automáticamente.
- Este programa posee una combinación de herramientas versátiles que incluyen; arreglar metadatos de vídeos, creador de GIF, transmitir vídeos a TV, convertidor VR y grabador de pantalla.
- Con la tecnología líder en la Industria, APEXTRANS puede convertir vídeos con cero pérdida de calidad o compresión del vídeo.
- Es compatible con los Sistemas Operativos: Windows 10/8/7/XP/Vista, para mac OS 10.10 o superior
Parte 1. ¿Cómo Ripear un CD de Audio Utilizando VLC en Windows?
Paso 1 Abrir el reproductor VLC e insertar su CD en la unidad de CD de la computadora. Ahora diríjase al menú Medio y abra la opción Convertir/Guardar.
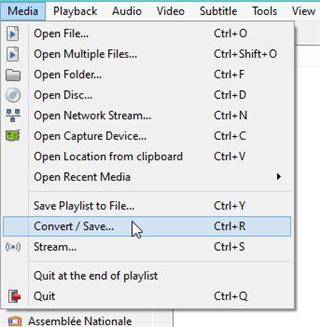
Paso 2 Seleccione la pestaña Disco en la parte superior y haga click en abrir medio. Mantenga la casilla CD de audio marcada. Usted puede seleccionar las pistas que desea ripear desde el CD. Una vez que haya hecho su selección simplemente haga clik en Convertir utilizando el menú desplegable en la opción Convertir/Guardar.
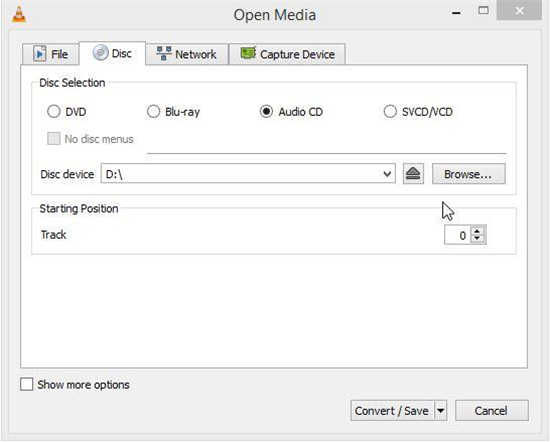
Paso 3 En la ventana siguiente, seleccione el destino de salida del archivo y su nombre. Cuando esté escribiendo asegúrese de agregar la extensión del formato al nombre. Bajo Preferencias asegúrese de haber seleccionado el perfil mp3 u otro formato de audio que prefiera para guardar las pistas en los archivos de CD de salida.

Paso 4 Ahora simplemente haga click en el botón Iniciar para ripear el CD de audio. Puede verificar el progreso en la interfaz principal.
El tiempo requerido para ripear el CD depende del drive y del tamaño de los archivos.
Parte 2. ¿Cómo Ripear un CD de Audio Utilizando VLC en Mac?
El método para ripear un CD de audio en MAC no es tan distinto, ya que la interfaz de VLC y otros no cambian mucho. Sin embargo, para guiarle en este método aquí se encuentran los pasos a seguir en Mac.
Paso 1 Ejecute el reproductor VLC e inserte el CD de audio que desea ripear en la unidad de CD de la computadora. Comience por dirigirse al menú Archivo y abra la opción Convertir/Emitir.

Paso 2 En la siguiente pantalla, vaya a la pestaña Abrir Medio. Tendrá que configurar varias cosas. Primero seleccione el disco y elija los archivos de audio que desea ripear. Ahora seleccione la opción Convertir en la parte inferior.
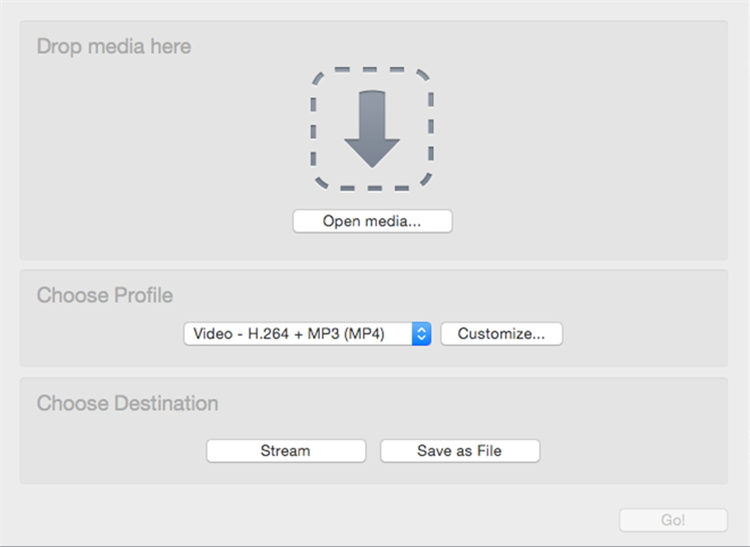
Paso 3 Introduzca el destino del archivo y el nombre con la extensión como un archivo de CD. Asegúrese de seleccionar el perfil adecuado para su archivo de salida. Elija si lo desea como .mp3 o como otro formato.
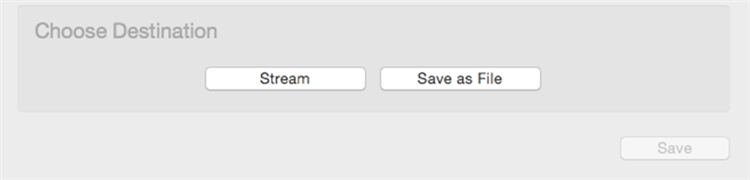
Paso 4 Una vez que haya configurado todas sus preferencias, simplemente haga click en Iniciar para comenzar el proceso.
Puede ver su archivo de CD en el destino que ha determinado en su Mac.

