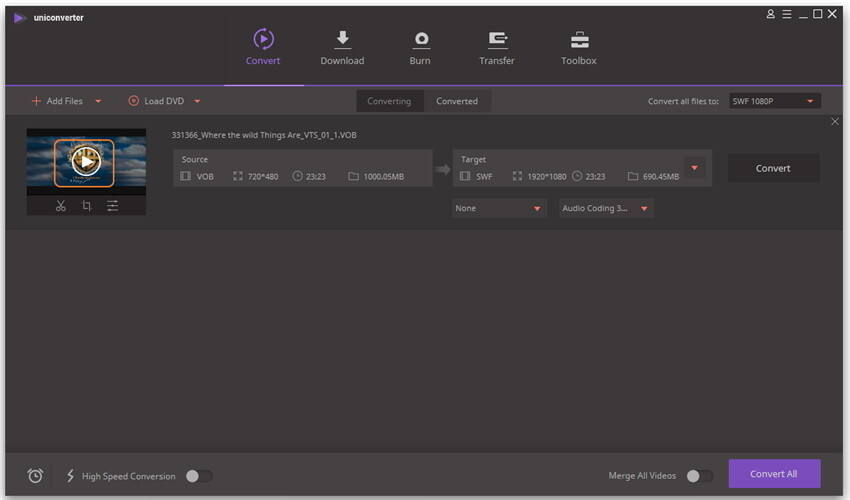Por Manuel Gonzalez • 2025-09-02 09:51:00 • Soluciones
El Reproductor Multimedia VLC es el reproductor multimedia portátil más avanzado. Muchos usuarios de este reproductor multimedia obtienen el mejor soporte para disfrutar de su entretenimiento. Este programa es compatible con una amplia variedad de formatos como MPEG-4, MPEG-2, MPEG-1, MP3, y DivX. La característica más destacada de esta herramienta es que también es compatible con VCDs, DVDs, y varios protocolos de transmisión. Un archivo ISO es una imagen de DVD o CD y se refiere como imagen de disco en general. Este tipo de archivo es muy útil para respaldar de manera eficiente DVDs o CDs. Hoy en día están disponibles más que unas cuantas herramientas para montar ISO. Usted puede montar el archivo ISO utilizando cualquier herramienta en esta categoría. Cada archivo ISO termina con la extensión de ISO.
- Parte 1. 4 Métodos Elegibles para Utilizar el Reproductor VLC para Reproducir Archivos ISO en Windows
- Parte 2. Guía Paso a Paso Acerca de Cómo Reproducir Archivos ISO con el Reproductor Multimedia VLC en MAC
- Parte 3. El Asistente VLC que Debe Tener (Altamente Recomendado)
Parte 1. 4 Métodos Elegibles para Utilizar el Reproductor VLC para Reproducir Archivos ISO en Windows
Existen cuatro métodos para reproducir archivos ISO con el Reproductor Multimedia VLC en Windows.
Método 1: En el Reproductor Multimedia VLC en Windows, seleccione Medio > Abrir Archivo. Obtendrá un diálogo estilo navegador para escoger la imagen ISO de su preferencia, luego haga click en el botón "Abrir" para reproducir el contenido del archivo ISO inmediatamente.
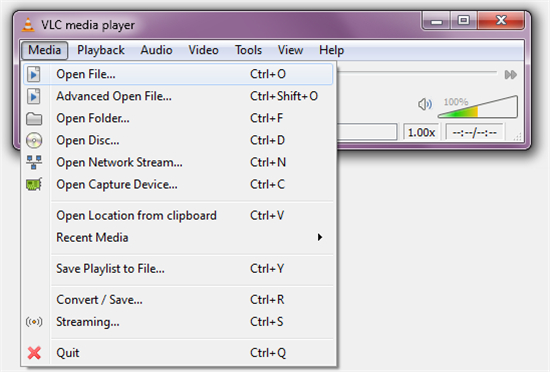
Método 2: Abra la Ventana del Explorador de Windows. Arrastre el archivo ISO a la interfaz del Reproductor Multimedia VLC.
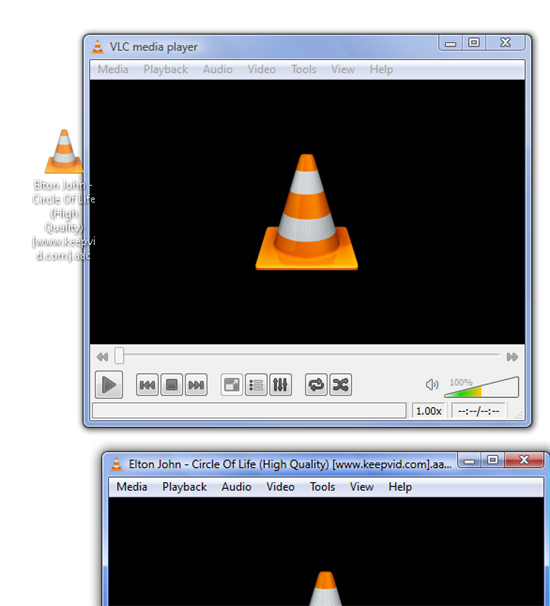
Método 3: Haga click con el botón derecho en el archivo ISO para seleccionar la opción “Abrir con” y luego “Elegir programa predeterminado”. Seguidamente, seleccione “Más Programas”. Si usted no logra hacerlo en su computadora en el primer intento, puede escoger este reproductor multimedia de la lista.
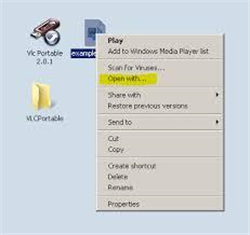
Usted debe marcar la casilla más conveniente en la lista de programas. Este proceso usualmente permite que el Reproductor Multimedia VLC abra archivos ISO. Este sencillo método hace que este reproductor multimedia sea el programa predeterminado para abrir cada archivo ISO.
Método 4: Haga click con el botón derecho en el archivo ISO y verifique las Propiedades. Haga click en “Cambiar” en la ventana de propiedades. Navegue hasta el Reproductor Multimedia VLC manualmente.
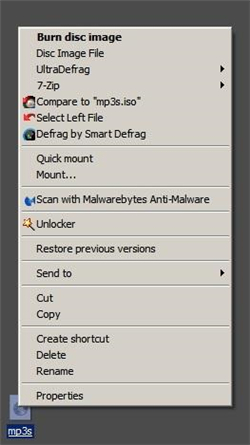
Nota: Si usted hace click en el botón “Aplicar”, el archivo ISO se habrá configurado para “Abrir con” este reproductor multimedia.
Parte 2. Guía Paso a Paso Acerca de Cómo Reproducir Archivos ISO con el Reproductor Multimedia VLC en MAC
Siga los simples pasos que se encuentran a continuación, y usted ahora será capaz de reproducir archivos ISO con un Reproductor Multimedia VLC en Mac.

Paso 1 Hacer click con el botón derecho en el archivo ISO y seleccionar Abrir con/Utilidad de Discos.
Paso 2 Hacer click en el ícono que se muestra bajo ISO en la Utilidad de Discos.
Paso 3 Hacer click con el botón “Montar” de color azul.
Paso 4 Este proceso monta la imagen en el formato de disco legible.
Paso 5 Abrir el Reproductor Multimedia VLC.
Paso 6 Seleccionar Archivo > Abrir Archivo Avanzado > pestaña Disco.
Paso 7 En la pestaña Disco, seleccione el botón Video_TS Folder.
Paso 8 Haga click en “Navegar” y seleccione la imagen ISO más esperada.
Paso 9 Seleccione el Video_TS folder en esta imagen y haga click en “Abrir”.
Parte 3. El Asistente VLC que Debe Tener (Altamente Recomendado)
Wondershare UniConverter es hoy en día, el convertidor de vídeo máz avanzado del mundo. Este convertidor de vídeo es la mejor opción cualdo el Reproductor Multimedia VLC no puede reproducir algunos archivos ISO. Esto se debe a que Wondershare UniConverter es el mejor asistente para VLC. Una lista de herramientas de edición se encuentra disponible en este convertidor de vídeo amigable con el usuario. Los usuarios de este convertidor tan completo pueden convertir, descargar, editar, grabar, transferir y ver archivos multimedia en más de 150 formatos.
 Wondershare UniConverter
Wondershare UniConverter

- Es un reproductor para reproducir de todo con la función de conversión.
- Convierta vídeos a más de 1000 formatos, incluyendo MP4, AVI, WMV, FLV, MKV, MOV y más.
- Le permite editar, mejorar y personalizar sus archivos de vídeo
- Grabe y personalice su DVD con un menú de plantillas DVD gratuitas
- Descargue o grabe vídeos desde más de 10,000 páginas web donde se comparten vídeos
- Este programa posee una combinación de herramientas versátiles que incluyen; arreglar metadatos de vídeos, creador de GIF, transmitir vídeos a TV, convertidor VR y grabador de pantalla
- Es compatible con los Sistemas Operativos: Windows 10/8/7/XP/Vista, mac OS 10.15 (Catalina), 10.14, 10.13, 10.12, 10.11, 10.10, 10.9, 10.8, 10.7, 10.6
¿Cómo Reproducir Archivos ISO con Wondershare UniConverter?
Los pasos detallados para reproducir archivos ISO con Wondershare UniConverter en Windows y Mac son casi los mismos. Sin embargo, usted debe obtener la versión adecuada para su computadora.
Paso 1 Importar sus archivos ISO
Ejecute Wondershare UniConverter luego de la instalación, seguidamente haga click en Cargar DVD bajo la sección Convertir para agregar los archivos ISO que desee. O directamente puede arrastrar un archivo ISO y dejarlo en la ventana del programa.
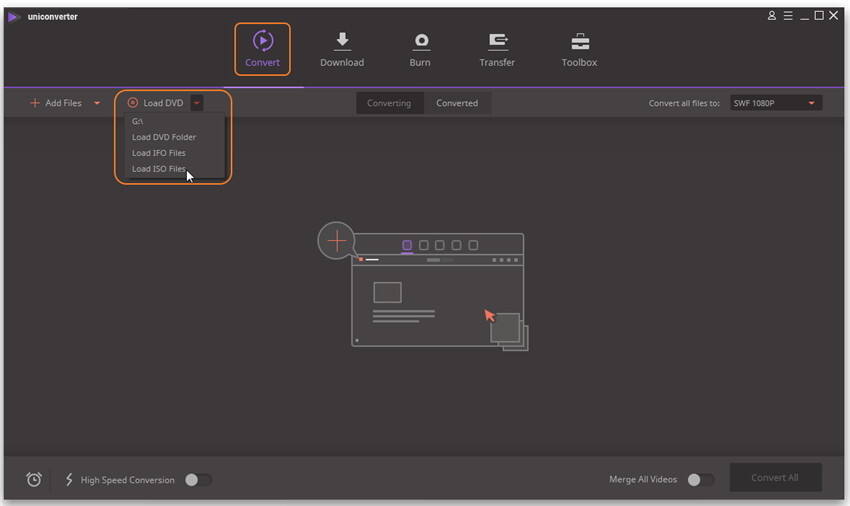
Paso 2 Reproducir archivos ISO
Mueva su ratón sobre la miniatura del archivo ISO recién agregado, usted verá un ícono para reproducir en el medio, tal cual como se muestra en la captura de pantalla, simplemente haga click en el mismo. También puede hacer click con el botón derecho en la barra de tareas del vídeo y seleccionar Reproducir para empezar a reproducir el archivo ISO inmediatamente.