Cómo Usar VLC como Convertidor de Video
Por Manuel Gonzalez • 2025-09-02 09:45:55 • Soluciones
VLC es un reproductor multimedia popular con algunas funciones avanzadas que lo hacen perfecto. La razón es que admite una amplia variedad de archivos y formatos multimedia. VLC no solo reproduce archivos multimedia, también ofrece opciones creativas de edición. Puede que necesites convertir formatos de archivo al editar. Aquí te damos una guía paso a paso para convertir archivos de video en Windows y Mac.
- Parte 1. Cómo Convertir VLC a Convertidor de Video En Windows
- Parte 2. Cómo Usar VLC como Convertidor de Video En Mac
 Wondershare UniConverter (originalmente Wondershare Video Converter Ultimate) -Tu Mejor Alternativa VLC
Wondershare UniConverter (originalmente Wondershare Video Converter Ultimate) -Tu Mejor Alternativa VLC

- Convierte video a más de 1000 formatos, incluyendo MP4, AVI, WMV, FLV, MKV, MOV y más
- Convierte para casi todos los dispositivos.
- Conversión 30X más rápida que los convertidores convencionales.
- Edita, mejora & personaliza tus videos.
- Quema y personaliza tu DVD con plantillas de menú de DVD.
- Descarga o graba videos de +10,000 sitios de videos.
- Caja de herramientas versátil que combina arreglar metadatos de video, hace GIS, transmite video a TV, convierte a VR y graba pantalla.
- Tecnología APEXTRANS convierte videos sin pérdida de calidad o compresión de video
- Soporta: Windows 10/8/7/XP/Vista, Mac OS 10.15 (Catalina), 10.14, 10.13, 10.12, 10.11, 10.10, 10.9, 10.8, 10.7, 10.6
Parte 1. Cómo Convertir VLC a Convertidor de Video En Windows
A los usuarios de Windows les gusta más usar VLC que Windows Media Player, así como sus funciones de conversión para crear videos que sean compatibles para otros dispositivos. Si no sabes cómo convertir formatos de video en Windows, aquí están los pasos.
Paso 1 Abre el reproductor VLC, ve al menú de Media para convertir y guardarlos en Convert/Save.
Paso 2 Luego verás la ventana de “Open Media”. Ve a la pestaña de File, hay dos seccione. En la primera sección agrega los archivos que quieres convertir en segundos, puedes incluir un archivo de subtítulos para agregarlos al archivo de video.
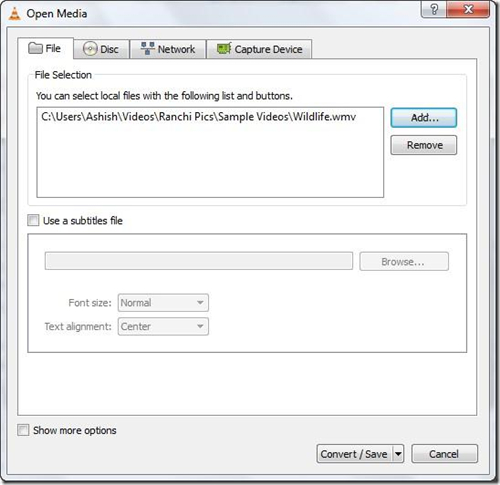
Paso 3 Después de completar las dos secciones, haz click en el botón de Convert/Save, necesitarás especificar la carpeta de la ubicación de destino y el nombre del video así como su perfil.
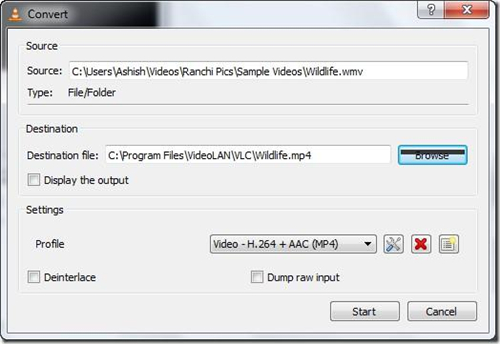
Nota: VLC da perfiles por defecto que son ampliamente usados como audio o formatos de video.
Paso 4 Haz click en Start para seguir con la conversión. El reproductor VLC transmite los archivos de video dos veces más rápido que la velocidad de reproducción mientras los convierte, una vez finalizado, verás el archivo de salida en el formato deseado.
Tips: VLC está precargado con códecs importantes, pero si de alguna manera le faltan algunos códecs a tu software, puedes instalar el paquete de códecs. Trata de conseguir el paquete de códecs K-lite. Solo búscalo en google y encontraras un link de descarga. Los formatos compatibles con VLC incluyen 3gp, avi, flv, mov, mkv, mp4, mpeg1, mpeg2, DivX, H / I 263, audio Mpeg 2, mp3, flac, pcm y A-law.
Parte 2. Cómo Usar VLC como Convertidor de Video En Mac
También puedes usar VLC para convertir archivos en tu Mac que se pueden reproducir en iTunes y cargar en iCloud para sincronizarlos con tus otros dispositivos Apple. Aquí están los pasos para convertir videos en Mac:
Paso 1 Abre el reproductor de VLC en tu Mac, ve al menú de File hasta Convertir/Stream. Espera a que se abra la caja de diálogo. En la ventana, selecciona los archivos que quieras convertir haciendo click en Open Media. En la sección de abajo puedes agregar archivos de subtítulos para agregarlos al video. Haz click en Convertir/Stream para seguir.
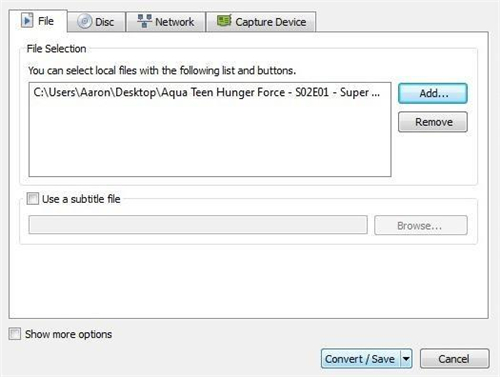
Paso 2 Ahora escoge el perfil que necesitas convertir. Hay varios ajustes que puedes usar para crear un perfil personalizado. Escoge uno que quieras convertir y haz click en Save as File.
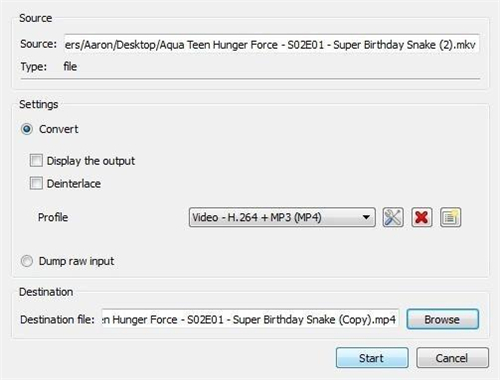
Paso 3 Una vez que el proceso comience, solo espera a que termine. Puedes ver el progreso. Mira el archivo una vez que la conversión termine.
Tips: Puedes agregar más códecs instalando los códecs K-lite para Mac. Sin embargo, cualquiera que sea el sistema operativo que uses, VLC viene con casi todos los formatos para ayudarte a ver videos y escuchar música. VLC para Mac soporta convertir formatos de video de y a 3gp, avi, flv, mov, mkv, mp4, mpeg1, mpeg2, DivX, H/I 263, Mpeg 2 audio, mp3, flac, pcm y A-law.
Manuel Gonzalez
staff Editor