Por Manuel Gonzalez • 2025-09-10 10:43:25 • Soluciones
Mucha gente conoce VLC como uno de los mejores reproductores multimedia gratuitos, pero pocos saben que también es un potente convertidor de video a MP3. Si tienes un archivo de video (como MP4, AVI, o MKV) y solo quieres el audio, no necesitas descargar ningún software nuevo. Puedes usar el mismo VLC Media Player que ya tienes instalado.
En esta guía completa y actualizada para 2025, te enseñaremos paso a paso cómo convertir video a MP3 con VLC en Windows y Mac de forma fácil y totalmente gratis. Además, te daremos la solución a los problemas más comunes y te mostraremos una alternativa aún más potente.
Nota del Editor: Esta guía te enseñará el método gratuito con VLC. Si buscas la forma más rápida, convertir múltiples archivos a la vez y sin errores, te recomendamos probar la alternativa profesional: Wondershare UniConverter.
- Parte 1. Guía Detallada: Cómo Convertir Video a MP3 con VLC (Windows y Mac)
- Parte 2. ¿Problemas? Soluciones a Errores Comunes al Convertir con VLC
- Parte 3. La Alternativa Más Rápida y Fiable a VLC: UniConverter
Parte 1. Guía Detallada: Cómo Convertir Video a MP3 con VLC (Windows y Mac)
El proceso para convertir un video a MP3 con VLC Media Player es muy similar tanto en Windows como en Mac. Sigue estos pasos cuidadosamente para extraer el audio de tus videos sin complicaciones.
Paso 1 Abrir la herramienta de conversión
Inicia VLC. En el menú superior, haz clic en Medio y luego selecciona Convertir... en el menú desplegable. También puedes usar el atajo de teclado Ctrl + R.
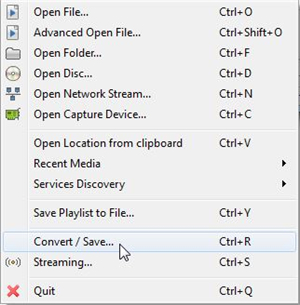
(Nota para Mac: En macOS, esta opción se encuentra en el menú Archivo > Convertir / Emitir...).
Paso 2 Añadir el archivo de video que quieres convertir
En la ventana que se abre, haz clic en el botón + Añadir... para buscar y seleccionar el archivo de video (por ejemplo, un archivo MP4) que deseas convertir a MP3. Una vez añadido, haz clic en el botón Convertir / Guardar en la parte inferior.
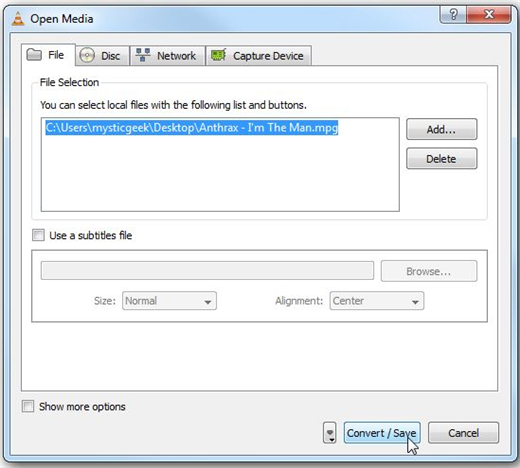
Paso 3 Seleccionar el perfil de salida "Audio - MP3"
Ahora verás la ventana principal de conversión. En la sección "Perfil", haz clic en el menú desplegable y selecciona la opción Audio - MP3. Este es el paso más importante para asegurarte de que el resultado sea un archivo de sonido.
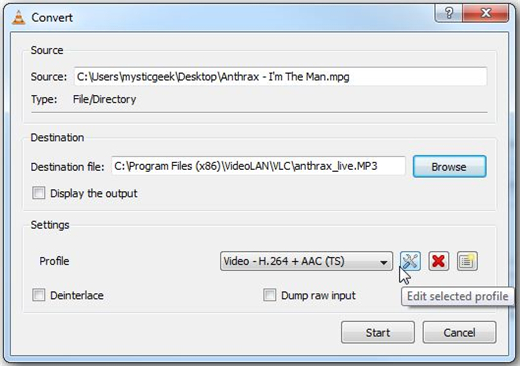
Paso 4 Elegir el destino y el nombre del archivo final
En la sección "Destino", haz clic en el botón Explorar para elegir dónde quieres guardar tu nuevo archivo MP3. Es muy importante que al escribir el nombre del archivo, le añadas manualmente la extensión ".mp3" al final. Por ejemplo: mi_cancion.mp3. Después, haz clic en "Guardar".
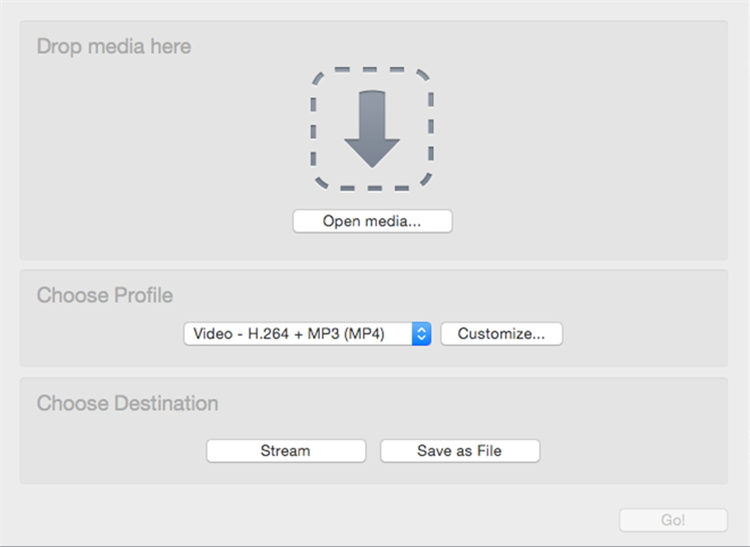
Paso 5 Iniciar la conversión de VLC a MP3
Finalmente, haz clic en el botón Iniciar. Verás que la barra de progreso de VLC comienza a moverse rápidamente, como si estuviera reproduciendo el video. Esto indica que la conversión está en proceso. Cuando la barra llegue al final, tu archivo MP3 estará listo en la carpeta que seleccionaste.
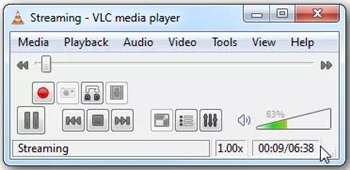
Parte 2. ¿Problemas? Soluciones a Errores Comunes al Convertir con VLC
A veces, el convertidor de VLC a MP3 puede presentar algunos problemas. Aquí te dejamos las soluciones a los errores más frecuentes para que no te quedes atascado.
- Problema: El archivo MP3 convertido no tiene sonido o se escucha mal.
Solución: Este es el error más común. Vuelve al Paso 3, y en lugar de solo seleccionar "Audio - MP3", haz clic en el icono de la llave inglesa (Editar perfil seleccionado). Ve a la pestaña "Códec de audio", asegúrate de que el Códec esté en "MP3" y prueba a aumentar la "Tasa de bits" (Bitrate) a 192 kb/s o 256 kb/s para una mejor calidad. - Problema: La conversión se detiene o nunca termina.
Solución: Esto suele ocurrir con archivos de video muy grandes, de alta resolución (4K) o que podrían estar ligeramente corruptos. Asegúrate de tener la última versión de VLC instalada. Si el problema persiste, significa que el archivo es demasiado complejo para el conversor de VLC. - Problema: No encuentro la opción "Convertir".
Solución: Asegúrate de estar usando la versión de escritorio de VLC para Windows o Mac. Las versiones móviles o de la tienda de aplicaciones pueden tener funcionalidades limitadas.
Si estos problemas son recurrentes, puede que necesites una herramienta más especializada y fiable.
Parte 3. La Alternativa Más Rápida y Fiable a VLC: UniConverter
Aunque VLC es una herramienta fantástica y gratuita, su función de conversión no es la más intuitiva ni la más estable, especialmente para archivos grandes o conversiones en lote. Si buscas una manera de convertir video a MP3 sin errores, con la máxima calidad y a una velocidad superior, tu mejor opción es Wondershare UniConverter.
Cómo convertir video a MP3 con UniConverter en 3 simples clics
Paso 1 Agrega tus videos a UniConverter.
Inicia Wondershare UniConverter y simplemente arrastra y suelta todos los videos que quieras convertir en la ventana del programa. Puedes añadir varios a la vez.
![]()
Paso 2 Selecciona MP3 como formato de salida.
En la parte inferior, abre el menú "Formato de Salida", ve a la pestaña "Audio", selecciona "MP3" y elige la calidad que prefieras (por ejemplo, "Alta Calidad").
![]()
Paso 3 Convierte todos los videos a MP3.
Haz clic en el botón Iniciar todo. UniConverter utilizará la aceleración por hardware para convertir todos tus archivos a MP3 a una velocidad hasta 90 veces mayor que VLC y sin ninguna pérdida de calidad.
![]()
 Wondershare UniConverter - Tu Caja de Herramientas de Vídeo Definitiva
Wondershare UniConverter - Tu Caja de Herramientas de Vídeo Definitiva

- Conversión sin errores: Convierte más de 1000 formatos de video y audio sin los fallos comunes de VLC.
- Velocidad 90X superior: Gracias a la tecnología APEXTRANS y la aceleración por GPU.
- Conversión por lotes: Convierte cientos de archivos a la vez con un solo clic.
- Calidad sin pérdidas: Extrae el audio de tus videos manteniendo el 100% de la calidad original.
- Herramientas adicionales: Incluye un editor de video, compresor, grabador de pantalla, descargador y mucho más.
- OS Soportados: Windows 11/10/8/7, macOS 10.11 y posterior.
