Cómo reproducir videos 4K sin problemas con VLC 4K Player
Por Manuel Gonzalez • 2025-09-02 11:48:18 • Proven solutions
Sin duda, el contenido de video 4K UHD se está imponiendo en todo el mundo, y con ello llega la demanda de ver estos videos 4K UHD también en la computadora, y ahí es donde radica el mayor problema. Así que, si estás leyendo este artículo, éste va a ser tu guía para reproducir tus videos 4K favoritos sin problemas con VLC 4K Player y algunas otras alternativas que definitivamente serán grandes soluciones a tu problema.
- Parte 1. ¿Puede VLC reproducir 4K?
- Parte 2. Tres reproductores de video 4K gratuitos de primera categoría que debes tener
- Parte 3. La mejor alternativa a VLC 4K Player para reproducir videos 4K fácilmente
Parte 1. ¿Puede VLC reproducir 4K?
La triste verdad es que los videos 4K consumen muchos recursos, como el procesador, la memoria RAM y la memoria gráfica. Todos los reproductores de Media que hay en Internet afirman que pueden reproducir estos videos 4K sin problemas, mientras que la realidad es todo lo contrario. Los verdaderos entusiastas del video, ya sean principiantes o expertos, conocen la mejor opción, que es claramente VLC. Se puede obtener fácilmente y es gratuito, lo que funciona como una joya para estos aficionados. A pesar de ello, hemos oído a algunos usuarios de VLC quejarse a menudo de problemas comunes como el "tartamudeo" y el "retraso" de los videos en el reproductor de Media.
A continuación te mostramos 5 formas de resolver este problema, para que puedas tener una experiencia libre de perturbaciones al reproducir videos 4K en la computadora sin problemas con el reproductor de Media VLC.
1. Descarga la última versión de VLC 3.0 Media Player
La última versión viene con un mejor sistema de soporte para la reproducción de estos videos de alta definición, por lo que una forma de solucionar este problema es descargando la última versión.
2. Sube el valor de tu caché
Otra solución para tus vídeos 4k UHD que "tartamudean" puede ser arreglar los valores de la caché en la configuración de tu software. Así puedes acceder a los valores de la caché –
Paso 1: Vas a Herramientas y seleccionas Preferencias.
Paso 2: En la sección de Mostrar Configuración, haz clic en la opción Todo.
Paso 3: En Configuración Avanzada, selecciona Entrada / Códecs.
Paso 4: En Configuración Avanzada, también tienes que hacer algunos cambios en los valores de la caché. Cambia el valor de Caché de Archivos (ms) de 300 a valores mayores como 10.000 o incluso 12.000.
P.D: También puedes probar a ajustar los valores de Caché de red (ms), y Caché de disco (ms) a un número mayor y ver lo que te parece que funciona mejor.
3. Intenta arreglar tu configuración de salida de video
A menudo, cambiar la salida de video a DirectX DirectDraw ayuda a reproducir los videos 4k HD sin problemas en VLC 4k Player. A continuación, te explicamos cómo puedes cambiar la configuración de la salida de video –
Paso 1: Ve a Herramientas > Preferencias > Video.
Paso 2: En Salida, en Configuración de Video, tienes que cambiar la opción de salida de video de Automático a DirectX (DirectDraw). (También puedes optar por OpenGL).
Paso 3: No olvides hacer clic en Guardar.
4. Activa la aceleración de la GPU de VLC Media Player
Los videos 4K UHD exigen una gran cantidad de potencia de procesamiento. Por lo tanto, es esencial que actives la función de decodificación acelerada por GPU en VLC para proporcionar esta mayor demanda de procesamiento. A continuación te explicamos cómo puedes hacerlo –
Paso 1: Ve a Herramientas > Preferencias > Entradas y Codecs.
Paso 2: Selecciona Usar Decodificación Acelerada por GPU en la ventana de Configuración de Entradas y Codecs.
Paso 3: Haz clic en Guardar.
Paso 4: Reinicia el VLC para poder reproducir de nuevo el video 4K.
5. Comprimir los videos 4K UHD
Convertir estos videos de alta definición en un formato de archivo comprimido también hace el efecto y reproduce el 4k de forma extremadamente fluida. Hay muchos servicios seguros de convertidores de video en línea, de los que puedes hacer uso. Para una reproducción fluida del 4k en el reproductor VLC, los convertidores de video 4K convierten y comprimen los videos 4K UHD como H.264 MP4, MOV, AVI, etc., al formato HD.
Parte 2: Tres reproductores de video 4K gratuitos de primera categoría que debes tener
Ahora ya conoces las sugerencias y trucos para que tu reproductor VLC 4k funcione como una magia para tus videos 4K y obtengas la mejor experiencia, pero ¿a quién no le gusta tener alternativas?
Aquí tienes algunas de las mejores selecciones de reproductores de video que pueden ofrecerte un nivel de calidad sin precedentes para los videos 4K que quieras ver –
1. Disfruta de videos 4K con 5KPlayer
5k Player es una de las opciones más populares que satisfacen muy bien la necesidad de un reproductor que soporte la reproducción de medios 4k 2160p. Lo que lo hace destacar es el hecho de que, a diferencia de otros reproductores que tienen la reproducción de videos 4k UHD como una característica complementaria, éste gira completamente en torno a ella. Este reproductor permite la reproducción de videos 4k y sus implicaciones. También te permite ver tus videos especiales en una pantalla grande a través de AirPlay. No sólo eso, sino que viene con una velocidad de hardware incorporada, que convierte los formatos de video de 4k y 8k sin ningún tipo de problemas.
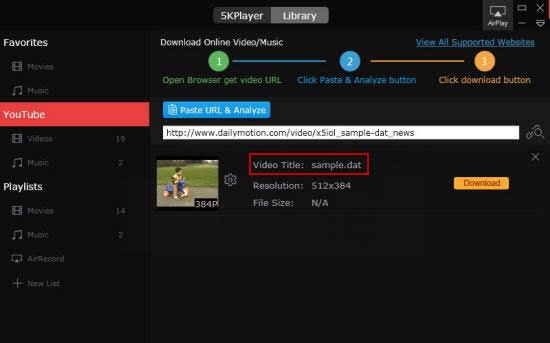
Ventajas:
- Compatible con los principales formatos de video y de audio.
- La compatibilidad con la reproducción en 4k funciona perfectamente.
- Gran experiencia como descargador de YouTube.
Desventajas:
- Como principiante, el software podría ser una experiencia abrumadora y requeriría unas cuantas habilidades para explorar bien las características para hacer un uso completo de él.
2. MPC-HC
MPC HC está diseñado con una calidad de video de vanguardia y es un popular reproductor multimedia 4K de código abierto, extremadamente ligero, que amplía su compatibilidad con todos los formatos de archivos de video sin necesidad de códecs adicionales. Ofrece una plataforma libre de publicidad y te mantiene 100% protegido contra el spyware. Es una solución ligera tanto para la CPU de SSE como para los sistemas antiguos. Además, funciona como un reproductor todoterreno que también puede usarse como un reproductor DVB. Este software tiene muchas características, incluyendo códecs de visualización de discos DVD, archivos de películas MPEG1, MPEG2, MPEG 4 y x.264, MP3 y archivos Ogg.
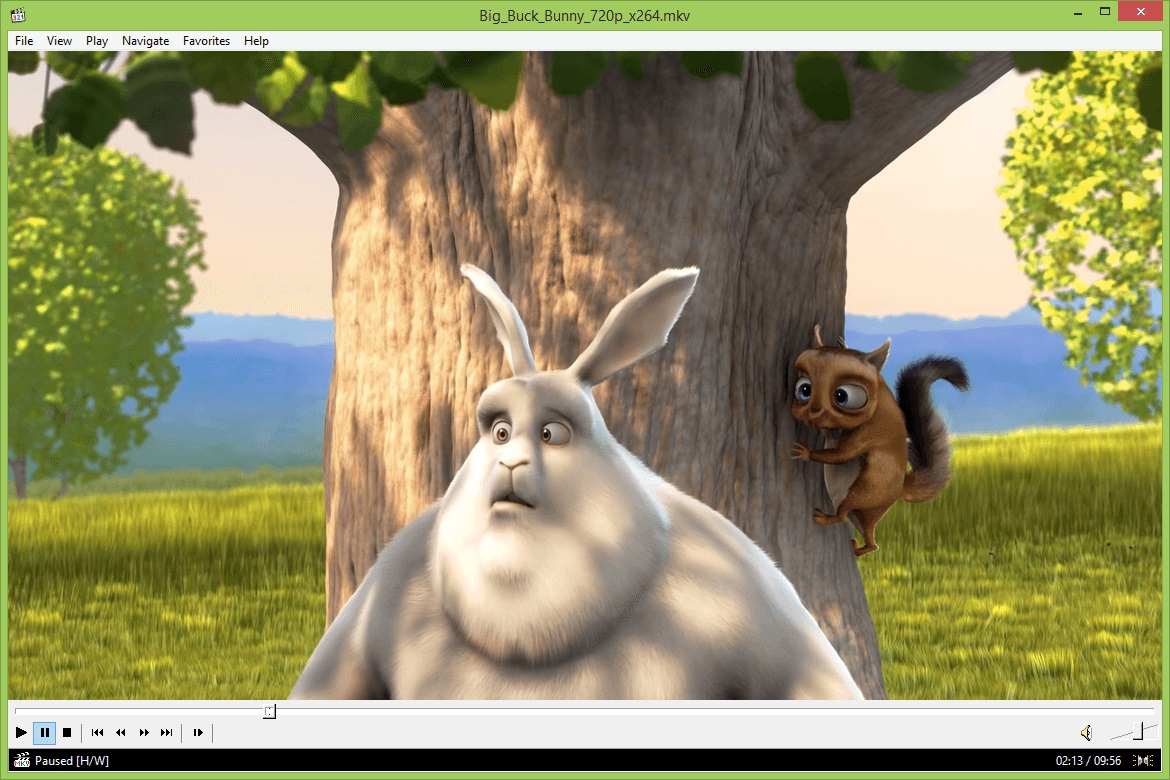
Ventajas:
- Rápido como un rayo y muy ligero.
- No requiere instalación.
- Disponibilidad de versiones de 64 bits.
Desventajas:
- Algunas de las funciones avanzadas de este software requieren orientación para los usuarios que son nuevos en el uso del software, pero la información de ayuda no resuelve completamente todas las dudas, lo que puede resultar molesto.
3. DivX Player
Este software galardonado no deja de impresionarte reproduciendo, creando y emitiendo tus selecciones de video favoritas, incluyendo DivX, MKV, AVI y HEVC hasta 4k. Los videos 4K UHD también se pueden ver junto con otros archivos de video de alta calidad en DivX. Tanto si tienes Windows como Mac, puedes descargar el software DivX de forma gratuita. No dejará de sorprenderte con sus funciones avanzadas, sobre todo la capacidad de reproducción HD y UHD para asombrarte con la excelente calidad de los videos.

Ventajas:
- Es muy fácil configurar y utilizar el códec Divx.
- Mantiene una alta calidad visual mientras comprime segmentos de video largos en tamaños pequeños.
- Ofrece compatibilidad con dos monitores.
- Se puede descargar gratuitamente tanto en Mac como en Windows.
Desventajas:
- Es un códec comercial, por lo que tienes que pagar dinero para acceder a sus funciones premium.
- No se puede utilizar en todas las plataformas.
Parte 3: La mejor alternativa a VLC 4K Player para reproducir videos 4K fácilmente.
No hay duda de que VLC gana la carrera en la reproducción de videos 4K sin problemas en la computadora, pero aquí tenemos otra alternativa a VLC que le hace una fuerte competencia - Wondershare UniConverter. Es una solución única para convertir cualquiera de tus archivos de Media en formato 4k. Con esto, cualquier video puede ser transformado a una resolución 4k de 3840 x 2160 o 4096 x 2160. Además, con esta herramienta puedes reproducir videos 4K en tu computadora y también descargarlos directamente de YouTube usando el descargador integrado. Junto con eso, los archivos se pueden convertir 30 veces más rápido en comparación con otros convertidores.
 Wondershare UniConverter - Tu Completa Caja de Herramientas de Video para Windows/Mac
Wondershare UniConverter - Tu Completa Caja de Herramientas de Video para Windows/Mac

- Admite más de 1000 formatos de medios para convertir, como MP4/MKV/AVI/MOV/MP3/WAV y muchos más.
- Puedes cortar no solo audio WAV, sino también archivos multimedia en más de 1000 formatos de archivo.
- Edita videos con funciones de corte, recorte, efecto, rotación, añadir marcas de agua, entre otras.
- La herramienta de compresión de video hará que un archivo de video de gran tamaño sea más pequeño apropiado para tu dispositivo.
- Caja de herramientas con funciones adicionales, que incluyen Creador GIF, Reparador de metadatos de medios, Grabador de CD, Convertidor de Imagen, etc.
- SO soportado: Windows 10/8/7/2003/Vista/XP, Mac OS 10.15 (Catalina), 10.14, 10.13, 10.12, 10.11, 10.10, 10.9, 10.8, 10.7, 10.6.
Cómo convertir videos 4K para reproducirlos en tu computadora.
Paso 1 Inicia UniConverter y agrega los videos a convertir
Lo primero y más importante es añadir los videos que quieres convertir. Pulsa el botón de documento en la categoría Convertidor de video y añade el montón de archivos que quieres convertir de 4k.

Paso 2 Selecciona el formato de salida
En la parte inferior de la ventana principal, abre el menú Formato de salida, ve a la pestaña Vídeo, elige el formato de salida que desees de la lista de la izquierda, y luego elige la resolución adecuada.

Paso 3 Pulsa el botón de convertir
Puedes convertir todos estos archivos a la vez o individualmente pulsando el botón Convertir, pero mientras lo haces, debes asegurarte de que el botón de Conversión de Alta Velocidad de la esquina superior derecha está activado. Todos se convertirán con éxito en poco tiempo.

Puedes convertir todos estos archivos a la vez o individualmente pulsando el botón Convertir, pero al hacerlo, tienes que asegurarte de que el botón de Conversión de Alta Velocidad de la esquina superior derecha está activado. Todos serán convertidos con éxito en poco tiempo.
Paso 4 Accede a los videos convertidos y reprodúcelos
Una vez que hayas convertido finalmente los videos, puedes acceder a ellos simplemente pulsando el botón Abrir, que te llevará directamente a los videos recién formateados. Puedes reproducir lo que desees.
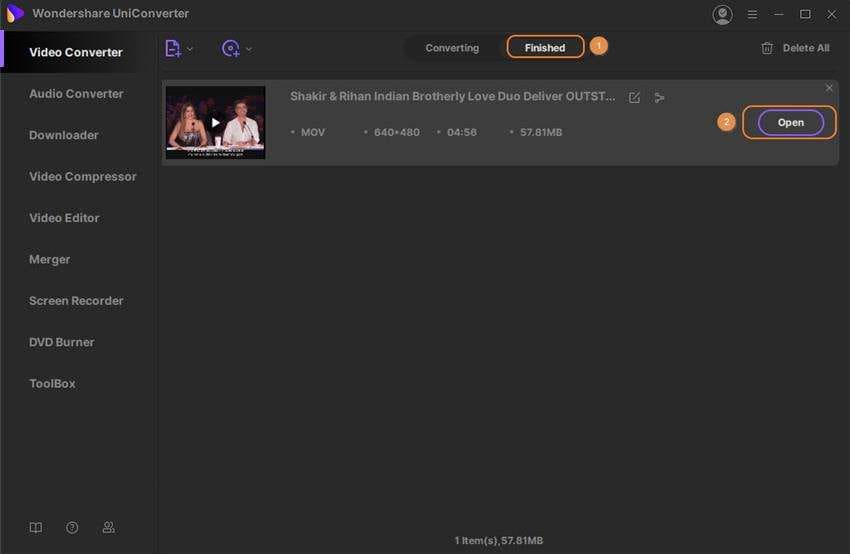
Conclusión:
Así pues, por fin estás bien equipado con unos cuantos reproductores de media estupendos para reproducir tus videos 4K. Hay mucho software por ahí con una amplia gama de otras características, pero estas fueron unas cuantas selecciones con un nivel inigualable de funciones a la hora de reproducir videos 4K sin problemas. En lugar de cambiar a un nuevo reproductor de media a la ligera, sigue los métodos anteriores y reproduce sin problemas tus videos 4K en tu VLC Media Player favorito de siempre. Además, si quieres nuestra sugerencia y la mejor solución, te recomendamos que empieces a usar Wondershare UniConverter para una solución sencilla y más eficaz.
Manuel Gonzalez
staff Editor