Convertidor de MP4 a VLC: Cómo Resolver VLC no Reproduce Archivos de MP4
Por Manuel Gonzalez • 2025-09-02 09:45:55 • Soluciones
¿Es posible reproducir archivos MP4 en el reproductor de medios VLC? En la mayoría de los casos, la respuesta es sí, pero a veces sucede que no puede reproducir archivos MP4 en el reproductor VLC tal como comentan los usuarios a continuación.
"Tengo un video MP4 que puedo reproducir con Windows Media Player, pero VLC no pudo reproducirlo. Intenté reinstalar el último VLC pero no tuve suerte";. -Usuario de videohelp.com
MP4 es un formato de archivo de video con contenedor multimedia. La mayoría de los archivos MP4 están codificados con los diferentes codecs de video. Si está utilizando un archivo de video perfecto que no está dañado, el problema puede estar relacionado con el codec de video. Puede resolver esto probando otro reproductor de video o convirtiendo un archivo MP4 a otro formato compatible con VLC usando un Convertidor de MP4 a VLC: Wondershare UniConverter (originalmente Wondershare Video Converter Ultimate) en Mac o Windows.
- Parte 1. Las 3 principales razones y soluciones para VLC no puede reproducir archivos MP4
- Parte 2. Cómo resolver el problema de "VLC no reproduce MP4"
- Parte 3. 4 Consejos de Preguntas Frecuentes sobre VLC
Parte 1. Las 3 Principales Razones y Soluciones para VLC no Puede Reproducir Archivos MP4
Razón # 1: Limitación en la decodificación de hardware para formato MP4, especialmente para subtítulos
Solución: Vaya a VLC en su computadora y desactive la decodificación de video por hardware.
Vaya a Herramientas> Preferencias, luego haga clic en Mostrar toda la configuración en la parte inferior izquierda.
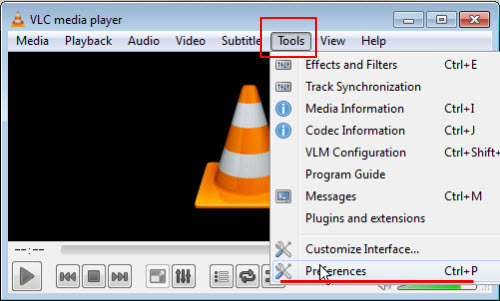
Ahora mueva el cursor a "Input/Codecs"> "Video Codecs"> "ffmpeg", elija Disable para la opción "Decodificación de hardware". Ahora reinicie su VLC y reproduzca el archivo MP4 nuevamente.
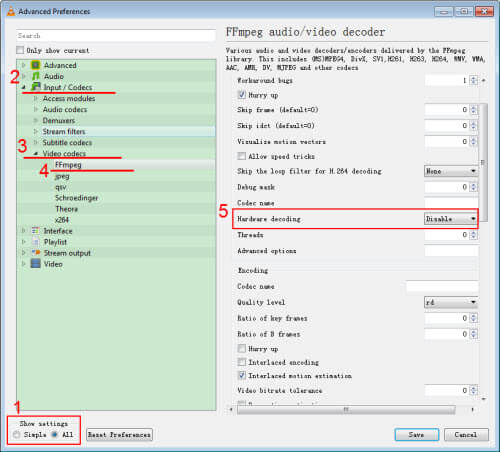
Razón # 2: Configuración incorrecta de video en las preferencias
Solución: Vaya a Herramientas> Preferencias en su computadora en VLC y verifique las siguientes configuraciones.
Marque la casilla "Habilitar video" si no está marcada anteriormente.
Marque la casilla "Decoraciones de Windows".
Haga clic en Salida y seleccione Salida de video X11 (XCB) como su salida de video.
Después de la configuración anterior, haga clic en el botón Guardar e intente reproducir archivos MP4 ahora.
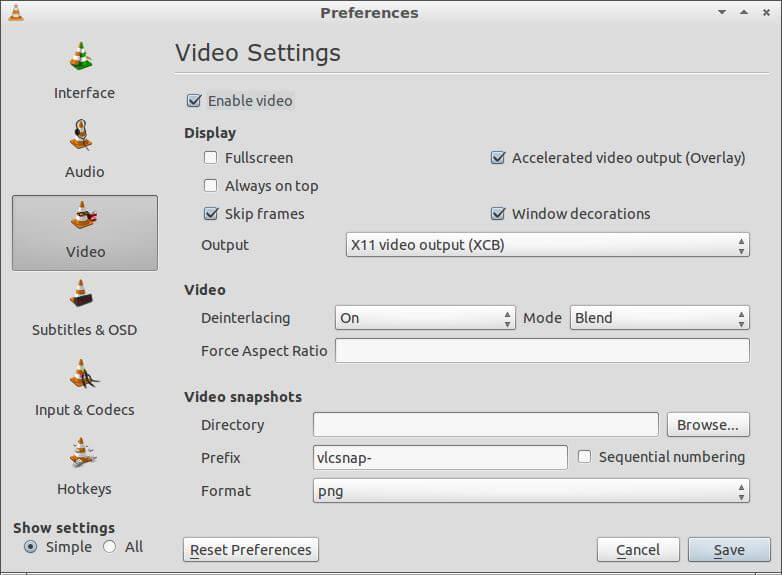
Razón # 3: versión demasiado antigua para VLC
Solución: VLC es un reproductor multimedia gratuito disponible en VideoLAN, que regularmente utiliza el programa para admitir más formatos con el fin de proporcionar una mejor experiencia de usuario. Para resolver el problema "VLC no reproducir" "archivos de video MP4", puede verificar si está usando la última versión de VLC. Si no es así simplemente actualice el programa visitando el sitio oficial de VLC para descargarlo.
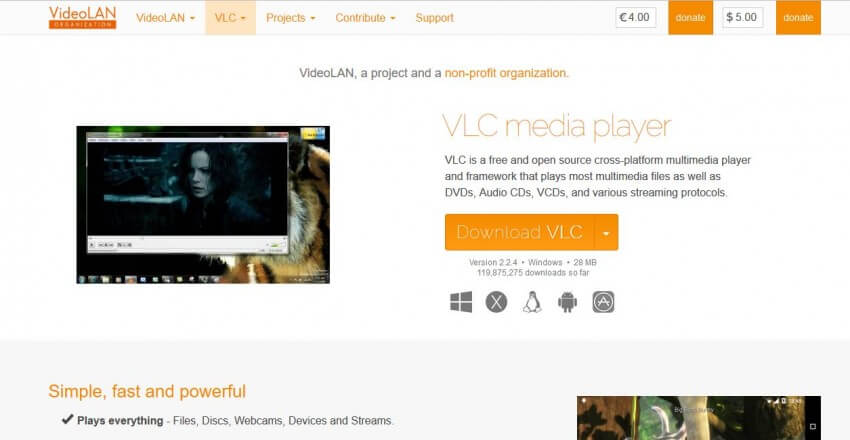
Parte 2. Cómo Resolver el Problema de "VLC no reproduce MP4"
Wondershare UniConverter (originalmente Wondershare Video Converter Ultimate) es un software excepcional para resolver el problema de "VLC que no reproduce MP4". Este software le permite convertir videos MP4 a formatos compatibles con VLC con solo unos pocos clics. No solo es un convertidor, sino un potente reproductor de video que reproduce cualquier formato de video. Además, Wondershare UniConverter (originalmente Wondershare Video Converter Ultimate) actúa como un software de descarga, grabador de DVD y video en streaming que ofrece una solución de video completa.
Wondershare UniConverter (originalmente Wondershare Video Converter Ultimate) - Su Completa Caja de Herramientas de Video
- Convierte formatos de video MP4 a 1000+ formatos como AVI, MKV, MOV, MP4, etc.
- Convierte a configuraciones optimizadas para casi todos los dispositivos.
- Reproduce videos en cualquier formato con su reproductor de video incorporado.
- Edita, mejora y personaliza sus archivos de video.
- Descarga/graba videos de 10000+ sitios de intercambio de videos en línea.
- Transmite videos desde su computadora a otros dispositivos, incluyendo Apple TV.
- Sistemas operativos compatibles: Windows 10/8/7 / XP / Vista, Mac OS 10.15 (Catalina), 10.14, 10.13, 10.12, 10.11, 10.10, 10.9, 10.8, 10.7, 10.6
Paso 1 Inicie Wondershare Video Converter
Instale el programa en su ordenador y ejecútelo. A continuación se muestra la interfaz del software Wondershare UniConverter (originalmente Wondershare Video Converter Ultimate).

Paso 2 Agregue archivos MP4 a Wondershare VLC Converter
Ahora busque archivos MP4 en su computadora para convertirlos en el formato compatible con VLC. Haga clic en la pestaña Convertir en la interfaz del software y luego puede navegar por los archivos haciendo clic en el botón Agregar Archivos o arrastrándolos.

Step 3 Vista Previa de Videos Importados
Después de seleccionar su archivo, Wondershare UniConverter (originalmente Wondershare Video Converter Ultimate) comenzará a agregar archivos. Una vez que se agregan los archivos, puede ver su miniatura como se muestra en la captura de pantalla.
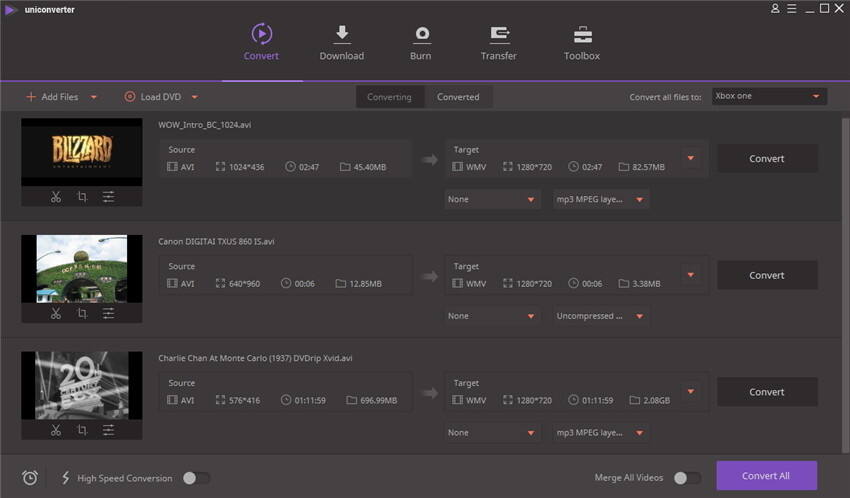
Paso 4 Seleccione el formato de salida
Ahora debe elegir el formato de salida de video. Puede elegirlo haciendo clic en el ![]() ícono desde la casilla Destino y, a continuación, elija el formato al que desea convertir.
ícono desde la casilla Destino y, a continuación, elija el formato al que desea convertir.

Paso 5 Convertir MP4 a Formato VLC
Haga clic en el botón Convertir Todo en la parte inferior derecha para iniciar la conversión de MP4 inmediatamente, y podrá ver claramente la barra de progreso en color púrpura. Cuando finalice la conversión, puede encontrar el archivo convertido en la pestaña Convertido.
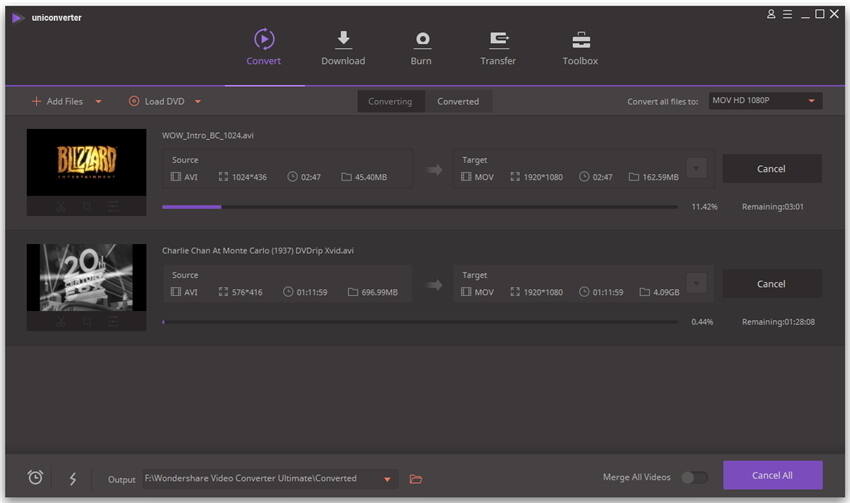
Parte 3. 4 Consejos de Preguntas Frecuentes sobre VLC
Pregunta n. ° 1: ¿Es posible convertir archivos multimedia a otro formato utilizando VLC?
Respuesta: Sí, solo vaya a Medios> Convertir/Guardar y agregue el archivo que desea convertir, seleccione el formato y luego haga clic en el botón Iniciar. Pero tenga en cuenta que VLC solo admite algunos formatos de conversión.

Pregunta n. ° 2: ¿Puedo reproducir videos en línea directamente en VLC?
Respuesta: Sí, puedes reproducir directamente videos en línea agregando sus URL. Haga clic en Medios> Abrir Flujo de Red y haga clic en la pestañ;a Network, luego copie y pegue la URL del video desde su navegador y presione el botón Reproducir.
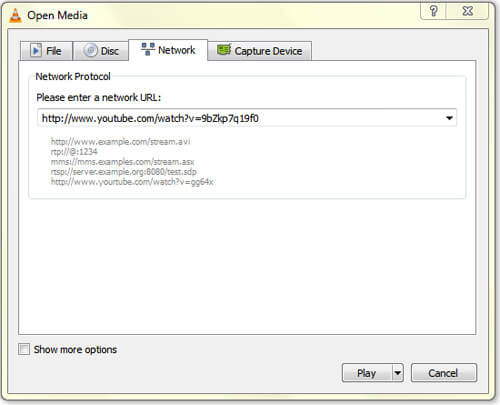
Pregunta n. ° 3: ¿Puedo grabar video de webcam con VLC?
Respuesta: Sí, simplemente haga clic en Medios> Dispositivo de captura y seleccione Presentación directa en el menú desplegable Modo de captura, seleccione Dispositivo de video y audio donde desea capturar, haga clic en el botón Reproducir ahora y comenzará la grabación.
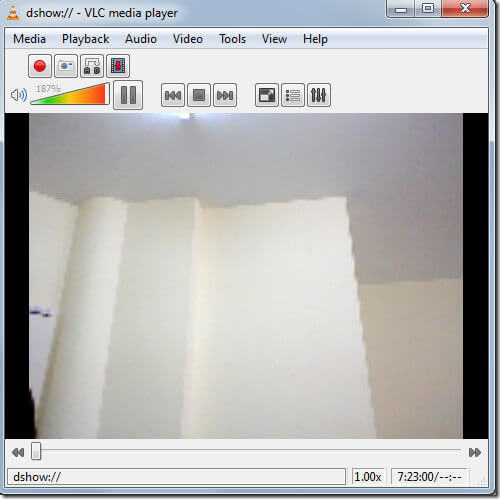
Pregunta n. ° 4: Cómo controlar VLC de forma remota desde un navegador
Respuesta: Puede habilitar esta función en Herramientas> Preferencias y luego hacer clic en el botón de Radio en la opción Mostrar Configuración. Ahora haga clic en la Interfaz> Seleccionar Interfaz Principal y Marque la casilla de verificación de la opción Web. Después de marcar la casilla de verificación Web, haga clic en la interfaz> Principal> Lua y elija una contraseña. Ahora esta función estará habilitada y usted podrá controlar su VLC con el navegador en un dispositivo móvil o portátil. Y para usar estas funciones en su navegador, escriba Localhost: 8080, luego ingrese la contraseña que elija al configurar. Ahora se mostrará el reproductor de medios VLC en su navegador.
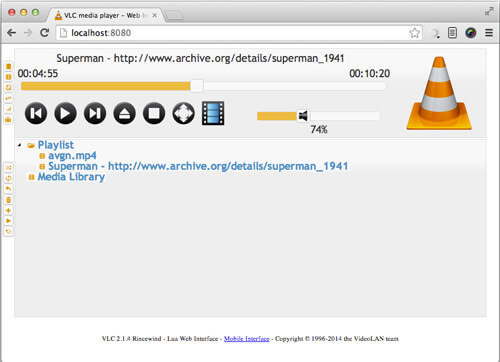

Manuel Gonzalez
staff Editor