3 Consejos Útiles para Reproducir Vídeos de YouTube con VLC Media Player
Por Manuel Gonzalez • 2025-09-02 09:45:55 • Soluciones
Puedes hacer mucho con VLC Media Player y una de esas cosas es que también puedes reproducir cualquier Vídeo de YouTube de tu elección usando el VLC Media Player. ¿Por qué querrías hacer eso cuando puedes hacer lo mismo en YouTube? Bueno, por razones como un mejor control sobre la representación del vídeo y el audio, mejores controles de búsqueda, etc. De todos modos, veamos rápidamente los pasos que uno tiene que seguir para poder hacer esto.
- Parte 1. Reproduce vídeos de YouTube directamente en VLC Media Player
- Parte 2. Ve listas de reproducción completas de YouTube en VLC Media Player
- Parte 3. ¿Cómo descargar un vídeo de YouTube usando VLC?
Parte 1. Reproduce vídeos de YouTube directamente en VLC Media Player (Windows y Mac)
Paso 1Abre el vídeo de YouTube que te gustaría ver en cualquiera de los navegadores que tienes y copia el enlace al vídeo desde la barra de direcciones de tu navegador.
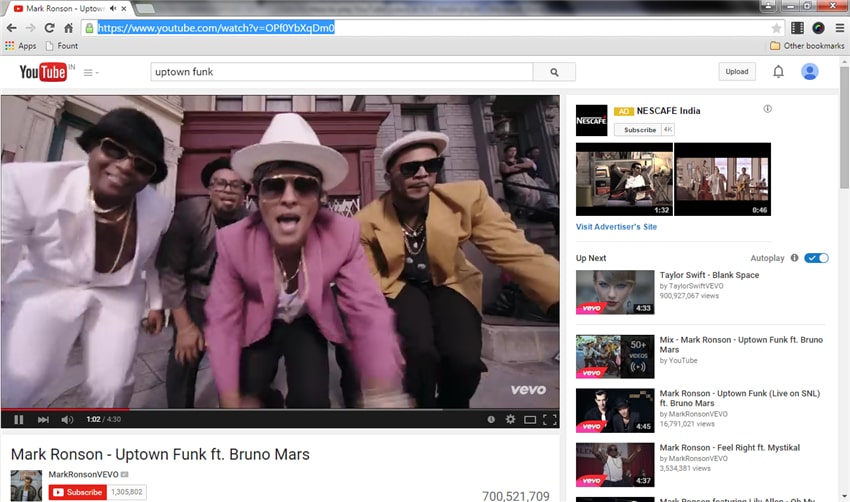
Paso 2 Ahora, abre el VLC Media Player en tu computadora y presiona Ctrl + N, esto debería abrir una ventana emergente llamada Open Media para ti. En la sección que dice Por favor ingrese una URL de red: ingresa el enlace al vídeo que habías copiado anteriormente y presiona Entrar o selecciona Reproducir en la parte inferior.
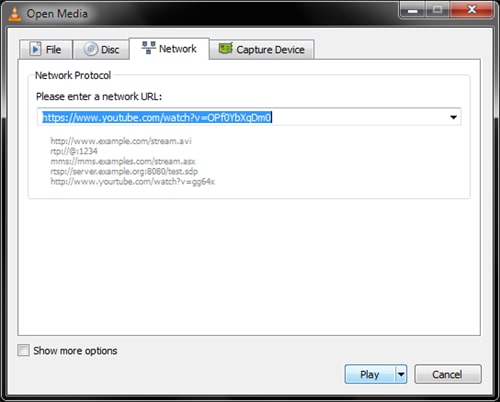
Ahora, VLC debería reproducir el vídeo en unos segundos después de haber realizado el Paso 2. ¡Disfruta!
Parte 2. Ve listas de reproducción de YouTube completas en VLC Media Player (Windows y Mac)
Paso 1 Ve a la lista de reproducción de YouTube en una ventana del navegador y copia el enlace a esa lista de reproducción.
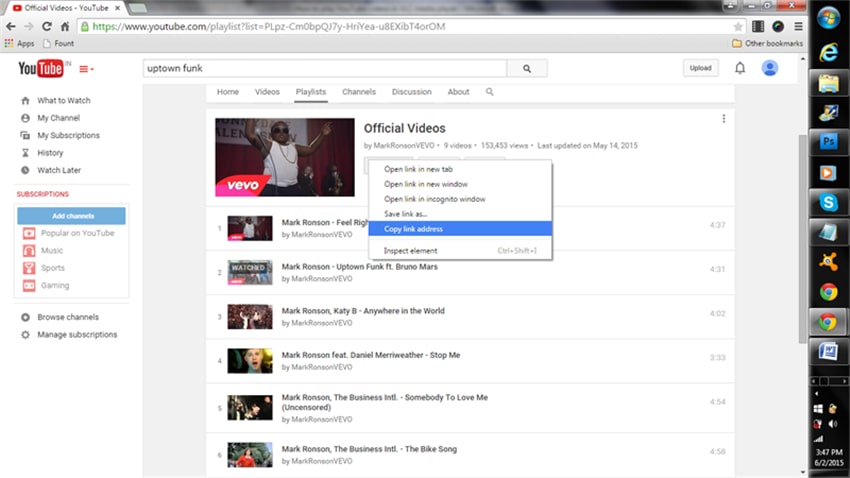
Paso 2 Ahora, ejecuta VLC Media Player en tu computadora y ve a Ver > Lista de reproducción o presione Ctrl + L. Esto debería abrir la sección Lista de reproducción que debería estar vacía en este punto.
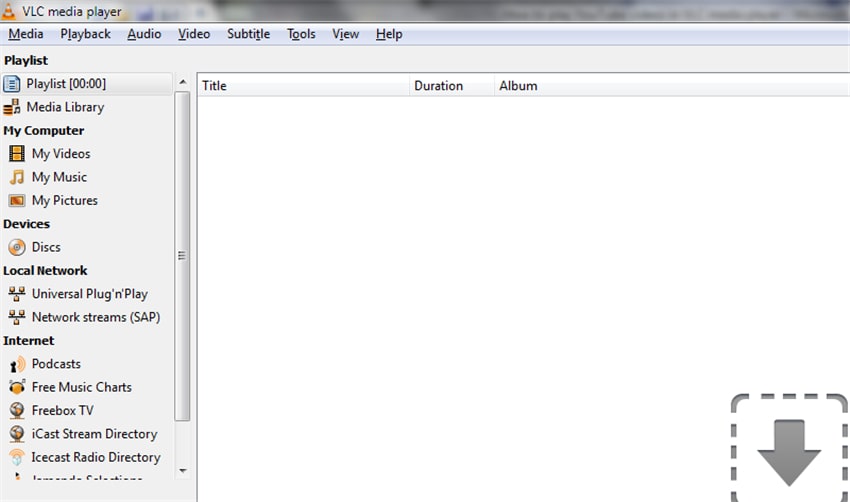
Paso 3 Como hemos hecho anteriormente, ahora presiona Ctrl + N para abrir la sección Abrir medios en VLC y pega aquí el enlace de la lista de reproducción de YouTube copiado anteriormente. Y, presiona el botón Reproducir o Entrar. Tan pronto como lo hagas, la lista de reproducción de VLC debe actualizarse con todos los vídeos en la lista de reproducción de YouTube y VLC debe comenzar a reproducirlos secuencialmente en breve.
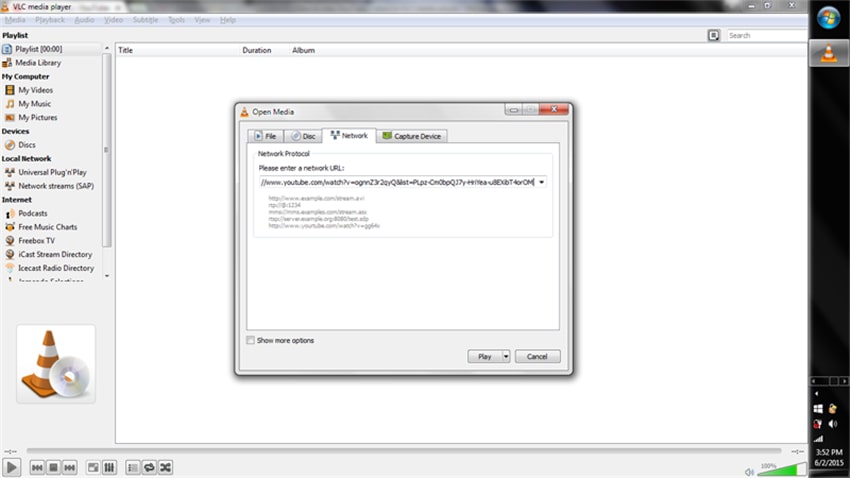
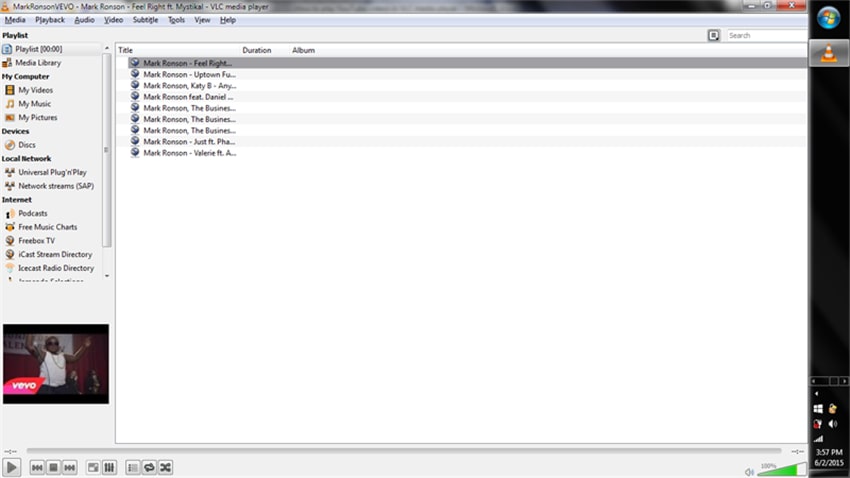
Parte 3. ¿Cómo descargar un vídeo de YouTube usando VLC (Windows y Mac)?
Wondershare UniConverter (originalmente Wondershare Video Converter Ultimate) : El mejor compañero de VLC
- Descarga vídeos de YouTube y otros vídeos en línea de más de 1000 sitios para compartir vídeos.
- Convierte a más de 1000 formatos, como AVI, MKV, MOV, MP4, etc.
- Convierte a un preajuste optimizado para casi todos los dispositivos.
- Velocidad de conversión 30 veces más rápida que cualquier convertidor convencional.
- Edita, mejora y personaliza tus archivos de vídeo.
- Obtén metadatos para tus películas de iTunes automáticamente.
- Supported OS: Windows 10/8/7/XP/Vista, Mac OS X 10.11 (El Capitan), 10.10, 10.9, 10.8, 10.7, 10.6
Paso 1Abre YouTube en un navegador web.
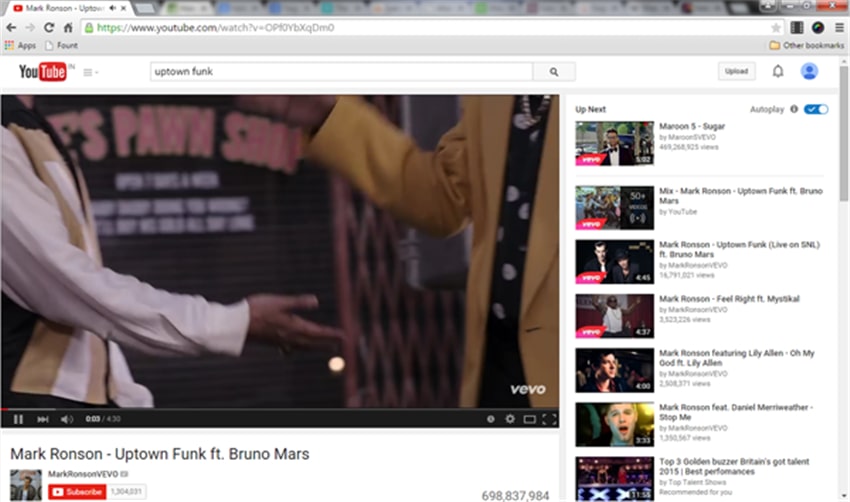
Paso 2 Encuentra el vídeo que deseas descargar y copia la ruta de ese vídeo desde la barra de direcciones de tu navegador.
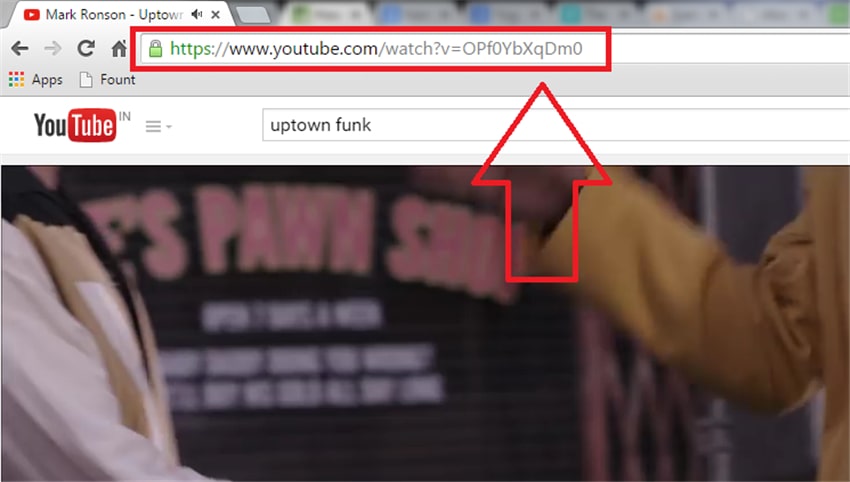
Paso 3 Ahora, inicia VLC Media Player en tu computadora y presiona las teclas CTRL + N. Debería abrir una nueva ventana llamada Open Media. Pega la ruta de vídeo que habías copiado anteriormente en la sección que dice 'Ingrese una URL de red:' y selecciona Reproducir.

Paso 4 Justo después de hacer clic en el botón Reproducir, el reproductor VLC debería iniciar automáticamente la transmisión reproducir el videoclip que has seleccionado.

Paso 5 Ahora, vae a Herramientas > Información de códec, debes abrir la ventana Información de medios actual. Verás un enlace delante de la sección "Ubicación:" que es el enlace de descarga real del archivo de vídeo.
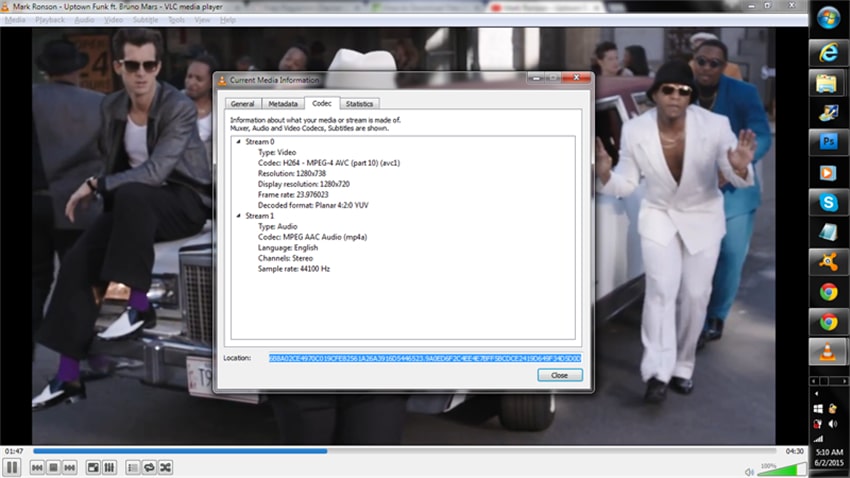
Paso 6 Ve a este enlace y haz clic derecho en cualquier lugar y luego elige 'Seleccionar todo' de las opciones.

Paso 7 Haz clic derecho nuevamente en el enlace y seleccione 'Copiar' de las opciones.

Paso 8 Ve a tu navegador web ahora y pega el enlace copiado en la barra de direcciones. Una vez hecho esto, presiona Entrar. El vídeo ahora debería estar reproduciéndose en tu navegador.

Paso 9 Este es el último paso; para guardar el vídeo ahora, simplemente haz clic derecho en cualquier lugar de la ventana de tu navegador con el vídeo abierto y reproduciéndose en segundo plano, luego selecciona la opción 'Guardar video como' y presiona 'Entrar'.
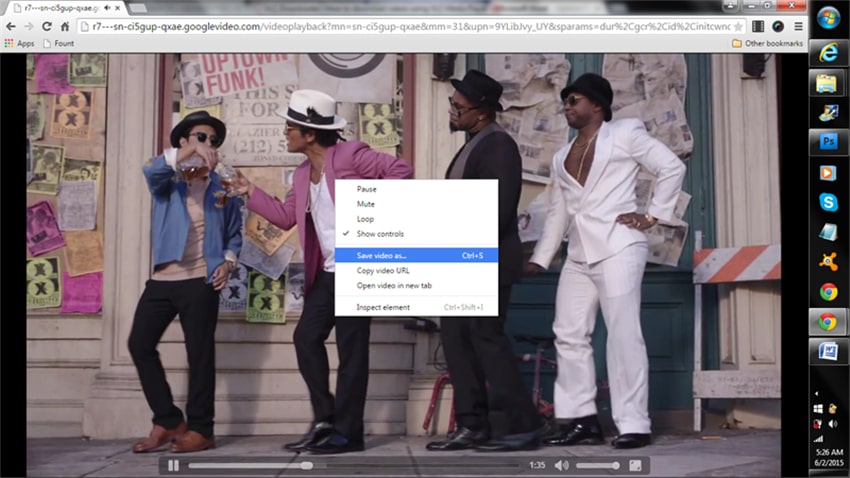
Ahí tienes, has descargado con éxito el vídeo de tu elección utilizando el VLC Media Player. Ahora, puedes repetir el mismo proceso para los diferentes vídeos que desees descargar.

Manuel Gonzalez
staff Editor