Por Manuel Gonzalez • 2025-09-02 09:51:00 • Soluciones
A todo el mundo le encanta ver películas, y una de las maneras más convenientes para ver la película es con la computadora. Al mirar con su computadora, usted no tiene que salir más para ir al cine más cercano y pagar el boleto de entrada. Hay un montón de sitios de cine en línea que le permite descargar y ver películas legalmente, algunos podrían requerir que usted pague, pero por supuesto va a valer la pena especialmente si la película es buena. VLC es conocido por ser uno de los mejores reproductores multimedia para ver películas. Esto se debe a que con VLC, uno puede fácilmente ver películas de cualquier formato con subtítulos, especialmente si está viendo una película extranjera. Pero no todo el mundo que ve películas justo en frente de su computadora utiliza este software, si usted es una de esas personas, usted debe leer y aprender lo conveniente que es utilizar el VLC media player. Y si desea reproducir el archivo MTS específicamente, no tendrá problemas con VLC, aquí hay una guía sobre cómo tratar con archivos de vídeo en formato MTS con VLC.
- Parte 1. Cómo Reproducir Archivos MTS con VLC
- Parte 2. Cómo Convertir Videos MTS con VLC
- Parte 3. Una Mejor Alternativa a VLC Video Converter
Parte 1. Cómo Reproducir Archivos MTS con VLC
La reproducción de vídeo con VLC es muy simple; siga estos simples pasos para poder reproducir cualquier vídeo incluyendo archivos MTS con VLC cuando lo desee.
Paso 1 Descargue el Software
¡Usted puede descargar el software absolutamente gratis! Sin embargo, esto sólo está disponible para usuarios de PC, otros sistemas operativos como Mac no pueden ser compatibles con este software.
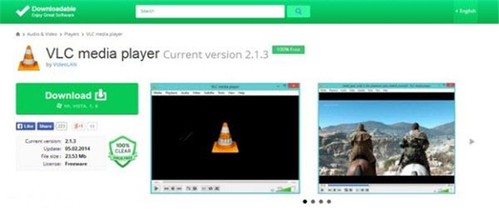
Paso 2 Iniciar el Software y Abrir el Archivo
Cuando la descarga e instalación se hace, simplemente inicie el software y haga click en el botón multimedia en la parte superior izquierda de la ventana, aparecerá una opción de menú, desde allí, seleccione Abrir archivo
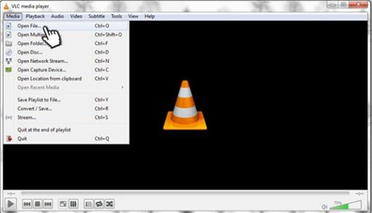
Paso 3 Seleccione el Archivo MTS que desea Reproducir
A continuación, aparecerá una carpeta de archivos. Busque la ubicación del archivo MTS que desea reproducir en el reproductor multimedia VLC. Tome en cuenta que sólo puede reproducir un vídeo en una ventana a la vez.
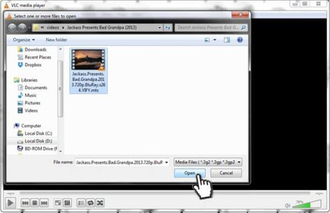
Paso 4 Disfrute la Pelicula
¡Tan Sencillo como Eso! Ahora puede disfrutar la pelicula que usted quiera cuando lo desee.
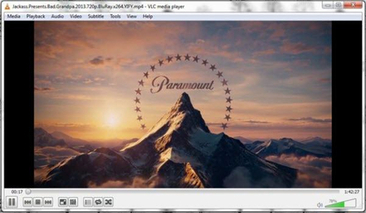
Metodo Alternativo: Puede reproducir fácilmente cualquier archivo MTS consiguiendo el archivo que desea reproducir, haciendo click derecho en el archivo y seleccionar Abrir con > VLC media player.
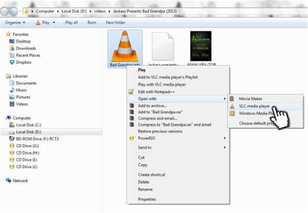
Consejo: Tambien puede agregar subtitulo si va a la parte Subtitulos > Añadir Archivo de subtitulo…
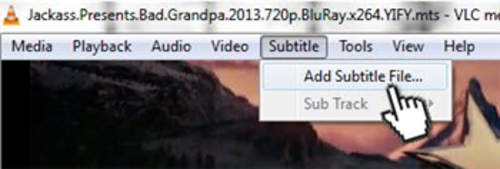
Parte 2. Cómo Convertir Videos MTS con VLC
Muchos de los usuarios de VLC no son conscientes de esto, pero aparte de ser un reproductor multimedia, también puede utilizarlo como un convertidor de vídeo. Así que usted puede estar preguntándose cómo hacerlo, lea las instrucciones paso a paso a continuación para saber como.
Paso 1 Inicie VLC y Escoja Para Convertir
Inicie VLC y del Panel del menu, haga click en el bóton Multimedia luego > Convertir / Guardar…

Paso 2 Haga Click en el Bóton Añadir
Una ventana de Abrir Multimedia aparecera, haga click en el Bóton "Añadir".
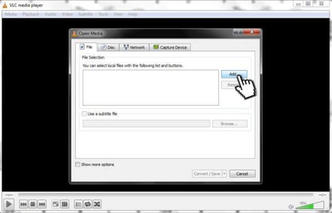
Paso 3 Seleccione el Archivo MTS para Convertir
Busque la ubicación del archivo MTS que desea convertir y, a continuación, selecciónelo y haga click en el botón Abrir en la parte inferior para añadirlo.
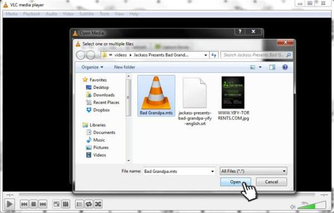
Paso 4 Haga Click en el Bóton Convertir/Guardar
Cuando el archivo ya está seleccionado, haga click en el botón Convertir / Guardar en la parte inferior de la ventana como muestra la imagen.
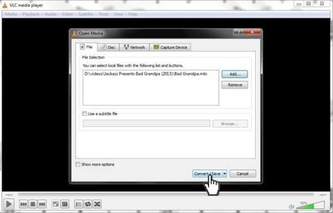
Paso 5 Escoja la predeterminado para Su Video
Debajo de la sección de configuración, vaya a Perfil y haga clic en la lista desplegable para poder elegir el preset que desea para su vídeo.
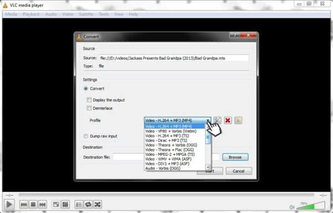
Paso 6 Escoja el Formato de Salida para Su Video
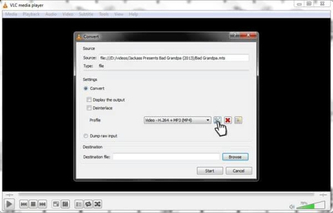
Haga clic en el icono de herramientas en línea con el perfil, aparecerá una opción de salida en la que podrá elegir el formato de archivo al que desea convertir el archivo MTS.
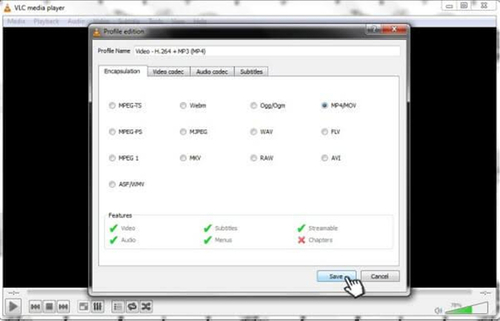
Opcional: También puede ver el codec de vídeo y audio y también los subtítulos haciendo click en las pestañas siguientes.
Paso 7 Escoja el Destino para su Archivo
Haga click en el botón Examinar y busque dónde desea guardar su archivo. Desde aquí también puede establecer el nombre que desea poner en él y haga click en Guardar cuando haya terminado
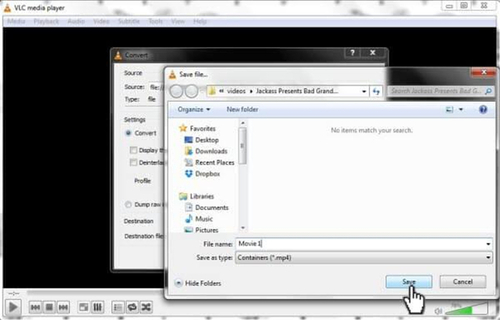
Paso 8 Iniciar la Conversión
Cuando todo se vea bien, haga click en el botón Iniciar en la parte inferior de la ventana y la conversión comenzará.
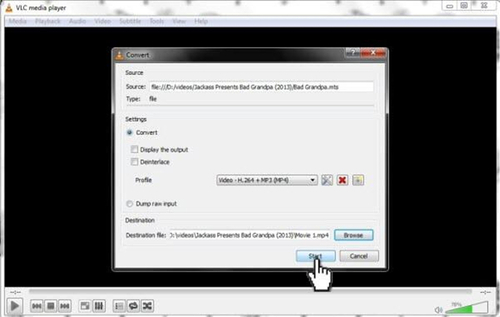
Paso 9 Espere a que la conversión termine
Sólo espera a que el deslizador llegue al final, cuando llegue al final, significa que la conversión ha finalizado.

Parte 3. Una Mejor Alternativa a VLC Video Converter
El uso de VLC para convertir archivos de vídeo puede ser suficiente para usted, ya que hace su trabajo perfectamente para convertir los formatos de archivo, pero si desea utilizar software de conversión de vídeo mucho mejor, puede ir aWondershare UniConverter. A diferencia del conversor de video VLC, Wondershare UniConverter tiene una función básica de edición que te permite mejorar la apariencia general de tu video, también tienes una selección más amplia de formatos en el que puedes convertir tus archivos.
 Wondershare UniConverter - El Mejor Convertidor de Video para Windows/Mac (Sierra Incluido)
Wondershare UniConverter - El Mejor Convertidor de Video para Windows/Mac (Sierra Incluido)

- Directamente conveierta MP4 a VOB (DVD-Video), AVI, MKV, MOV y 1000+ otros formatos.
- Grabar MP4 a un disco de DVD para reproducir con su reproductor de DVD a una velocidad 30X más rápida.
- Presets de conversión optimizados para iDVD, iMovie, Final.
- Edite los videos con las funciones avanzadas de edición de vídeo como cortar, recortar, añadir marca de agua, subtítulos etc.
- Descarga videos de YouTube y de otros 1000 sitios de intercambio de vídeo.
- Sistema operativo soportado: Windows NT4/2000/2003/XP/Vista/7/8 y Windows 10 (32 bits y 64 bits), mac OS 10.15 (Catalina), 10.14, 10.13, 10.12, 10.11 (El Capitan), 10.10, 10.9 , 10,8, 10,7, 10,6
¿Cuál es mejor, VLC media player o Wondershare UniConverter? A continuación se muestra la comparación lado a lado en lo que a caracteristicas se refiere a los dos programas de software que le permiten convertir archivos de vídeo MTS a otro formato de archivo.
| Caracteristicas | Wondershare | VLC |
|---|---|---|
| Conversión Multiple |  |
|
| Optimizado para Dispositivos Particulares |  |
|
| Intercambio de Video Optimizado |  |
|
| Edición de Video |  |
|
| Transfiera Archivos a Cualquier Software de Edición de Video |  |
|
| Permite La Descarga de Video desde la Internet |  |
|
| Grabe Archivos de Video a CD o DVD |  |
 |
| Sincronización Inalambrica |  |
|
| Reproducir el Video despues de la Conversión |  |
 |
Basándose en la tabla anterior, es obvio que cuando se trata de convertir, Wondershare le gana a VLC que puede ser un buen reproductor multimedia, pero cuando se trata de convertir vídeo Wondershare es el camino a seguir.
Wondershare UniConverter, obviamente, ofrece más funcionalidad que VLC, llenando su aplicación con un montón de otras características adicionales que mejoran significativamente su eficiencia algo que VLC media player no tiene.
