Por Manuel Gonzalez • 2025-09-02 09:51:00 • Soluciones
Airplay es una tecnología avanzada desarrollada por Apple para los usuarios iOS siendo capaz de transmitir música, vídeos o fotos a Apple TV y otros dispositivos habilitados Airplay. VLC Media Player, uno de los reproductores de vídeo más populares que trabaja perfectamente en casi cada dispositivo. Los usuarios comienzan a preguntarse si es posible para combinarlos juntos para transmitir el contenido de vídeo desde dispositivos iOS a pantallas más grandes, ahora vamos a mostrarte como reproducir fácilmente en VLC con Airplay.
- Parte 1. Alternativa VLC Recomendada para Reproducir Vídeos con Transmisión de AirPlay
- Parte 2. Como Transmitir Tus Vídeos en VLC con AirPlay (GRATIS)
- Parte 3. Principales 6 Problemas y Soluciones Al Utilizar VLC con Airplay
Parte 1. Alternativa VLC Recomendada para Reproducir Vídeos con Transmisión de AirPlay
Wondershare Vídeo Converter Ultimate es una alternativa estupenda de VLC y te permite transmitir tus vídeos de dispositivos iOS a TV directamente utilizando la versión Mac o Windows del producto. La parte más estupenda del software es que la transmisión de vídeo a Apple TV ya no necesita Mac, puedes hacerlo fácilmente en Windows. Detecta tu Apple TV en OS Windows. Wondershare Vídeo Converter Ultimate tiene estupendas características y te da una solución completa relacionada a vídeos
Wondershare Vídeo Converter Ultimate - Tu Caja de Herramientas de Vídeo Completa
- Reproduce vídeos con la transmisión Airplay muy fácilmente
- Transmite vídeos a Apple TV directamente sin utilizar VLC para Mac.
- Convierte vídeos a 1000+ formatos.
- Reproduce vídeos sin VLC y Airplay en ambos dispositivos Windows y Mac.
- Soporta la descarga de vídeos desde 1000+ sitios de intercambio de vídeo
- Quema DVD directamente desde la interfaz del software en solo unos pocos clics.
- Edita o comprime vídeos, agrega o elimina marcas de agua desde vídeos
- OS Soportados: Windows 10/8/7/XP/Vista, mac OS 10.15 (Catalina), 10.14, 10.13, 10.12, 10.11, 10.10, 10.9, 10.8, 10.7, 10.6
Como Reproducir Vídeos Con La Transmisión Airplay Utilizando Wondershare Vídeo Converter Ultimate
Paso 1 Descargar Wondershare Vídeo Converter Ultimate a tu Windows o Mac y ábrelo después de la instalación, luego conecta ambos tu laptop y Apple TV con la misma red Wi-Fi.

Paso 2 Ahora en la interfaz haz clic en la pestaña Caja de Herramientas para elegir Transmitir a TV, debido a que esto te permite transmitir tus vídeos a Apple TV. Obtendrás una ventana separada de Servidor de Multimedia Wondershare, donde mostrara todos los dispositivos conectados con la PC. Selecciona tu Apple TV desde la lista disponible ahora.
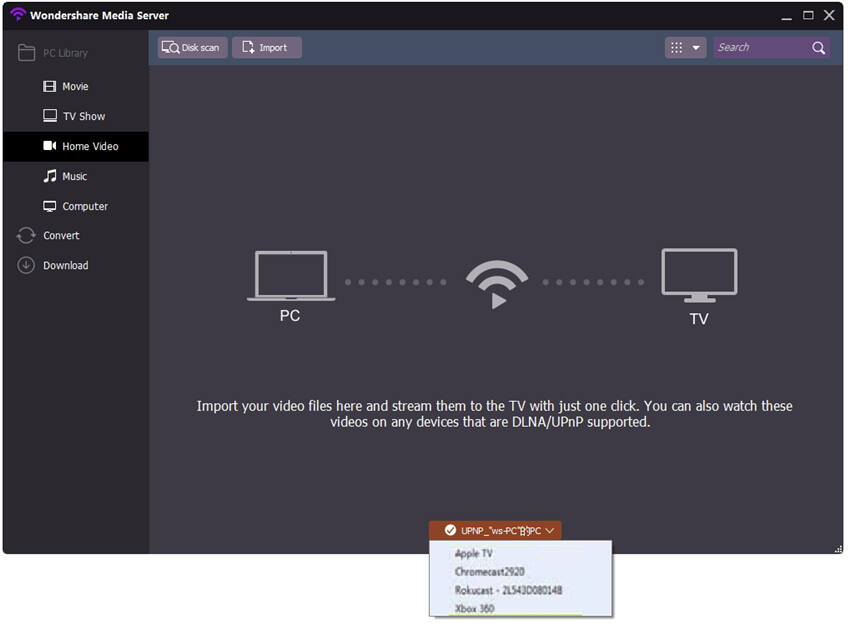
Nota: Wondershare Vídeo Converter Ultimate soporta Chromecast, XBOX360, Airplay, Roku y algunos dispositivos DLNA certificados también.
Paso 3 Ahora agrega los archivos (que te gustaría transmitir a Apple TV) al software. Puedes agregar archivos ya sea haciendo clic en el botón Importar o en Escaneo de Disco.
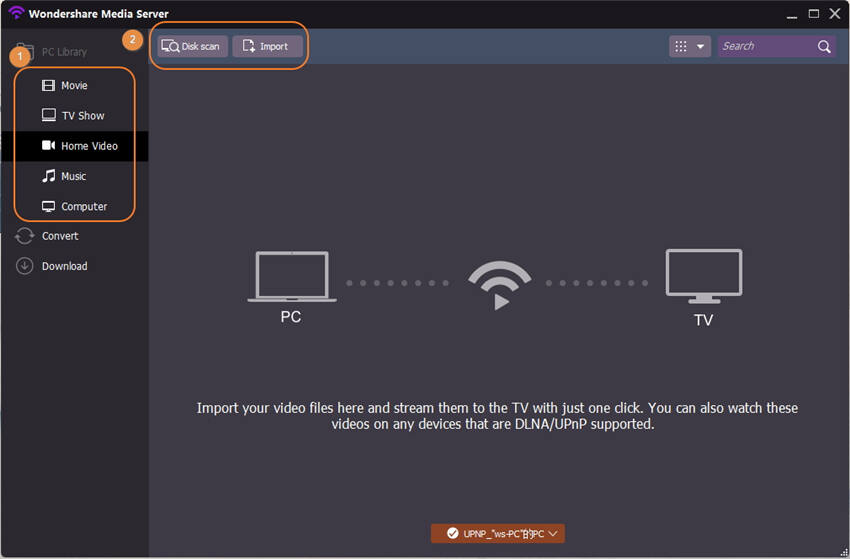
Paso 4 Ahora el software cargara todos los archivos y te mostrara en la interfaz. Mueve el cursor de tu ratón al archivo que quieres reproducir y haz clic en el botón Reproducir.
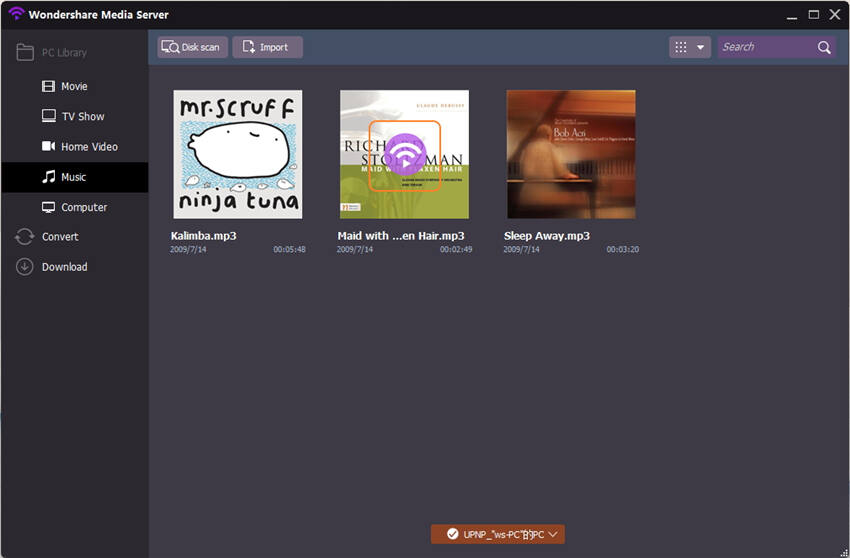
Paso 5 Wondershare Vídeo Converter Ultimate comenzara a reproducir el archivo en la interfaz del software también. como en tu Apple TV.
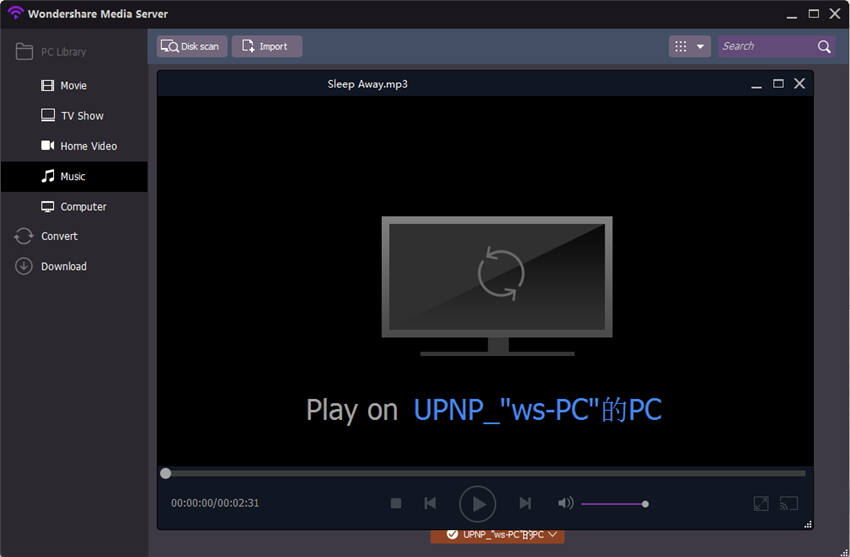
Parte 2. Como Transmitir Tus Vídeos en VLC con AirPlay (GRATIS)
Es muy fácil reproducir tus vídeos en VLC utilizando AirPlay en tu Mac ya que viene con una función de Airplay incorporada (no necesitas instalar nada en tu Mac para reproducir vídeo en VLC con Airplay). Puedes seguir los pasos a continuación para directamente transmitir vídeos VLC Mac a tu Apple TV.
Paso 1 Instala y abre VLC en tu Mac, por favor asegúrate de que estas utilizando la última versión de VLC Media Player para Mac:
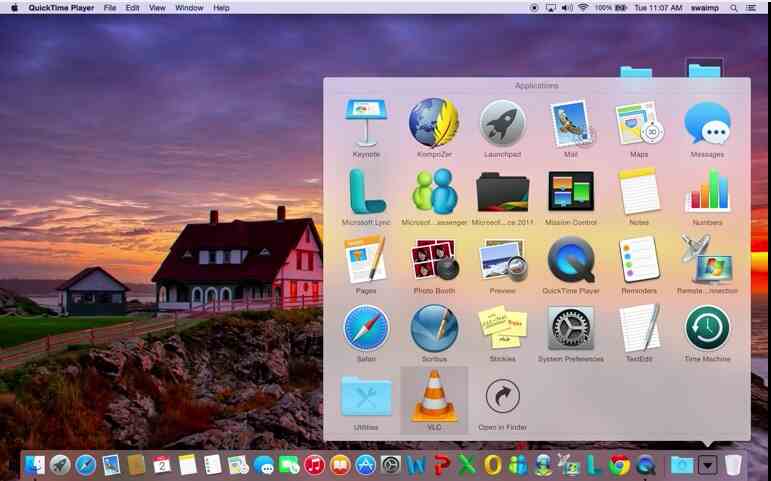
Paso 2 Ahora carga los archivos de multimedia los cuales quieres reproducir en VLC con Airplay. Haz clic en multimedia y abrir el archivo desde la ubicación en tu disco duro o puedes cargar el disco directamente si has insertado en la Mac.

Paso 3 Después de cargar tus archivos de multimedia, VLC comenzara a reproducirlos.

Paso 4 Ahora haz clic en el icono que parece un TV en la parte superior derecha y selecciona el dispositivo donde quieres reproducir en el VLC y transmitirlos al TV.

Paso 5 Ahora haz clic en Audio en VLC y mueva el cursor a Dispositivo de Audio. Aquí seleccione Airplay como tu dispositivo de Audio. Al hacer esto, tu dispositivo de salida de audio será Airplay y utilizará tu altavoz de TV Apple para reproducir el audio. ¡Eso es todo! Tu TV Apple iniciara la transmisión de vídeo de tu dispositivo Mac.

Parte 3. Principales 6 Problemas y Soluciones Al Utilizar VLC con Airplay
Problema #1. Tamaño de Pantalla al reflejar tu pantalla de Mac
Este problema es enfrentado por muchos usuarios que no pueden obtener el tamaño real de la pantalla mientras reflejan la pantalla de Mac en su TV Apple. Puedes resolver fácilmente este problema. Por lo general Mac refleja el tamaño de pantalla incorporado de tu dispositivo Mac de forma predeterminada. Al reflejar tu pantalla a TV Apple, debes seleccionar Igualar tamaño de Escritorio para comprobar la opción "TV Apple".
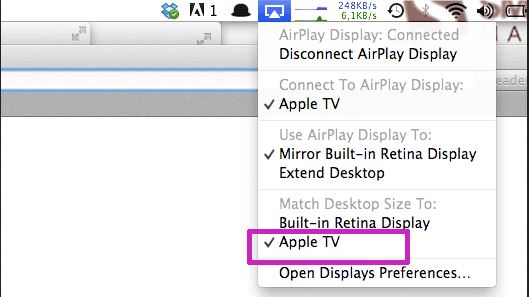
Problema #2. Problema de Red
A veces los usuarios no pueden reproducir su vídeo en VLC con Airplay. La razón puede ser la red. En primer lugar debes tener en cuenta que conectaste ambos dispositivos (TV Apple y Mac) con la misma red. Si todavía no puedes reflejar, entonces intenta conectar tu TV Apple y Mac con el cable Ethernet. Si funciona, entonces debe ser un problema de tu Wi-Fi.
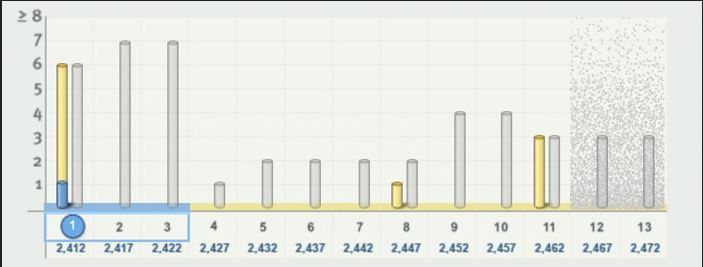
Problema # 3. No se puede ver la opción Airplay en tu Mac
Si no puedes ver la opción Airplay en tu Mac, entonces necesitas actualizar tus dispositivos. Debes asegurarse de que estas utilizando la última versión de iOS para ambos dispositivos que vas a conectar juntos. Además, debes comprobar la compatibilidad, ya que solo los altavoces habilitados de TV Apple o Airplay pueden reproducir vídeos utilizando VLC con airplay.

Problema #4. Si no puedes ver la opción Airplay y dice "Buscando TV Apple"
Si tienes un dispositivo habilitado para Airplay pero todavía no puedes ver la opción Airplay o continuamente dice "Buscando TV Apple", puedes solucionarlo comprobando las opciones de Airplay en el centro de control de tu dispositivo iOS, comprueba la opción reflejo de AirPlay y desliza aquí para encontrar la pantalla de reproducción Actual. Si aún no se resuelve, puedes reiniciar tu dispositivo iOS y otro dispositivo Airplay como un intento.
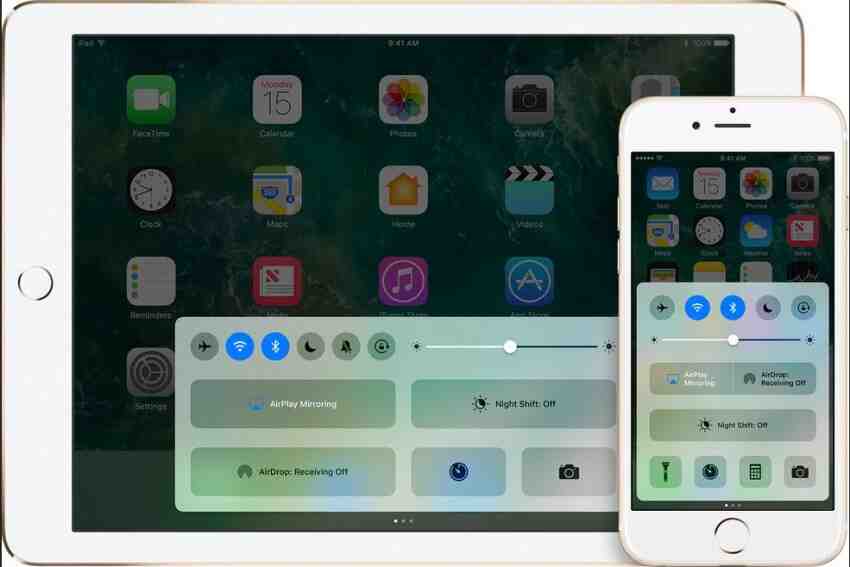
Problema #5. Si no ves otro dispositivo al que deseas transmitir
Si no puedes ver otro dispositivo al que quieres transmitir tu vídeo, asegúrate de haber activado Airplay en el otro dispositivo. Puedes comprobarlo yendo a Configuración>Airplay.

Problema #6. No hay Audio en reflejo de Airplay desde mi Mac a TV Apple
A veces los usuarios se enfrentan a un problema de sin sonido mientras reflejan Mac a TV Apple, en ese caso, lo primero es comprobar si tu volumen esta silenciado. Si no está silenciado, ejecuta Couchfires desde el terminal de tu Mac y sigue las instrucciones sugeridas de Couchfires. Esto seguramente resolverá tu problema. Intenta ejecutarlo desde la Terminal: sudo killall coreaudiod.


