¿Cómo Emitir Vídeos con el Reproductor Multimedia VLC y VLC Streamer?
Por Manuel Gonzalez • 2025-09-02 09:45:55 • Soluciones
VLC es una herramienta imprescindible, ya que no sólo reproduce una lista interminable de archivos multimedia en varios sistemas operativos, sino que también transmite vídeos de manera eficiente en varios dispositivos, sin necesidad de codificación. Uno puede disfrutar de una larga lista de películas favoritas, sentado en cualquier parte de su casa utilizando el Reproductor Multimedia VLC y VLC Streamer. Aquí tiene una guía básica de cómo emitir y disfrutar vídeos en múltiples dispositivos con cualquiera de los programas.
- Parte 1. ¿Cómo Utilizar el Reproductor Multimedia VLC para Emitir Vídeos?
- Parte 2. ¿Cómo Emitir Vídeos a través de VLC Streamer?
- Parte 3. El Mejor Asistente de VLC
Parte 1. ¿Cómo Utilizar el Reproductor Multimedia VLC para Emitir Vídeos?
El Reproductor Multimedia VLC es un excelente reproductor multimedia de VideoLAN que reproduce todo tipo de archivos multimedia y transmite vídeos en una red. Usted puede descargar la versión para Windows, Mac, Linux, Android, o iOS de acuerdo a su dispositivo. Luego siga los pasos que están a continuación (tome a Windows como ejemplo).
Paso 1 Primero, descargar e instalar el Reproductor Multimedia VLC, ejecutarlo y hacer click en Medio>Abrir Archivo.
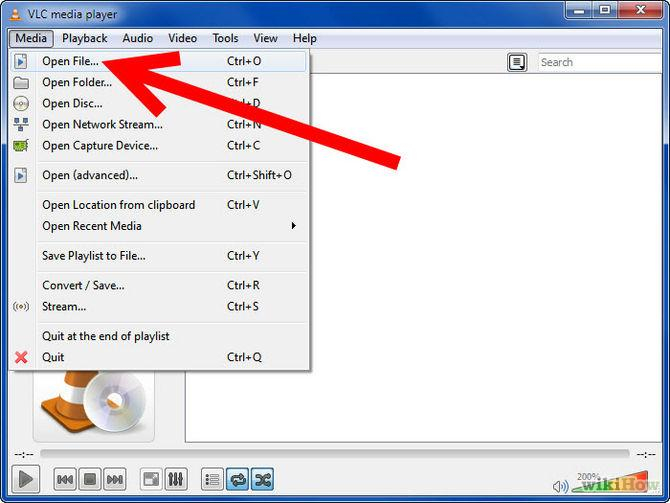
Paso 2 Hacer click en el botón Añadir y seleccionar el archivo que desea emitir.

Paso 3 Hacer click en el botón Emitir y luego seleccionar la configuración.

Paso 4 Ahora, se abrirá un cuadro de diálogo de Salida de la Emisión, marque la casilla Reproducir Localmente y haga click en Emitir para proceder asumiendo que el equipo que está configurando sea el lugar sea el lugar al que desee transmitir el video. De lo contrario, haga click en el cuadro UDP, rellene la dirección IP del equipo al que desea transmitir y salga del puerto como 1234.
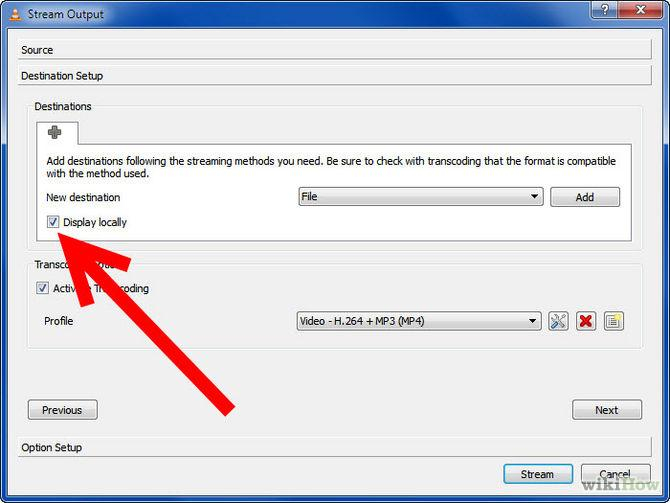
Paso 5 Ahora instale VLC en el dispositivo/computadora en el que desea transmitir películas y ábralo después.
Paso 6 Haga click en Archivo y, a continuación, seleccione Abrir Red para Emitir (Open Network Stream). No cambie ninguna configuración y haga click en OK.
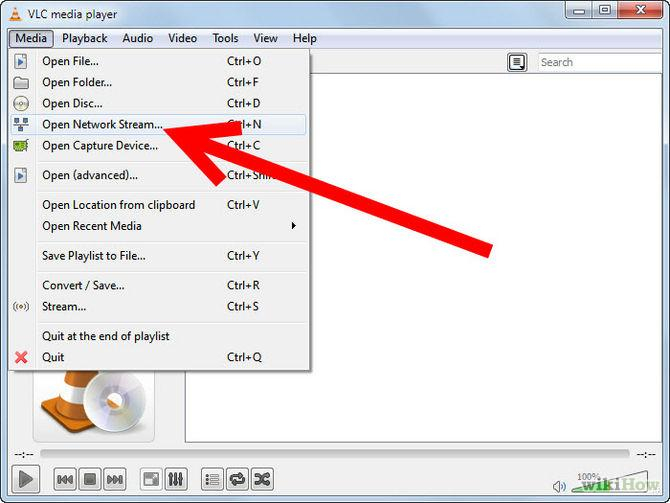
Paso 7Si todo ha ido bien, el archivo de vídeo debe comenzar a reproducirse en el equipo remoto ¡en 10 segundos apróximadamente!

Parte 2: ¿Cómo Emitir Vídeos a través de VLC Streamer?
Desarrollado por Hobbyist Software Ltd., VLC Streamer es el software que utiliza VLC para convertir películas en un formato adecuado para dispositivos iOS y Android. Puede descargar la versión para Windows, Android, o iOS de acuerdo a sus necesidades. Las siguientes son las instrucciones paso a paso para que las tenga de referencia.
Paso 1 Descargar VLC Streamer Helper, en este caso para Windows y agregar la película que desea emitir.
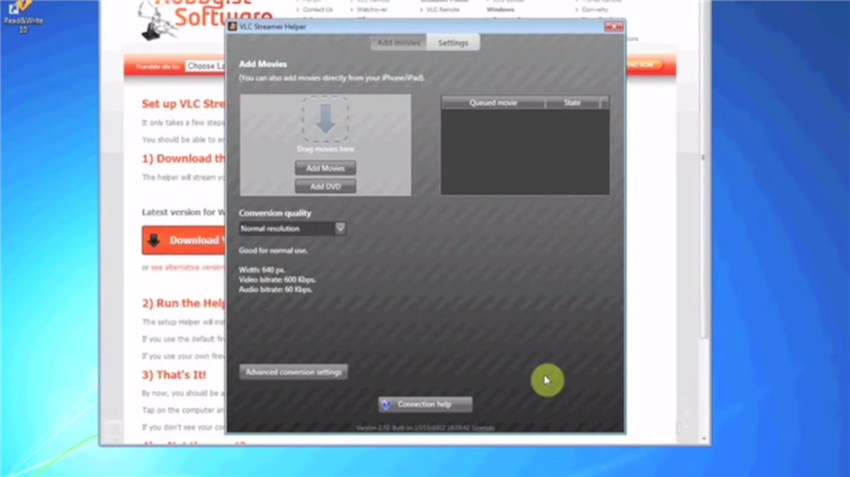
Paso 2 Ahora, vaya a VLC Streamer en su dispositivo móvil, en este caso para iPhone y abra el VLC Streamer, el cual debe comenzar por la detección de los equipos disponibles.
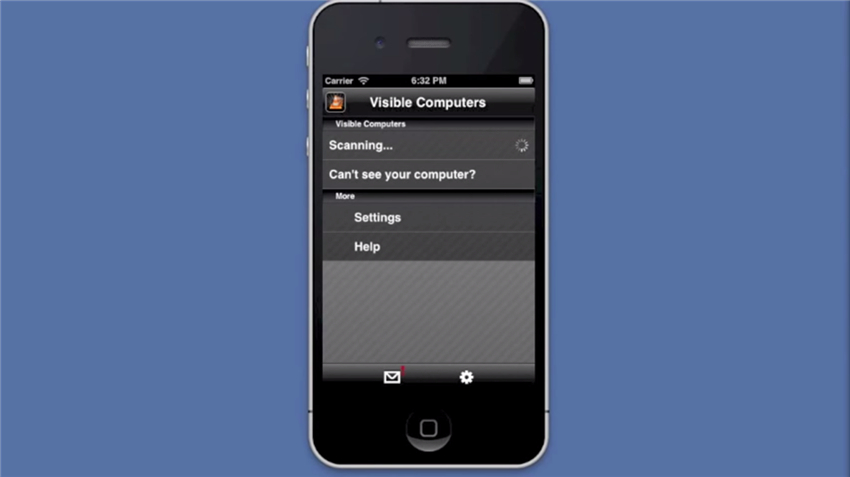
Paso 3 Una vez que su computadora (Windows o Mac) sea detectada y se muestre en el dispositivo móvil, haga click en el nombre de su computadora en la lista.
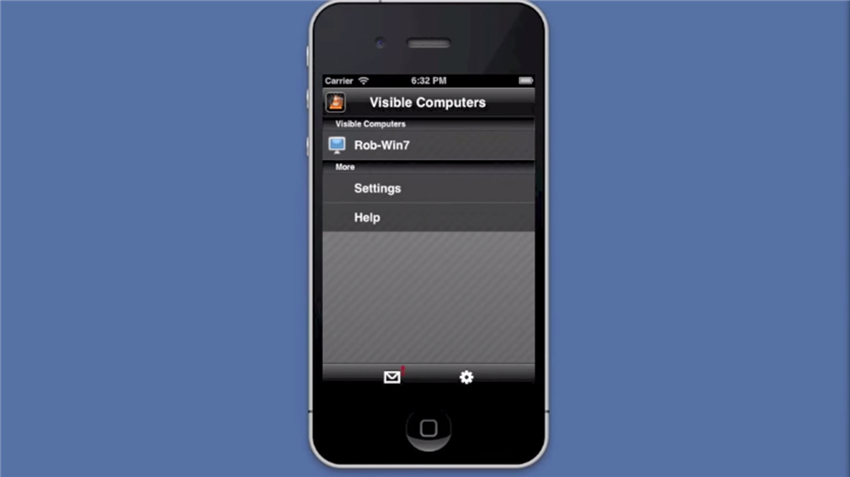
Paso 4 Añada la película de la lista disponible o escriba el nombre de la película para buscarla directamente.


Paso 5 Ahora, lo llevará a la página de Calidad de Emisión (Streaming Quality), seleccione la resolución y haga click en Ver! para proceder.

Paso 6 Seguidamente usted podrá ver la película que se reproduce en su dispositivo móvil en 10-15 segundos.

Nota: VLC Streamer principalmente tiene como finalidad la emisión o transmisión de vídeos en sus dispositivos móviles desde su computadora, mientras que no existe tal limitación para el Reproductor Multimedia VLC, usted puede transmitir un vídeo a una computadora y a un dispositivo móvil desde cualquier dispositivo con VLC instalado.
Parte 3. El Mejor Asistente de VLC
Wondershare UniConverter, es más potente que VLC, está disponible para Windows y Mac y reproduce instantáneamente cualquier archivo de audio y vídeo sin ningún problema. Tiene tantas características excelentes que supera con creces a otros competidores en el mercado de convertir, descargar, editar, grabar, grabar, transmitir y reproducir vídeos.
El Mejor Asistente de VLC-¡Una Solución para Vídeos Todo en Uno!
- Convierta a más de 1000 formatos, como AVI, MKV, MOV, MP4, etc.
- Convierta a un parámetro prestablecido optimizado para casi todos los dispositivos.
- Este programa tiene una velocidad de conversión 30 veces mayor que cualquiera de los convertidores convencionales.
- Le permite Editar, Mejorar y Personalizar sus arcgivos de vídeos.
- Descargue/grabe vídeos desde más de 10000 páginas web donde se comparten vídeos.
- Busque metadatos para sus películas de iTunes automáticamente.
- Ésta versátil caja de herramientas combina arreglar metadatos de vídeos, creador de GIF, emitir vídeos a TV, convertidor VR y grabador de pantalla.
- Con la tecnología líder en la Industria, APEXTRANS puede convertir vídeos con cero pérdida de calidad o compresión del vídeo.
- Es compatible con los Sistemas Operativos: Windows 10/8/7/XP/Vista, para mac OS 10.10 o superior

Manuel Gonzalez
staff Editor