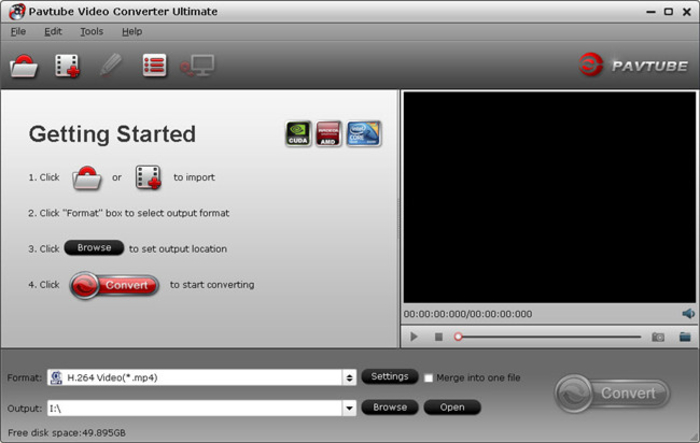Por Manuel Gonzalez • 2025-09-02 09:51:00 • Soluciones
Es común para los usuarios calificar a VLC como la primera opción al momento de elegir un reproductor de multimedia para sus PC, Mac o móviles Android, debido a su popularidad y compatibilidad de formatos. Cuando se trata de películas 3D con VLC, tienes que hacer algunos cambios en tu reproductor de multimedia VLC. Entonces, hoy vamos a decirte una solución completa en como reproducir películas 3D con VLC a través de esta guía.
- Parte 1. Como Reproducir y Ver Películas 3D con VLC
- Parte 2. Como Convertir Vídeo 3D con el Convertidor de Película 3D
- Parte 3. Reproductor Freeware de Vídeo 3D para Windows y Mac
Parte 1. Como Reproducir y Ver Películas 3D con VLC
Primero que todo, tienes que tener instalado SBS (lado a lado) película 3D en tu computadora para jugar. Luego puedes seguir los pasos a continuación para hacer algunos cambios para reproducir películas 3D con VLC.
Paso 1 Comienza el reproductor de multimedia VLC en tu computadora antes de comenzar debes asegurarte que tienes lado a lado películas 3D. Una vez estés listo, haz clic en Herramientas > Haz clic en Efectos y Filtros.
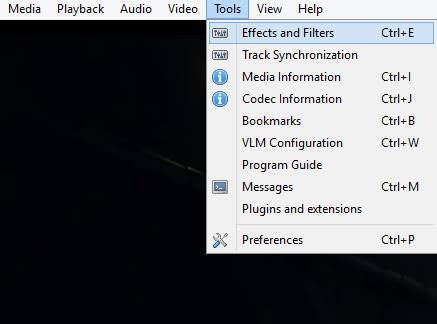
Paso 2 ahora una casilla de dialogo se abrirá y haz clic en la pestaña de Efectos de Vídeo
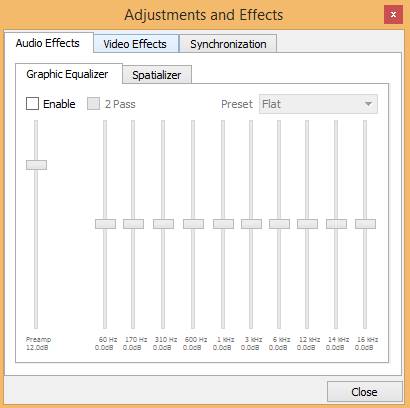
Paso 3 Haz clic en la pestaña Avanzado ahora.
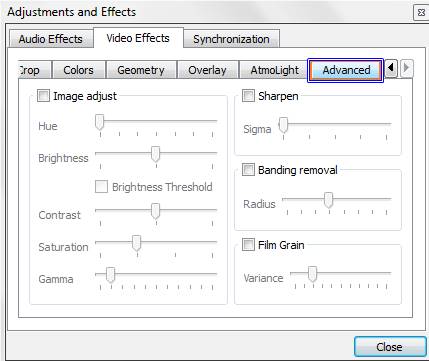
Paso 4 Luego veras una opción con nombre Anaglyph 3D. Selecciona esta opción y haz clic en el botón Cerrar, permitirá el efecto 3D en tu reproductor de multimedia VLC.
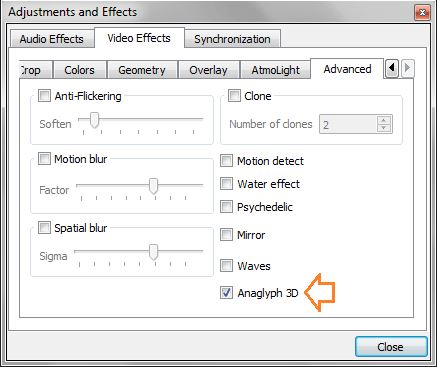
Parte 2. Como Convertir Vídeo 3D con el Convertidor de Película 3D
Wondershare Vídeo Converter Ultimate es un software reproductor de película 3D el cual te permite reproducir muy fácilmente y rápidamente en alta calidad. Está disponible para ambos usuarios Mac y Windows a directamente reproducir películas 3D en el reproductor de multimedia VLC después de convertir películas 3D a otro formato soportado por reproductor de multimedia VLC con un clic.
Wondershare Vídeo Converter Ultimate - Su Caja de Herramientas de Vídeo Completa
- Convierte películas 3D y reprodúcelas en el reproductor de multimedia VLC sin ninguna configuración en VLC.
- Convertir a un pre-ajuste optimizado para casi todos los dispositivos.
- Conversión 30X más rápido que cualquier convertidor convencional.
- Edita, mejora & personaliza tus archivos de vídeo cortándolos, copiándolos.
- Descargar/grabar vídeos desde 10000+ sitios de intercambio de vídeos
- Busca metadatos para tus películas iTunes automáticamente.
- OS Soportados: Windows 10/8/7/XP/Vista, mac OS 10.15 (Catalina), 10.14, 10.13, 10.12, 10.11, 10.10, 10.9, 10.8, 10.7, 10.6
Como Convertir Películas 3D a Formato Soportado Por VLC
Paso 1 tienes que descargar e instalar Wondershare Vídeo Converter Ultimate para convertir una película 3D. Asegúrate de que estas descargando la versión correcta a tu computadora. Ambas versiones Windows y Mac funcionan casi igual y el tutorial a continuación toma Windows, por ejemplo.

Paso 2 haz clic en el botón Agregar Archivos bajo la pestaña Convertir para cargar tus vídeos 3D objetivos al programa. Nota que Wondershare Vídeo Converter Ultimate soporta conversión en lote, puedes agregar más de un vídeo a la vez.

Paso 3 en el lado derecho de la sección Objetivo, haz clic en el![]() icono para expandir la lista de formato de salida, y luego selecciona tu formato deseado, ej. MP4, elige Vídeo > MP4 > selecciona tu resolución de vídeo deseada a la derecha.
icono para expandir la lista de formato de salida, y luego selecciona tu formato deseado, ej. MP4, elige Vídeo > MP4 > selecciona tu resolución de vídeo deseada a la derecha.

Paso 4 finalmente haz clic en el botón Convertir en el lado derecho izquierdo de la interfaz del software. Ahora Wondershare Vídeo Converter Ultimate comenzara a convertir vídeos 3D a VLC- soportado con una velocidad 30X más rápida.
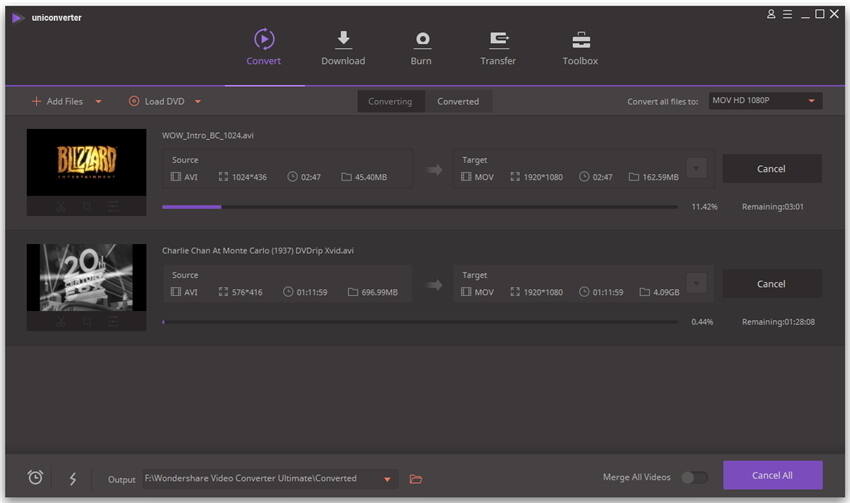
Parte 3. Reproductor Freeware de Vídeo 3D para Windows y Mac
Además de VLC y Wondershare Vídeo Converter Ultimate para Mac y Windows existen tantos muchos otros reproductores de vídeo 3D también disponibles para dispositivos Mac y Windows. Vamos a compartir los mejores 3 software de reproductores de vídeo 3D contigo.
1. PowerDVD 16 Ultra
PowerDVD 16 es muy popular y viejo software reproductor de vídeo 3D que te habilita para reproducir vídeos 3D en la calidad original. Este software puede fácilmente reproducir vídeos 3D y quemar DVD también Si estás buscando reproducir vídeos 3D en tu computadora desde tu laptop, puedes utilizar PowerDVD 16 Ultra DVD software en TV y PC ambos modos. Este software viene con PowerDVD remoto también, permitiéndote administrar tus películas, vídeos remotamente desde cualquier lado en tu hogar.
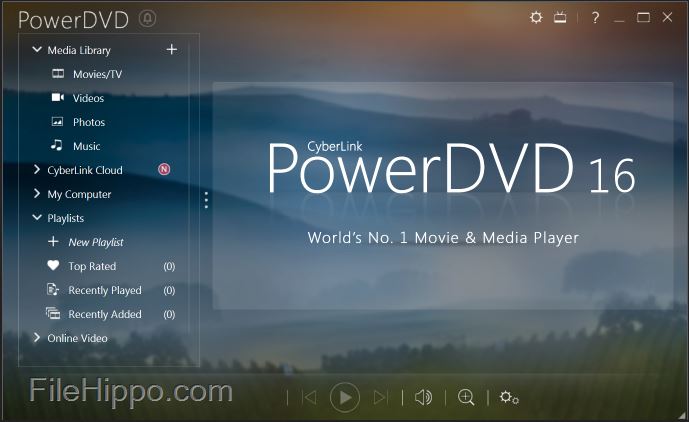
2. KMPlayer
El software KMPlayer también es bueno para reproducir vídeos 3D en ambos dispositivos Windows y Mac. El software KMPlayer también viene con una interfaz muy limpia y ordenada la cual es fácil de entender por todos. Este software es capaz de detectar álbumes de arte automáticamente. mientras reproduce canciones y soporta formatos de vídeos 3D.
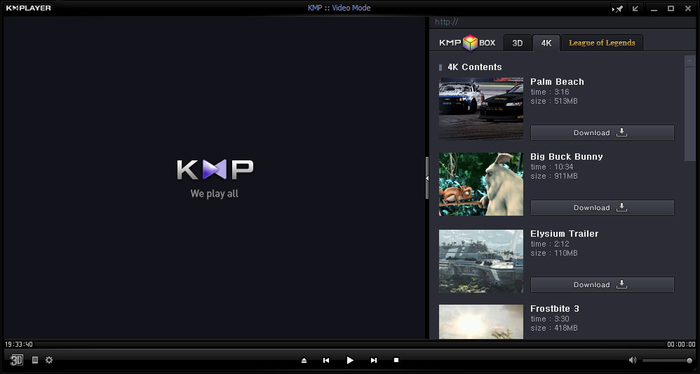
3. Pavtube Vídeo Converter Ultimate
Pavtube Vídeo Converter Ultimate no es solo un software de convertidor de vídeo, pero te permite reproducir vídeos también Este software puede convertir tus vídeos a otros formatos con unos pocos clics, funciona como Wondershare Vídeo Converter Ultimate, pero con menos opciones de formato.