¿Cómo Controlar VLC de Forma Remota?
Por Manuel Gonzalez • 2025-09-02 09:45:55 • Soluciones
Discutiremos ¿cómo controlar VLC de forma remota? sin aplicaciones en su computadora (Windows y Mac) en esta sección del artículo. Aquí están los pasos involucrados.
- Parte 1. ¿Cómo controlar VLC de forma remota sin aplicaciones?
- Parte 2. ¿Cómo controlar VLC de forma remota con VLC Remote?
- Parte 3. ¿Qué es VLC Remote? ?
- Parte 4. Alternativas a VLC Remote
Wondershare UniConverter (originalmente Wondershare Video Converter Ultimate) - El mejor asistente de VLC
- Convierte a más de 1000 formatos, como AVI, MKV, MOV, MP4, etc.
- Convierte a preajustes optimizados para casi todos los dispositivos.
- Velocidad de conversión 30 veces más rápida que cualquier convertidor convencional.
- Editar, mejorar & amp; Personaliza tu archivo de vídeo.
- Descargar/grabar vídeos de más de 10000 sitios para compartir vídeos.
- Busca metadatos para tus películas de iTunes automáticamente.
- La versátil caja de herramientas combina reparar metadatos de vídeo, crear GIF, emitir a TV, convertidor de VR y grabador de pantalla.
- La tecnología APEXTRANS líder en la industria convierte vídeos sin pérdida de calidad o compresión de video.
- Sistema operativo soportado: Windows 10/8/7/XP/Vista, Mac OS 10.15 (Catalina), 10.14, 10.13, 10.12, 10.11 (El Capitan), 10.10, 10.9, 10.8, 10.7, 10.6
Part 1. How to Remote Control VLC Without App Parte 1. ¿Cómo controlar VLC de forma remota sin aplicaciones?
Paso 1 Habilitar la interfaz HTTP del VLC Media Player
- Accede a la configuración de VLC: navega a Menú VLC > Herramientas > Preferencias.

- Selecciona el botón Todo en la parte inferior izquierda de la pantalla, que muestra todas las configuraciones para VLC Media Player (por defecto, VLC solo muestra las configuraciones más utilizadas).

- Ve a la página de preferencias de Interfaces principales: con la opción para Interfaces expandida, seleccione Interfaces principales.

- Marca la opción Web: esto ahora mostrará http en el cuadro de texto debajo.

Paso 2 Establece tu contraseña
- Ahora, selecciona la opción Lua dada en el lado izquierdo e ingresa la contraseña como se muestra en la captura de pantalla a continuación.
Nota: Recomendamos que uses una contraseña predeterminada como "vlcremote", para que el control remoto se conecte automáticamente sin requerir que vuelvas a escribir tu contraseña.

- Selecciona Guardar para guardar tus preferencias.
- Luego, cierra y vuelve a abrir VLC.
Paso 3 Permitir VLC a través de su Firewall
Al volver a iniciar VLC, Windows puede pedirte que confirmes si deseas bloquearlo o desbloquearlo, elije Desbloquear. Esto ahora permitiría que el reproductor multimedia se comunique con tus dispositivos móviles (y viceversa). Si no ves la alerta como se mencionó anteriormente, entonces debes hacer el proceso manualmente para permitir que VLC Media Player a través de tu firewall. Por favor, sigue las instrucciones a continuación para lograrlo.
- Abre el Panel de control de su computadora (Inicio > Panel de control).
- Escribe firewall en el cuadro de búsqueda y presiona Enter.
- Selecciona la opción Permitir un programa a través del firewall de Windows.

- Asegúrate de que la casilla junto a VLC para redes públicas y privadas esté marcada.

¡Eso es! Ahora tu computadora está lista para ser controlada de forma remota.
Parte 2. ¿Cómo controlar VLC de forma remota con VLC Remote?
Para poder usar VLC Remote para controlar VLC Media Player, debes realizar los siguientes pasos correctamente.
Paso 1 Preparando tu computadora
Antes de instalar la aplicación, primero deberás realizar algunos cambios en el VLC Media Player predeterminado para que tu teléfono detecte VLC correctamente.
- Ejecuta VLC y selecciona Herramientas > Preferencias. Luego, selecciona Todo en la sección Mostrar.

- Esto abrirá ahora la sección de configuración avanzada para VLC. Haz clic en Interfaz > Interfaces principales y luego marca la opción de interfaz de control remoto.

Paso 2 Configuración de VLC Remote
- Después de configurar VLC en tu computadora como se explicó anteriormente, ahora debes descargar VLC Remote desde App Store/Google Play/Windows Phone e instalarlo en tu dispositivo móvil.
- Una vez que la aplicación esté instalada, inicia VLC en tu computadora para que la aplicación pueda funcionar.
- Ahora inicia la aplicación VLC Remote en tu dispositivo, ahora deberías obtener automáticamente el nombre del archivo de vídeo que se está reproduciendo en tu computadora.

Si la aplicación no puede detectar automáticamente tu computadora por algún motivo, entonces debes vincularla a la dirección IP de tu computadora manualmente. Así es cómo se hace.
- Selecciona Menú y Configuraciones.

- En el menú Configuración, verifica y asegúrate de estar en la red inalámbrica de tu hogar. Una vez conectado a tu red inalámbrica doméstica, seleccions Agregar servidor VLC.
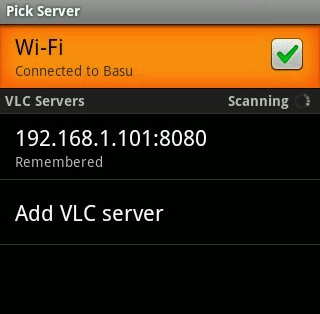
- Ahora, escribe tu dirección IP (por ejemplo, 193.169.2.201) y deja el Puerto 8080 como predeterminado.

Ahí lo tienes, ahora deberías estar conectado a la aplicación VLC de tu computadora.
Parte 3. ¿Qué es VLC Remote?
VLC Remote convierte tu teléfono en un control remoto para el reproductor de medios VLC y te permite sentarte, relajarte y controlar las cosas desde tu sillón.
¿Cómo usar VLC Remote?
VLC Remote tiene una interfaz muy fácil de usar y se puede acceder a todas las configuraciones básicas desde la propia interfaz principal. Puedes acceder a Medios/Lista de reproducción/Pantalla completa/Controles de volumen/Nombre de archivo/Configuración de búsqueda.
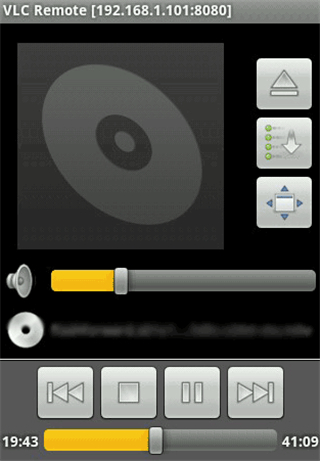
- Cuando hagas clic en el botón Explorar medios, se abrirá un explorador de archivos que te permite ver todos los archivos/carpetas en su computadora. Recuerds que para esto, el VLC Media Player debe estar ejecutándose en tu computadora.

- You can even set the specific folder that contains all your media as the Home folder. For this, simply long press the Home button till you get the message Home set to [folder name]. Incluso puedes configurar la carpeta específica que contiene todos tus medios como la carpeta de inicio. Para esto, simplemente mantén presionado el botón Inicio hasta que aparezca el mensaje Configuración de Inicio en [nombre de carpeta].

After that, you can play any media file compatible with VLC on your computer now. Después de eso, podrás reproducir cualquier archivo multimedia compatible con VLC en tu computadora.
Parte 4. Alternativas a VLC Remote
1. Unified Remote
Unified Remote convierte tu dispositivo Android en un control remoto de Wi-Fi/Bluetooth para todos los programas en tu computadora con Windows.

2. Gmote
Te permite ejecutar y controlar películas/música en tu computadora a distancia.

3. KDE Connect
Conecta a tu dispositivo Android con el escritorio de KDE. Tendrás que descargar la versión de escritorio también.

4. QRemoteControl
Otra aplicación que convierte tu teléfono inteligente en un control remoto WiFi, puede abrir el navegador de Internet y navegar en las páginas que desees visitar, usar el reproductor de música o el centro de medios sin trabajar directamente en tu PC o computadora portátil.

5. Remote Control for VLC
Es una aplicación para iPhone/iPad que le permite controlar el VLC Media Player a través de una conexión WiFi, de forma remota.


Manuel Gonzalez
staff Editor