2 Maneras Fáciles de Transmitir Vídeo desde VLC a TV en Windows/Mac
Por Manuel Gonzalez • 2025-10-23 19:09:16 • Soluciones
¿Cómo transmito VLC a smart TV?
¿Quieres saber si VLC admite la transmisión de videos a tu smart TV? Este artículo tiene las respuestas que buscas. El reproductor multimedia VLC es una herramienta gratuita, fácil de usar, y compatible con múltiples plataformas, lo que permite transmitir VLC a smart TV de manera sencilla. Mediante una red local, puedes disfrutar de tus videos favoritos en la pantalla grande. Descubre cómo usar VLC para transmitir a TV en Windows y Mac, además de conocer la mejor alternativa para transmitir videos a TV en solo cuatro sencillos pasos. Sigue leyendo para aprender más.
- Parte 1. Cómo configurar VLC media player para ver TV en Windows
- Parte 2. Cómo configurar VLC media player para ver TV en Mac
Parte 1. Cómo configurar VLC media player para ver TV en Windows
VLC es un software de fuente abierta para reproducir vídeos y permitirte transmitir VLC a smart TV en Windows también VLC puede reproducir vídeos en tus dispositivos utilizando tu red local de hogar o Internet también Puedes utilizar la interfaz web de VLC como un control remoto para controlar tus vídeos reproducidos desde cualquier lado en tu hogar. Mantén en mente que necesitas una conexión de Internet de alta velocidad para transmitir vídeos sobre Internet. Sin el Internet no puedes transmitir vídeos.
Paso 1: Comienza VLC en Windows y haz clic en el menú "Multimedia", entonces elige la opción "Transmitir" desde el menú de multimedia.

Paso 2: Ahora se abrirá una ventana emergente de "Abrir Multimedia" en frente de ti y ahora puedes transmitir multimedia desde todas las opciones disponibles. Primero por favor agrega los archivos desde la pestaña de archivos en la cual quieres transmitir. Haz clic en el botón "Agregar" y agrega los archivos aquí Ahora haz clic en la pestaña de "Capturar Dispositivo" y selecciona "Escritorio" al frente de la opción de "Modo de Captura". Después de eso, haz clic en el botón "Transmitir".
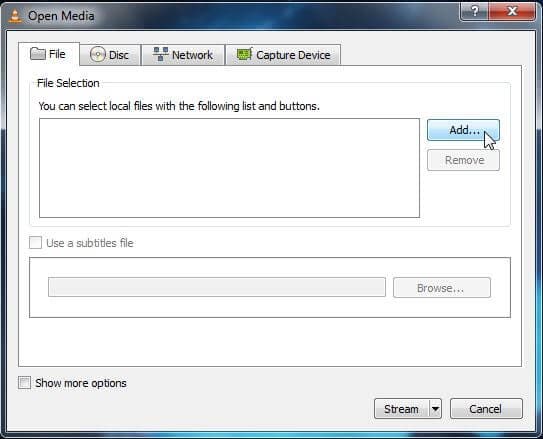
Paso 3: Ahora mostrará la ventana de salida, La primera lista es de archivos de multimedia que quieres transmitir, haz clic en "Siguiente" para continuar.
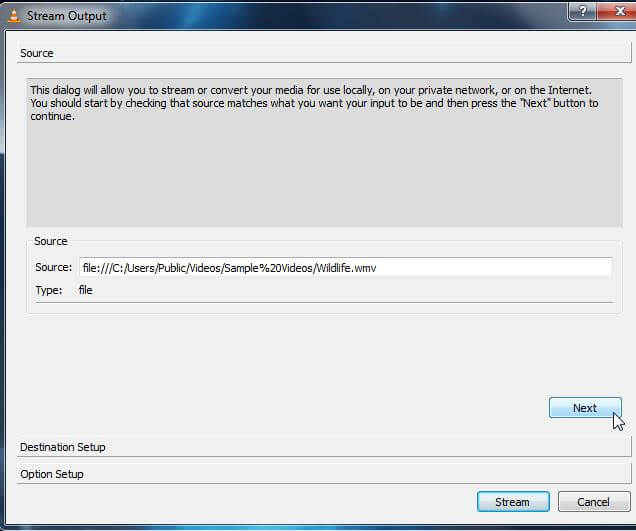
Paso 4: En la siguiente opción de Windows "Destinos" está allí. Aquí tienes que seleccionar el destino donde quieren transmitir tu multimedia. Selecciona "HTTP" desde aquí y luego haz clic en el botón "Agregar". También puedes revisar la opción de "Mostrar Localmente" la cual transmite multimedia en tu laptop también así puedes saber que el multimedia se está reproduciendo perfectamente en otros dispositivos. Haz clic en el botón "Siguiente" ahora.
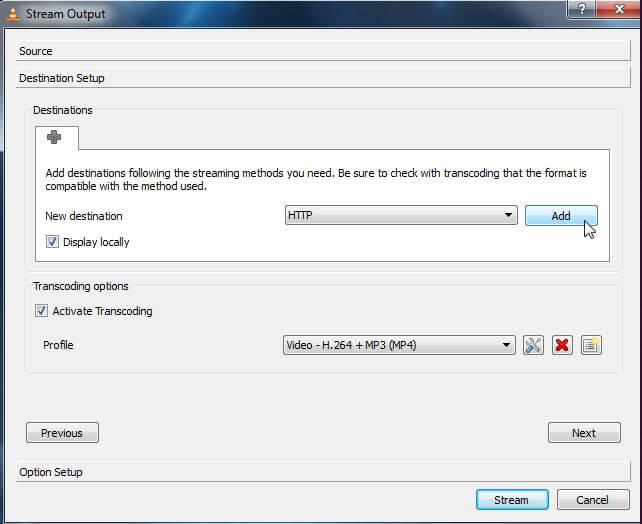
Paso 5: Ahora puedes personalizar la configuración HTTP. Es mejor mantener la configuración por defecto y hacer clic en el botón "Siguiente". Para guardar la banda ancha de la red puedes guardar la transcodificación a la calidad más baja.
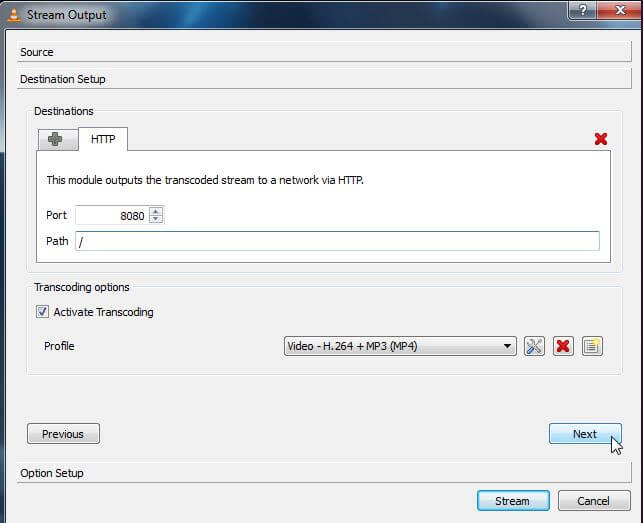
Paso 6: En esta ventana no necesitas hacer ningún cambio solo haz clic en el botón de "Transmitir". Si seleccionaste la opción de mostrar localmente entonces el multimedia comenzará a reproducirse en tu computadora. Ahora tu firewall te pedirá tu permiso si el firewall está habilitado entonces solo haz clic en el botón "Permitir Acceso".

Paso 7: Haz clic en el menú "Multimedia" y elige Transmisión de Red Abierta para conectarse a la transmisión
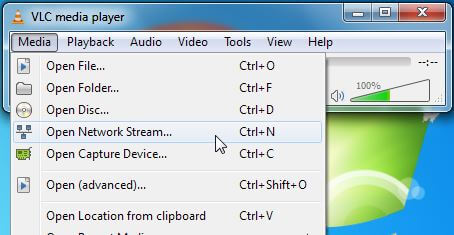
Paso 8: Estamos asumiendo que has utilizado HTTP. Ahora descubre tu dirección IP e introduce la dirección como http://IP.Address:8080.

Nota: Si hay una ruta personalizada especificada por ti para la transmisión HTTP entonces tienes que especificar la ruta personalizada aquí Introduce la dirección como http://IP.Address:8080/path en la casilla de direcciones. Finalmente haz clic en el botón de "Reproducir" ahora.
Paso 9: Ahora tu vídeo comenzará a reproducirse en tus otros dispositivos.
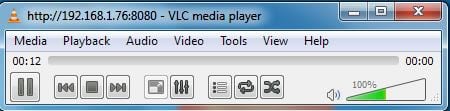
Parte 2. Cómo configurar VLC media player para ver TV en Mac
VLC Player está disponible para usuarios Mac también libre de costo. También puedes transmitir vídeos a Apple TV utilizando VLC para dispositivos Mac. Utilizando el reproductor de multimedia VLC puedes fácilmente transmitir VLC a smart TV en Mac fácilmente Para una situación estamos utilizando una computadora Mac como una fuente y Windows como una máquina de destino. Puedes transmitir VLC a smart TV en Mac también siguiendo los mismos pasos.
Paso 1: Primero que todo tienes que buscar por la dirección local o nombre de tu Mac. Para buscarla ve a Preferencias > Compartiendo y ahora copia el nombre de dirección local al frente del nombre de la computadora Guarda este nombre en cualquier lado para utilizarlo más tarde.

Paso 2: Ahora en tu dispositivo Mac comienza el reproductor de multimedia VLC y ve al menú de "Archivo" desde la parte superior izquierda y luego selecciona al asistente de "Transmisión/Exportar". Ahora selecciona la opción "Transmitir a la Red" y presiona Siguiente. Esta opción te permite transmitir películas y vídeos.

Paso 3: Ahora tienes que elegir el archivo de entrada desde tu computadora. Elige "Seleccionar una Transmisión" y navega el archivo desde tu disco local. Haz clic en el botón "Siguiente" para proceder.
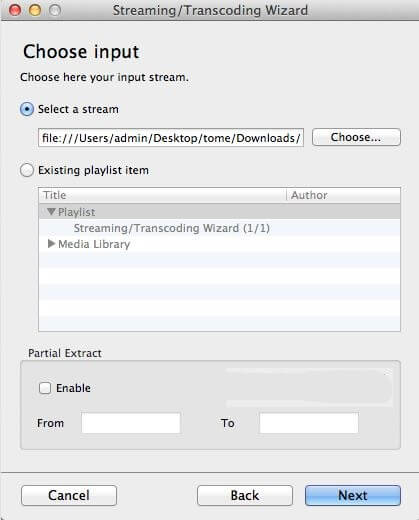
Paso 4: Ahora tienes que elegir "HTTP" aquí en este Windows para reproducir vídeos en más computadoras a la vez. No hay necesidad de introducir "Destino", solo dejar la opción vacía.

Paso 5: En la página de "transcodificar" puedes elegir el formato de compresión si quieres, esto no es necesario y en mi caso, lo dejaría en blanco. Ahora presiona el botón siguiente.

Paso 6: En la ventana de formato de Encapsulación puedes elegir ahora ya que tu transmisión de vídeo será encapsulada. En cuanto a mí, elegiría el formato "MPEG TS".

Paso 7: En la siguiente ventana te mostrará algunas de las opciones de transmisión adicionales. Aquí las estoy dejando en blanco sin tocar.
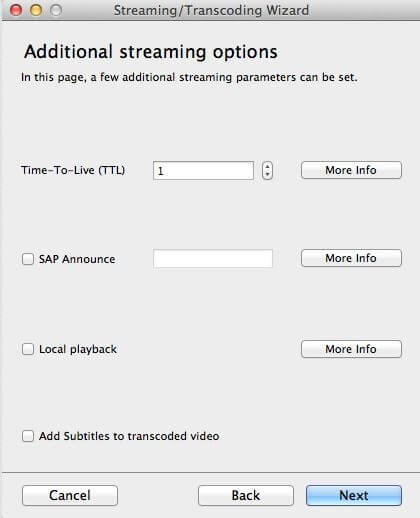
Paso 8: Ahora solo haz clic en el botón Siguiente y finalmente haz clic en el botón "Terminar.

Paso 9: Ahora en tu computadora Windows comienza el reproductor de multimedia VLC y haz clic en Multimedia > Abrir Transmisión de Red.

Paso 10: Ahora escribe la dirección la cual has copiado y guardado en el paso 1. Tienes que introducirla como la dirección a continuación. Mi dirección será introducida de esta forma: http://Admins-iMac.local:8080. Nota que debes agregar "8080" al final de la dirección.

Paso 11: Ahora los vídeos en tu Mac comenzaran a ser reproducidos en la computadora Window.

Si estás buscando una solución más allá de VLC para transmitir y convertir videos, te presentamos Wondershare UniConverter. Este poderoso software no solo te permite transmitir contenidos de alta calidad a tu Smart TV, sino que también te ofrece una amplia gama de herramientas para convertir, editar y personalizar tus videos. Con soporte para más de 1000 formatos de video y una velocidad de conversión que supera con creces a la competencia, UniConverter es la herramienta ideal para todos tus proyectos de video. Puedes convertir videos a otros 1000+ formatos como MOV, MP4, AVI, WMV, FLV, SWF, etc. Experimenta la simplicidad y el poder de UniConverter hoy mismo para convertir tus videos a la forma facil de reproducir.
Convertir Gratis Convertir Gratis
 Wondershare UniConverter - El Mejor Convertidor de Video en Windows / Mac
Wondershare UniConverter - El Mejor Convertidor de Video en Windows / Mac

- Convertir videos a otros 1000+ formatos como MOV, MP4, AVI, WMV, FLV, SWF, etc.
- Convertir varios videos a otros formatos por lotes sin pérdida de calidad.
- Convertir video para dispositivos móviles , como iPhone, iPad, teléfono Huawei, etc.
- Velocidad de conversión 90 veces más rápida que los convertidores comunes con tecnología APEXTRANS única.
- Las potentes herramientas de edición ayudan a personalizar tus videos, como cortar, recortar, agregar marcas de agua, subtítulos, etc.
- Grabar y personalizar videos en tu DVD o disco Blu-ray con plantillas de menú de DVD gratuitas.
- Descargar o grabar videos de YouTube y otros más de 10,000 sitios para compartir videos.
- Transferir videos desde la computadora al iPhone, iPad y otros dispositivos directamente y viceversa.
- Caja de herramientas versátil: agregar metadatos de video, creador de GIF, convertidor de realidad virtual y grabador de pantalla.
Manuel Gonzalez
staff Editor