Trucos para Corregir el Color en Final Cut Pro | Personaliza Automáticamente el Balance de Blancos de tus Imágenes
Por Manuel Gonzalez • 2025-06-19 09:53:23 • Soluciones
Si algunas vez has editado un archivo multimedia en tu Mac, seguramente, conoces Final Cut Pro. Diseñado por Apple, se trata de una herramienta de edición no lineal disponible para MacOS que contiene una gran variedad de funciones que te permiten editar, procesar y exportar tus archivos en múltiples formatos. Si has estado intentando corregir el color de tus producciones, puedes usar una buena herramienta como Final Cut Pro para corregir el balance de blancos.
- Parte 1. ¿Es Bueno el Balance de Blancos Automático?
- Parte 2. ¿Cómo Usar el Balance de Blancos en Final Cut Pro?
- Parte 3. ¿Cómo Personalizar el Balance de Blancos en Final Cut Pro?
- Parte 4. Alternativa: La Herramienta Más Sencilla para Corregir el Balance de Blancos con Wondershare UniConverter
Parte 1. ¿Es Bueno el Balance de Blancos Automático?
Algunas cámaras vienen con una función de configuración automática que facilita la elección de varios parámetros de archivo como el enfoque, el balance de blancos y otros de forma automática. Los ajustes automáticos son muy útiles, sobre todo cuando no tienes conocimientos técnicos. A pesar de que, los ajustes automáticos funcionan muy bien en la mayoría de las situaciones, pueden fallar. Ocasionalmente, puedes experimentar que tu video tiene un tinte de color sobre el mismo, lo que ocurre debido a un balance de blancos inadecuado.
Puede ocurrir que, las condiciones de luz en el exterior son diferentes y cambian constantemente, la grabación no tendrá los colores correctos, y aquí surge la necesidad de ajustar el balance de blancos manualmente.
Cuando trabajes con una fuente de luz artificial, el balance de blancos automático de tu cámara funcionará bastante bien, pero cuando intentes capturar un sujeto que sea mayoritariamente de un color o cuando la dominante de color sea deseable, el balance de blancos automático no funcionará bien. Por ejemplo, al grabar una puesta de sol cuando la luz exterior es roja o naranja, el balance de blancos automático considerará este color rojo como un problema. Por lo tanto, el video real que se supone que debe ser capturado en este tono rojo y naranja se corregirá a una sensación azulada con las funciones de balance de blancos automático. Lo mismo ocurre cuando capturas un objeto en un solo color utilizando un balance de blancos automático.
Parte 2. ¿Cómo Usar el Balance de Blancos en Final Cut Pro?
Anteriormente, hemos mencionado los problemas que surgen al utilizar la función de balance de blancos automático. La mejor solución es corregir y ajustar el balance de blancos utilizando una herramienta de edición como Final Cut Pro. En tus sistemas Mac, puedes ajustar varios parámetros de metraje, incluido el balance de blancos. La herramienta de análisis integrado del programa se puede utilizar para ajustar automáticamente el balance de blancos de tus grabaciones. Aunque la opción de ajuste automático no siempre te da los colores que esperabas, funciona muy bien y, sobre todo, es muy rápida y fácil.

Pasos para corregir el balance de blancos con Final Cut Pro:
Paso 1: Abre el programa Final Cut Pro en tu computadora y añade el archivo multimedia que deseas editar a tu línea de tiempo.
Paso 2: Inicia la función Inspector del programa.
Paso 3: Verás un botón azul en la parte izquierda de la pantalla llamado Balance, Haz clic en él para que el programa ajuste automáticamente el balance de blancos de tu secuencias.
Parte 3. ¿Cómo Personalizar el Balance de Blancos en Final Cut Pro?
Cuando quieras personalizar los colores de tu video en función de las condiciones de iluminación, el objeto y otros factores, ajusta manualmente el balance de blancos con Final Cut Pro. El ajuste manual te da más libertad para controlar y ajustar los colores según sea necesario.
Pasos para ajustar manualmente el balance de blancos con Final Cut Pro:
Paso 1: Abre el programa y selecciona el archivo deseado en la línea de tiempo o desde el navegador.
Paso 2: Mueve el cabezal de reproducción sobre las secuencias, y el visor lo mostrará.
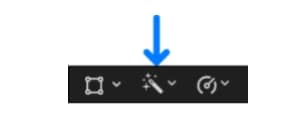
Paso 3: Para activar la función de corrección del balance de color, puedes utilizar las siguientes opciones:
- Selecciona Modificar > Equilibrar color.
- En el visor, pulsa sobre el menú emergente Mejoras y, a continuación, selecciona la opción Equilibrar color.
Paso 4: Luego, comprueba si se muestra el Inspector de video. Si no lo está, puedes activarlo seleccionando Ventana > Mostrar en espacio de trabajo > Inspector. Alternativamente, también puedes elegir la opción Inspector en la parte derecha de la barra de herramientas.
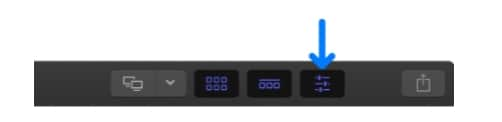
Paso 5: En el Inspector de Video, hay una sección de Balance de Color desde donde debes hacer clic en el menú emergente y seleccionar Balance de Blancos. Verás que el puntero se convierte en un cuentagotas.
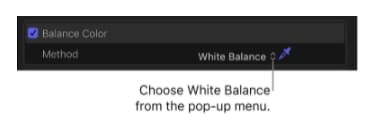
Paso 6: A continuación, en tu visor, tienes que hacer clic o arrastrar sobre el área de la secuencia que tiene que ser blanco puro, y con esto, todo el color se ajustará.
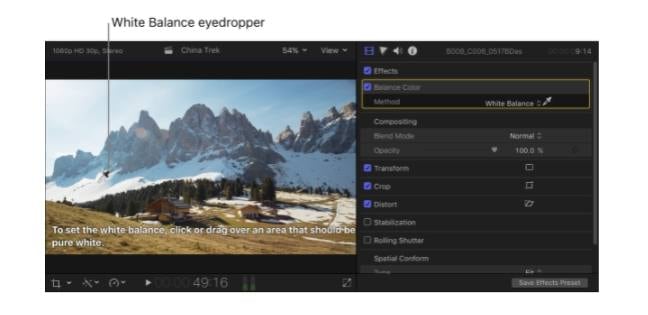
Parte 4. Alternativa: La Herramienta Más Sencilla para Corregir el Balance de Blancos con Wondershare UniConverter
Final Cut Pro es una buena herramienta para ajustar el balance de blancos, pero la complicada interfaz y la pronunciada curva de aprendizaje del programa hacen que todo el proceso sea un reto. Por lo tanto, si eres principiante en la edición de video o no tienes experiencia previa trabajando con Final Cut Pro, te sugerimos que utilices una herramienta alternativa llamada Wondershare UniConverter. Este programa viene con una amplia gama de funciones, incluyendo el ajuste del balance de blancos, fácil de usar y rápido en el procesamiento. El editor incorporado en el programa facilita la personalización del balance de blancos en unos sencillos pasos.
Características Principales del Programa:
Wondershare UniConverter - El Mejor Convertidor de Video para Mac/Windows
-
Puedes ajustar el balance de blancos de videos en casi todos los formatos.
-
El procesamiento de los videos es sencillo y rápido.
-
Puedes añadir las secuencias a procesar desde el sistema local, así como directamente desde la cámara.
-
También puedes ajustar otros parámetros como el brillo, la saturación, etc.
-
Las funciones adicionales incluyen la conversión de video, descarga, grabación, grabación de DVD, y mucho más.
-
Funciona en todos los últimos sistemas Windows y Mac.
Pasos para corregir el balance de blancos con Wondershare UniConverter:
Paso 1:Añadir los videos a Wondershare UniConverter.
Abre el programa en tu sistema y, en la pestaña Convertidor haz clic en + Añadir Archivos para buscar e importar los videos locales. Para añadir los videos de tu cámara, abre el menú desplegable en la pestaña "Añadir archivos" y elige alguna de las opciones: Añadir desde la videocámara o Añadir desde dispositivo.
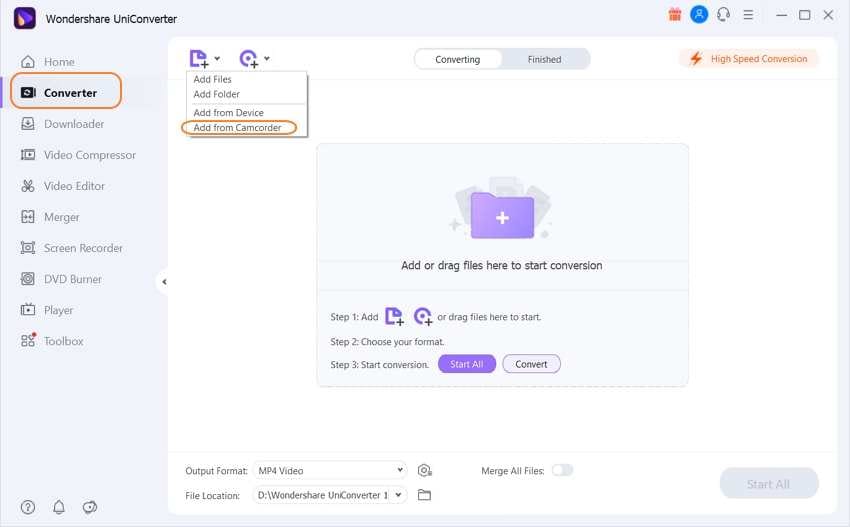
Paso 2: Corregir el balance de blancos.
Debajo de la imagen en miniatura del archivo añadido, haz clic en el botón Efecto. En la ventana emergente, en la sección Efecto de video, corrige el Balance de blancos moviendo el control deslizante situado junto a él. La vista previa de los cambios se puede comprobar desde el menú Vista previa de salida a la izquierda. Una vez realizados los ajustes deseados, pulsa el botón Aceptar para confirmar.
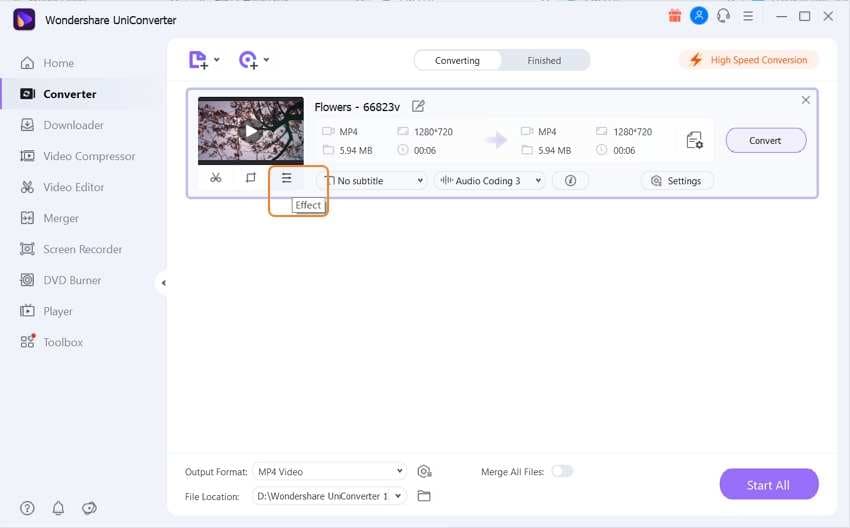
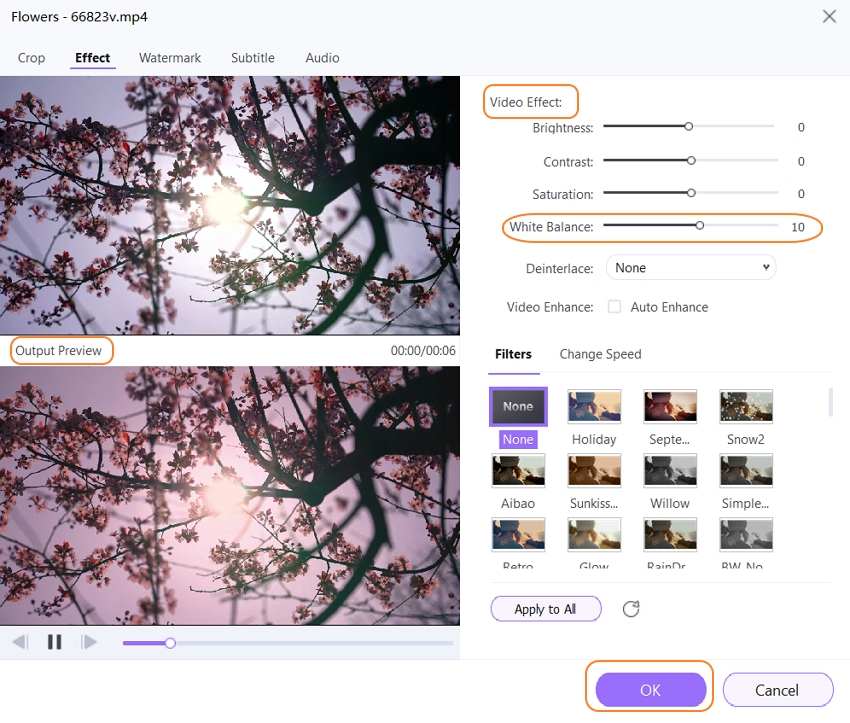
Paso 3: Procesar los archivos.
Elige el formato de destino deseado en "Formato de salida". Haz clic en Iniciar todo para procesar los archivos. En la interfaz, los archivos editados pueden comprobarse desde la pestaña Finalizado mientras que, en el sistema, se pueden comprobar desde la carpeta seleccionada en la pestaña Ubicación del archivo.
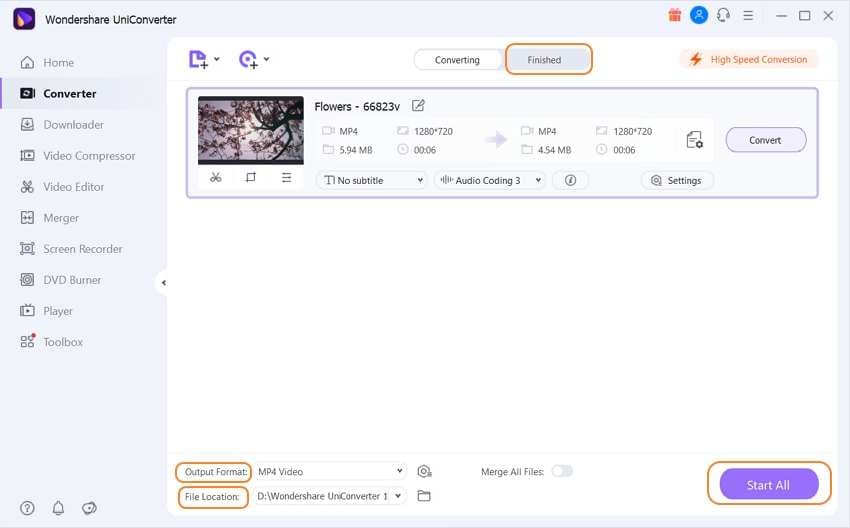
Conclusión:
Por lo tanto, si olvidaste activar los ajustes de balance de blancos en tu cámara o no estás satisfecho con los colores de la grabación, puedes realizar una edición posterior para corregir el balance de blancos. Final Cut Pro es una herramienta profesional, pero para obtener los resultados deseados, es necesario tener una buena experiencia de trabajo con el programa. Wondershare UniConverter, Por otro lado, es un programa sencillo pero eficaz que te permite ajustar el balance de blancos y otros parámetros de forma rápida y sencilla.
- 2 Efectivas Maneras para Editar Metadatos MKV Fácilmente en Windows/Mac
- Algunas Habilidades para Utilizar como Un Editor de Video Que Mereces Recolectar
- Presentación de iOS 18: un vistazo al futuro del sistema operativo de Apple
- Cómo convertir archivos MP4 a ISO de manera fácil
- Los mejores 6 convertidores para videos TRP
- ¿Cómo acelerar los vídeos de Vimeo? - 3 opciones que te pueden interesar
- Como agregar efectos de sonido a un video fácil y rápidamente
- 10 Plug-ins para Windows Media Player que debes conocer
Manuel Gonzalez
staff Editor