¿Cómo acelerar los vídeos de Vimeo? - 3 opciones que te pueden interesar
Por Manuel Gonzalez • 2025-10-23 19:10:53 • Proven solutions
Atrás quedaron los días en que los aficionados al cine tenían que descargar un vídeo a sus ordenadores para verlo utilizando un reproductor multimedia local. Hoy en día, sitios como Vimeo permiten a los usuarios subir, compartir y ver vídeos de forma rápida y sencilla. Pero por muy bueno que sea este sitio para compartir vídeos, algunos usuarios pueden encontrar difícil acelerar los vídeos de Vimeo antes de subirlos. En este caso, sigue leyendo para aprender a acelerar los vídeos de Vimeo sin problemas.
- Parte 1. ¿Se pueden acelerar vídeos de Vimeo?
- Parte 2. ¿Cómo editar y acelerar vídeos de Vimeo con Wondershare UniConverter? [Recomendado]
- Parte 3. ¿Cómo acelerar vídeos de Vimeo durante la reproducción?
Parte 1. ¿Se pueden acelerar vídeos de Vimeo?
Normalmente, los usuarios pueden acelerar los vídeos de Vimeo sin ningún problema. Sin embargo, solo se pueden acelerar los vídeos subidos con una cuenta Vimeo Premium, Business o PRO. Esto se debe a que estas cuentas permiten a quienes los suben habilitar la función "Controles de velocidad". Por lo tanto, a continuación se explica cómo acelerar vídeos en Vimeo utilizando los controles de velocidad. Recuerda que puedes realizar estos pasos en macOS o PC utilizando tu navegador web favorito.
Paso 1. Inicia sesión en tu cuenta Premium, Business o PRO de Vimeo y, a continuación, haz clic en el botón "Nuevo vídeo" situado en la esquina superior derecha.
Paso 2. Ahora haz clic en el botón "Cargar" para cargar tu vídeo local. También puedes hacer livestream de un vídeo o grabar la pantalla utilizando el plugin de Vimeo. En cualquier caso, el proceso de carga del vídeo puede tardar un poco.

Paso 3. Después de subir un video con éxito, haz clic en el botón de "Avanzado" y luego abre el menú "Incrustar" en el panel izquierdo. Ahora procede a hacer clic en "Controles" y luego haz clic en el conmutador "Controles de velocidad" para habilitarlo.
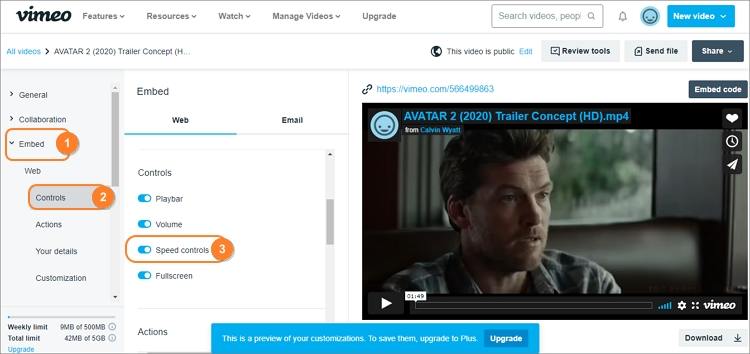
Paso 4. Las opciones de control de velocidad del vídeo de Vimeo aparecerán durante la reproducción, ¡eso es todo!
Limitaciones.
Como se ha dicho antes, sólo los usuarios de Vimeo Premium, Business y PRO pueden activar los controles de velocidad de Vimeo. Sin embargo, los planes de suscripción para estas cuentas son bastante caros. Por ejemplo, el plan Pro de menor rango cuesta $240 dólares anuales, mientras que el plan Business cuesta $600 dólares al año. Por otro lado, el plan Premium que soporta la transmisión de vídeo en directo está disponible por la friolera de $75 dólares/mes.
Parte 2. ¿Cómo editar y acelerar vídeos de Vimeo con Wondershare UniConverter? [Recomendado]
Ahora ya sabes cómo utilizar Vimeo para acelerar vídeos directamente. Pero, ¿qué ocurre si primero quieres ralentizar o acelerar la grabación antes de añadirla a Vimeo? O, puede que quieras editar el vídeo primero antes de compartirlo. En ese caso, instala Wondershare UniConverter para editar y ajustar la velocidad de reproducción del vídeo con unos pocos clics. Esta aplicación es fácil de usar y te permite acelerar los vídeos de Vimeo en 1,25x, 1,5x o 2 veces la velocidad inicial. Los usuarios también pueden reducir la velocidad de reproducción en 0,5x o 0,25x la velocidad media. Y, por supuesto, puedes editar el vídeo recortándolo, dividiéndolo, recortándolo, añadir marcas de agua, aplicar subtítulos, añadir logotipos personalizados, etc.
Características principales.
Wondershare UniConverter - El mejor conversor de vídeo para Mac/Windows
-
Convierte todos los formatos de vídeo estándar a Vimeo, Likee, YouTube, TikTok, etc.
-
Acelera los vídeos de Vimeo en 1,25x, 1,5x o 2x la velocidad de reproducción original.
-
Ralentiza los vídeos de Vimeo 0,25x o 0,5x la velocidad inicial.
-
Edita los vídeos de Vimeo acelerados recortando, cortando, rotando, recortando, añadiendo logos, etc.
-
Descarga vídeos directamente desde Vimeo, Vine, Likee, TikTok, Dailymotion, etc.
-
Sube directamente los vídeos editados y convertidos a Vimeo con un solo clic.
-
La mejor aplicación para acelerar vídeos de Vimeo en macOS y Windows 10/8/7.
A continuación te explicamos cómo acelerar un vídeo de Vimeo en Mac/Windows usando UniConverter.
Paso 1: cargar el vídeo a añadir a Vimeo.

Después de instalar UniConverter en tu ordenador, ejecútalo y pulsa la pestaña Editor de vídeo. A continuación, haz clic en el botón Efecto para abrir tu biblioteca local y añadir un clip de vídeo para editar y añadir a Vimeo. Recuerda, UniConverter soporta todos los formatos de vídeo estándar y únicos.
Otra forma es hacer clic en la pestaña Conversor, pulsar Añadir archivos y, a continuación, cargar un vídeo para editarlo y acelerarlo. Después de añadir el clip de vídeo, pulsa el botón Efecto en la miniatura del vídeo.
Paso 2: elige el nivel de velocidad para tu vídeo.
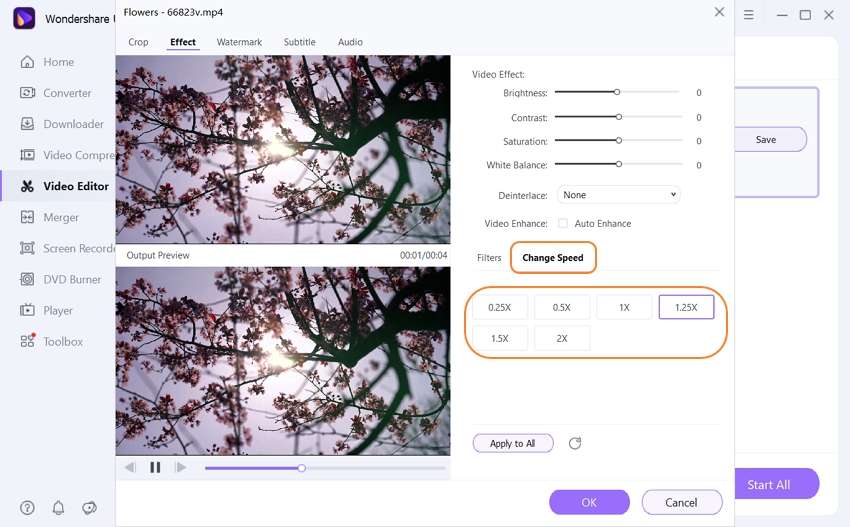
En la ventana Efecto, haz clic en el botón Cambiar velocidad, donde accederás a varios multiplicadores de velocidad de vídeo. Elige 1,25x, 1,5x o 2x para acelerar tu vídeo. Por supuesto, elegir 0,5x o 0,25x ralentiza el clip y lo hace más largo. En cualquier caso, utiliza la pantalla de vista previa para confirmar si la velocidad de reproducción que seleccionas se adapta a tus necesidades.
Paso 3: edita el vídeo Vimeo acelerado (opcional).
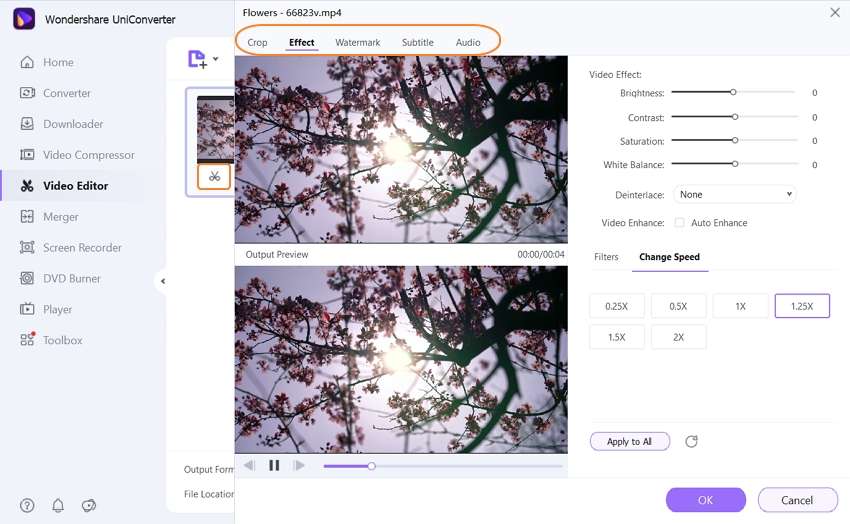
Después de acelerar un vídeo de Vimeo, es hora de editarlo aún más para atraer más visitas en esta competitiva plataforma. Verás botones para hacer lo siguiente:
- Ajustar efectos y filtros - Mientras sigues en la función Efecto, arrastra los controles deslizantes de contraste, brillo, saturación y balance de blancos para ajustar los efectos de vídeo. Después, pulsa el botón Filtros junto a Cambiar velocidad y elige un filtro de vídeo para añadirlo a tu vídeo.
- Añadir marca de agua - También puedes hacer que tus vídeos destaquen en Vimeo añadiendo marcas de agua exclusivas. Para ello, pulsa el botón Marca de agua y, a continuación, elige si quieres añadir marcas de agua de texto o de imagen.
- Aplicar audio - A veces, editar la narración de voz o el audio de fondo de tu vídeo puede hacerlo más atractivo. Afortunadamente, puedes hacer clic en la pestaña Audio y ajustar el volumen del audio o eliminar el ruido de fondo. También puedes mejorar la calidad del audio en tu vídeo.
- Recortar, girar y voltear - Pulsa la pestaña Recortar para cambiar el tamaño de tu vídeo introduciendo las dimensiones exactas del área de recorte. También puedes girar el vídeo de Vimeo en el sentido de las agujas del reloj/antihorario o voltearlo vertical/horizontalmente.
- Recortar y dividir - Por último, cierra la ventana Efecto y pulsa el signo Recortar en la miniatura del vídeo. Ahora procede a recortar tu vídeo simplemente moviendo los controles deslizantes de recorte hacia dentro. También puedes introducir una duración exacta en el cabezal de reproducción y hacer clic en Cortar. Y sí, puedes reorganizar las secciones recortadas antes de fusionarlas en un hermoso clip.
Paso 4: convierte y guarda el vídeo.
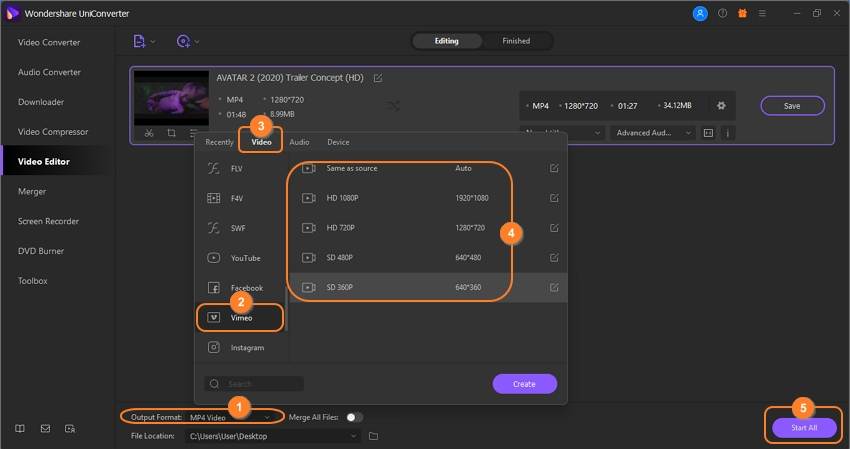
Haz clic en el botón Formato de salida y luego en la pestaña Vídeo, ahora desplázate hacia abajo por los formatos disponibles hasta que encuentres Vimeo. Elígelo y luego selecciona una resolución de salida. Por último, pulsa Iniciar todo para comenzar a convertir y guardar el vídeo editado de Vimeo. Esto debería tardar un momento en completarse, dependiendo del tamaño del archivo de vídeo.
Nota: Tras completar el proceso de conversión con éxito, pulsa la pestaña Finalizado en la parte superior de la ventana. Aquí verás el archivo procesado. Ahora pulsa el icono Compartir, toca Vimeo y, a continuación, inicia sesión en tu cuenta de Vimeo para subir el vídeo.

Parte 3. ¿Cómo acelerar vídeos de Vimeo durante la reproducción?
Obviamente, acelerar un vídeo de Vimeo durante su reproducción en un dispositivo móvil o en un computador es pan comido. Pero antes de profundizar en los pasos, es vital saber que los controles de velocidad de los vídeos de Vimeo no están disponibles para los usuarios de Android. Además, los usuarios de iOS tendrán que salir del modo de pantalla completa para acceder a esta función. Pero, afortunadamente, los usuarios de Android e iOS pueden acceder fácilmente a esta función cuando navegan por los vídeos de Vimeo en el modo "Escritorio". Eso sí, ten en cuenta que las miniaturas de los vídeos pueden aparecer demasiado pequeñas.
A continuación se explica cómo acelerar un vídeo en Vimeo durante su reproducción.
Paso 1. Utiliza cualquier navegador web actualizado en tu dispositivo para iniciar la plataforma Vimeo. A continuación, inicia sesión y elige un vídeo para verlo.
Paso 2. Cuando el vídeo comience a reproducirse automáticamente, pulsa el icono del engranaje en el panel de controles de reproducción.

Paso 3. Ahora selecciona el valor para la velocidad de reproducción y disfruta.
Conclusión:
Ahora ya sabes por qué la mayoría de los vídeos de Vimeo no admiten la función de avance rápido o cámara lenta durante la reproducción. Si te encuentras con un vídeo de este tipo, la mejor opción es copiar el enlace URL y extraerlo al almacenamiento de tu computador utilizando UniConverter. A continuación, puedes utilizar el mismo programa para ralentizar, avanzar rápidamente y editar el vídeo de forma profesional. Y como he dicho antes, esta aplicación te permite subir directamente los vídeos editados a Vimeo. ¡Disfruta del espectáculo!
Manuel Gonzalez
staff Editor