¿Cómo Convertir de PNG a JPG en Mac en 3 Diferentes Formas?
Por Manuel Gonzalez • 2025-09-02 09:45:55 • Soluciones
El internet es usado para muchas cosas, sin embargo, desde hace años el uso más popular del internet es, sin dudas, compartir imágenes y archivos multimedia. Con la nueva generación de aplicaciones para compartir fotos, como, Instagram y Snapchat, compartir imágenes es una moda. sin embargo, tuvieron que haber ocasiones en las que no pudo subir o enviar una foto en particular y enfrento este común mensaje de error - Archivo no compatible.
Hay diferentes tipos de formatos de imágenes circulando en internet y los más populares de ellos son PNG y JPG. casi todos los sitios en la web aceptan uno de estos formatos (sino ambos). Por lo tanto, tus imágenes necesitan cumplir con cualquier formato que el sitio web acepte. Si tus imágenes son PNG y el sitio web solo acepta imágenes JPG, entonces tendrás que preguntar cómo convertir de png a jpg mac para que puedan ser aceptadas por el sitio web. Puede sonar muy complejo, pero es bastante simple si encuentras el conversor de PNG a JPG en Mac correcto.
- Parte 1. La Diferencia Entre PNG y JPG
- Parte 2. Cómo Convertir de PNG a JPG con Mac OS X
- Parte 3. Cómo Cambiar de PNG a JPG Gratis en Línea
- Parte 4. Formas de Convertir PNG a JPG por Lotes en Mac
- Parte 5. Hacer GIF en Mac con imágenes PNG y JPG
Parte 1. La Diferencia Entre PNG y JPG
Incluso si has escuchado los términos, PNG y JPG, es importante que realmente conozcas la diferencia entre ambos formatos de imagen. Esto hará posible que lo entiendas mejor, conoce ¿por qué? y ¿cómo? convertir, y también prepárate para tomar una decisión.
Entonces, básicamente, hay dos diferencias mayores entre estos dos tipos de formatos de imagen. en primer lugar, los archivos JPG se pueden comprimir (lo que significa que pueden hacerse en un tamaño de archivo más pequeño) para que los puedas compartir con personas fácilmente, sin embargo, también afecta drásticamente la calidad de la imagen y en algún punto la compresión del archivo jpg puede causar imágenes borrosas. PNG, por otro lado, no es afectado por la compresión y producirá únicamente imágenes nítidas y claras; sin embargo, los archivos PNG son muchos más grandes que los archivos JPG, haciéendolos difícil de compartir, en segundo lugar, hay ciertas diferencias en términos de que características admiten.
JPG:
- No admite transparencias en la imagen.
- Admite incrustar datos EXIF.
- Este formato es mejor para fotógrafos.
PNG:
- Admite trasparencias, por lo tanto, se usa en logos.
- No admite incrustar datos EXIF.
- Este formato es mejor para imágenes creadas.
Parte 2. Como Convertir de PNG a JPG con Mac OS X
Para usuarios de Sistema Operativo Mac X, hay un programa incorporado, llamado Preview, el cual te ayudará a entender cómo convertir de PNG a JPG en Mac. El programa básicamente exporta y guarda la imagen en un nuevo formato. Sigue los pasos dados para ver cómo puedes usar este programa para hacer la conversión de PNG a JPG.
Paso 1. Abre la imagen en el programa Preview.
Paso 2. Elije la opción Export del menú de archivo.
Paso 3. Selecciona el formato deseado del menú desplegable i.e JPEG o PNG.
Paso 4. Después de escribir el nombre y seleccionar la ubicación, haz click en Save.
También puedes usar este programa para ver cómo convertir de png a jpg en mac con varias imágenes a la vez en diferentes formatos en tu Sistema Operativo Mac X. En vez de usar aplicaciones y herramientas de terceros, puedes usar esta herramienta.
Parte 3. Cómo Cambiar de PNG a JPG Gratis en Línea
Si has buscado un poco en internet entonces seguro debiste encontrarte con ésta fácil solución, usando una herramienta de conversor en línea cambiar de PNG a JPG en línea. La mejor parte de esta herramienta es que es completamente gratuita y basada en internet así que no necesitas descargar o instalar nada en tu Mac. también, hay muchas opciones disponibles en este nicho en línea y seguramente podrás seleccionar las mejores para lo que necesites. Te recomendamos algunos de los más populares, como PNG2JPG. Esta herramienta es gratuita en línea que te ayudará a convertir tu PNG en JPG gratis. Todo lo que necesitas hacer es ir al sitio web y subir los archivo que quieres convertir. Dentro de algún tiempo (depende del tamaño de los archivos) la herramienta te mostrara la versión convertida de los archivos.
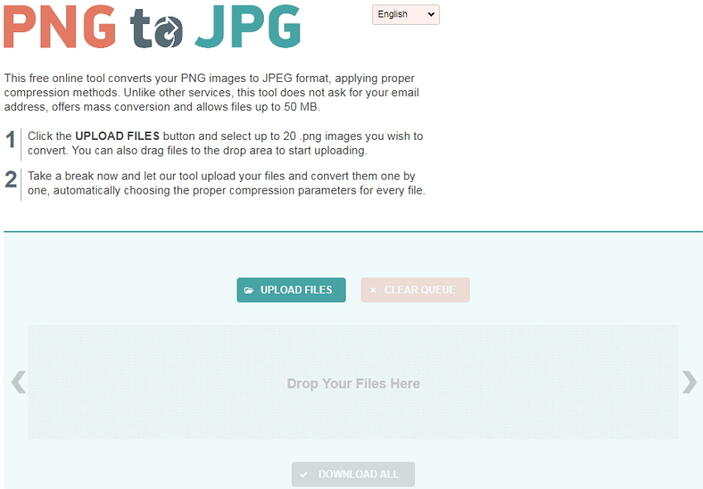
Parte 4. Formas de Convertir PNG a JPG por Lotes en Mac
Las opciones enlistadas arriba son muy buenos métodos para convertir imágenes de PNG a JPG sin ninguna molestia, sin embargo, si quieres convertir PNG a JPG por lotes en Mac, es decir, convertir más de una imagen a la vez, entonces quizás prefieras descargar un software que fácilmente convertirá a todas ellas en un solo click. Uno de los mejores software adecuados para la tarea es el PhotoBulk el cual es compatible con dispositivos iOS y será compatible con tu Mac. Tiene un proceso simple para convertir de png a jpg en mac.
Una de las cosas más interesantes del software es que no es solo una forma segura y fácil de entender cómo convertir de png a jpg en mac, pero también una herramienta de edición de fotos completa y rica en características. Renombrar fotos por lotes, compresión y optimización, agregado de marca de agua entre otras cosas que pueden ser fácilmente hechas usando el software. Sigue los pasos dados abajo para convertir PNG a JPG por lotes en Mac usando PhotoBulk.
Paso 1. Descarga e instala PhotoBulk en tu Mac, luego ejecuta el software.
Paso 2. Selecciona todos los gráficos PNG que quieres convertir. Una vez los hayas seleccionado y agregado a la aplicación, el número de archivos será mostrado.
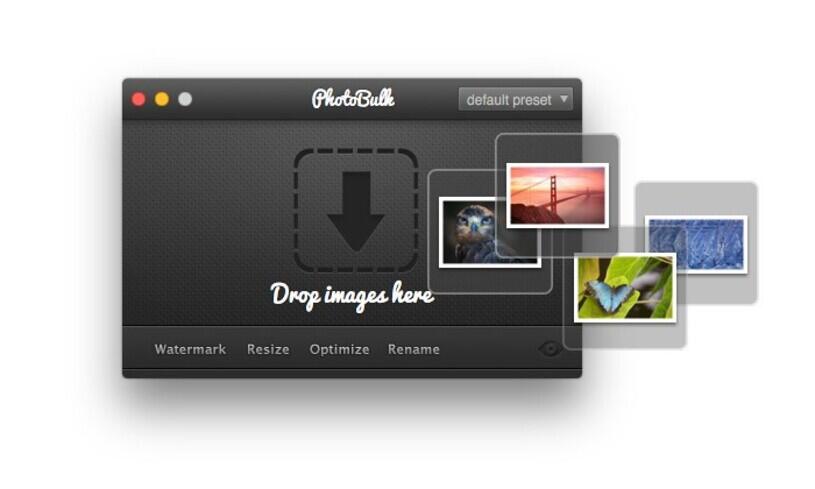
Paso 3. Selecciona la opción Optimize desde la pestaña del fondo, también puedes seleccionar el tamaño de las imágenes aquí.
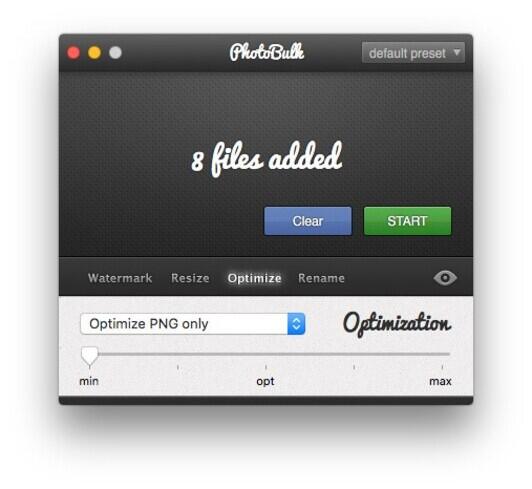
Paso 4. Click en el botón Start, donde te pide que selecciones el archivo de formato que deseas convertir, selecciona JPEG para convertir todos los archivos PNG a JPG.
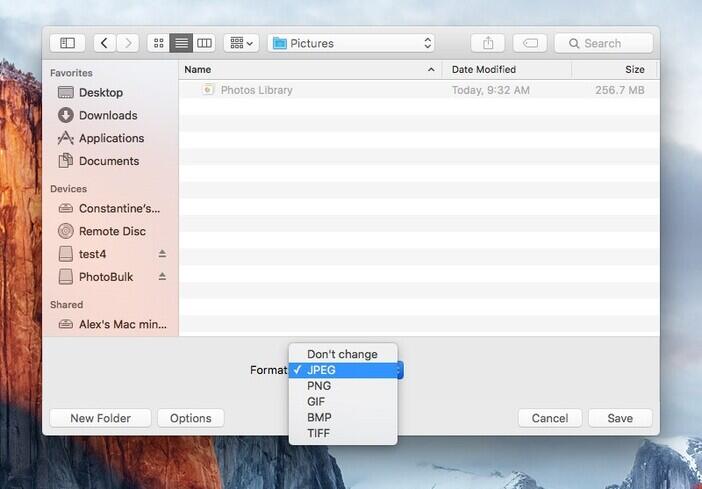
El software Photobulk es rápido, seguro y simple de usar para convertir PNG a JPG en Mac. Puede hacer uso de este software para convertir por lotes, marca de agua, hacer ediciones y varios cambios con imágenes. No necesitaras alguna otra herramienta en línea o software descargable luego de esta aplicación para convertir de PNG a JPG en Mac.
Parte 5. Hacer GIF en Mac con imágenes PNG y JPG
Si estás buscando un conversor de PNG a JPG en Mac, quizás necesites una herramienta para hacer un GIF así tu creación pueda ser más atractiva. es muy fácil hacer un GIF en Mac usando Wondershare UniConverter (originalmente Wondershare Video Converter Ultimate) el cual es el software multifuncional que te ayudará a lidiar con los problemas multimedia. Con él, puedes convertir video y audio en cualquier formato a otro en solo unos pocos minutos. Es con más de 1.000 formatos incluyendo MP4/AVI/MOV/WMV/MP3/WAV, entre otros. Y puedes encontrar muchas funciones adicionales incluyendo el grabador de pantalla, descargador de videos, quemador de DVD, transferencia de archivos, y más. Puedes usar Wondershare UniConverter tanto en Mac como en sistemas Windows.
 Wondershare UniConverter - Tu Caja de Herramientas Completa de Video
Wondershare UniConverter - Tu Caja de Herramientas Completa de Video

- Haz GIF en Mac con PNG, JPG, JPEG, archivos BMP importados y videos a Conversión de GIF.
- Compatible con más de 1.000 formatos incluyendo MP4/MOV/AVI/MKV/MP3/WAV/M4A/M4B y más, para convertir archivos de video/audio en cualquier formato en Mac.
- Descarga videos desde más de 1.000 sitios web populares como YouTube con solo pegar la URL.
- Quema videos para reproducirlos en DVD con plantillas gratuitas y atractivas y haz una copia en Mac.
- Trasfiere archivos multimedia desde Mac a dispositivos iPhone/iPad/Android sin pérdida de calidad.
- Caja de herramientas con funciones de Reparar Metadatos, Transmitir a TV, Compresor de Video, Grabador de Pantalla, Copia DVD, entre otros.
- Sistemas Operativos compatibles: Mac OS 10.15 (Catalina), 10.14, 10.13, 10.12, 10.11, 10.10, 10.9, 10.8, 10.7, 10.6, Windows 10/8/7/XP/Vista.
Pasos para hacer un GIF en Mac con imágenes PNG y JPG (Toma la versión Windows como ejemplo).
Paso 1 Ejecuta el creador de GIF Wondershare en Mac.
Antes que hagas un GIF, Deberías descargar e instalar el Wondershare UniConverter en tu Mac. Luego ejecútalo y muévete a la pestaña Caja de Herramientas, elige la opción Creador de GIF para empezar.

Paso 2 Agrega los Archivos PNG o JPG al Creador de GIF.
En la nueva interfaz del programa, escoge la opción Fotos a GIF y puedes ver los formatos compatibles de importación de imágenes, PNG, JPG, JPEG, y BMP están incluidos. Haz click en el botón + Agregar en la esquina superior izquierda de la interfaz para importar los archivos PNG o JPG que quieras convertir. Todas las imágenes agregadas serán mostradas como miniaturas en la interfaz.
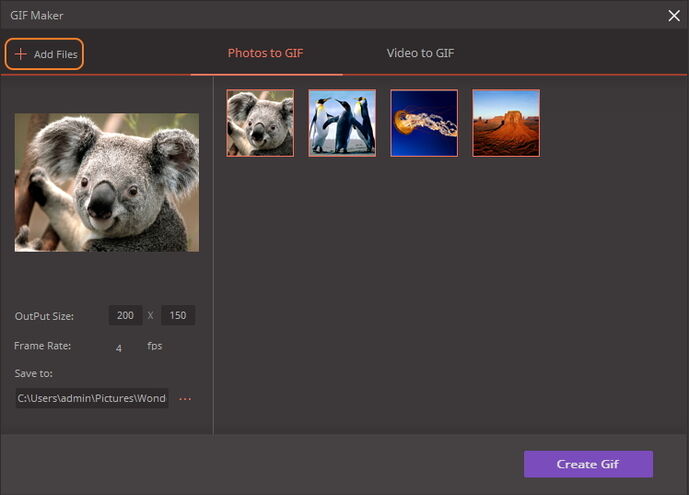
Paso 3 Convertir PNG y JPG a GIF en Mac.
Antes de crear un GIF con PNG y JPG, puedes hacer unos cambios en los ajustes de salida mostrados en el panel izquierdo. Si todo está bien, Haz click en el botón Crear GIF para iniciar la creación de un GIF en Mac con Wondershare UniConverter.
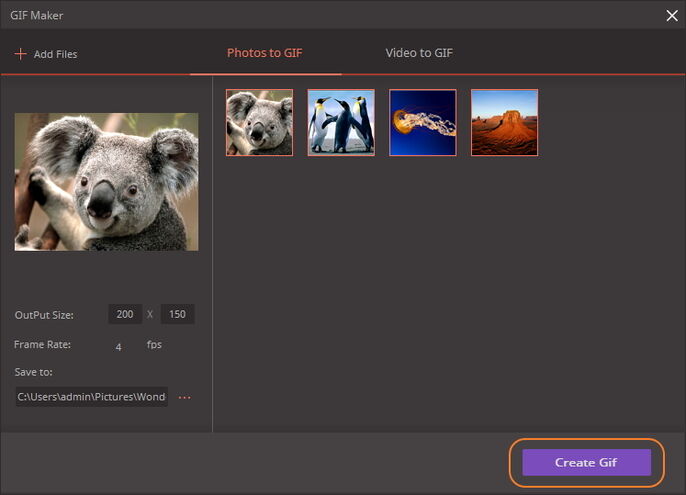
Los pasos para la creación de GIF en Mac son los mismos que en la Versión de Windows, solo sigue los pasos de arriba para convertir tus imágenes PNG y JPG a archivo GIF.
Manuel Gonzalez
staff Editor